Come convertire Unity Launcher in un Launcher in stile Dock

L'Unity Launcher in Ubuntu è bloccato sul lato sinistro dello schermo. Se preferisci avere un launcher nella parte inferiore dello schermo, c'è un modo per convertire Unity Launcher in un launcher in stile dock nella parte inferiore dello schermo.
RELATED: Come installare e usare un Dock per desktop Mac OS X-Style in Ubuntu 14.04
In precedenza ti abbiamo mostrato come installare e utilizzare Cairo-Dock per ottenere un dock in stile Mac OS X nella parte inferiore del desktop di Ubuntu. Tuttavia, Unity Launcher era ancora sul lato sinistro dello schermo. Ti mostreremo un modo per nascondere automaticamente Unity Launcher e mostrare Cairo-Dock nella parte inferiore dello schermo.
NOTA: quando diciamo di digitare qualcosa in questo articolo e ci sono citazioni intorno al testo, NON digitare il virgolette, a meno che non specifichiamo il contrario.
Per prima cosa, installeremo lo strumento Unity Tweak e Cairo-Dock. Per installare lo strumento Unity Tweak, fai clic sull'icona di Ubuntu Software Center su Unity Launcher.
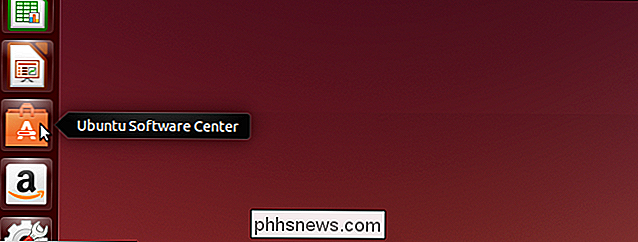
Inizia a digitare "unity tweak" nella casella di ricerca nell'angolo in alto a destra della finestra di Ubuntu Software Center. I risultati iniziano a essere visualizzati nell'elenco durante la digitazione. Quando viene visualizzato "Unity Tweak Tool" nell'elenco, fare clic su di esso e quindi fare clic sul pulsante "Installa".
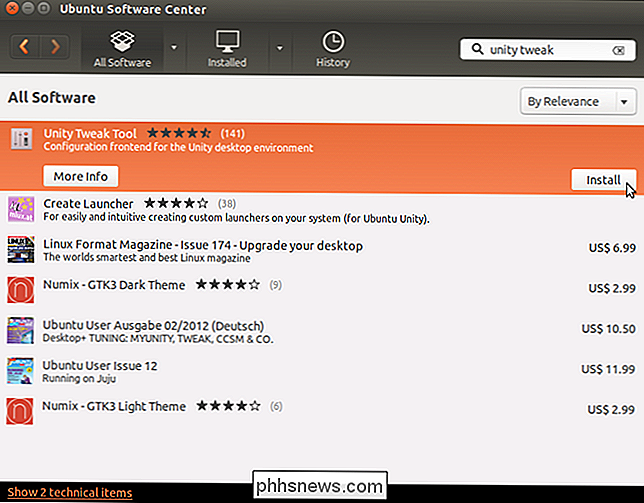
Quando viene visualizzata la finestra di dialogo "Autentica", immettere la password nella casella di modifica "Password" e fare clic su "Autentica . "
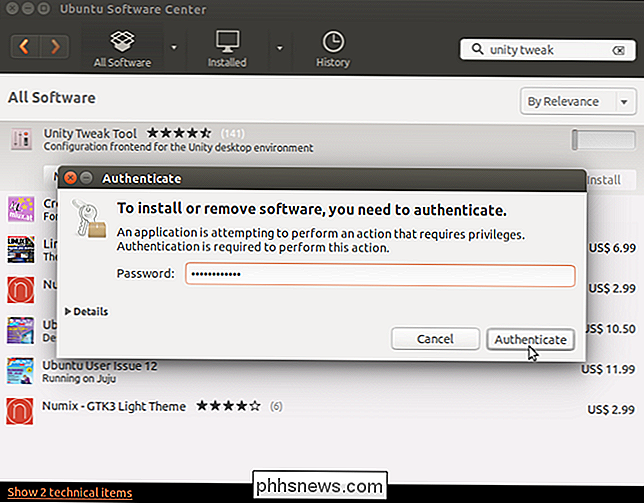
L'avanzamento dell'installazione viene visualizzato sul lato destro della voce" Unity Tweak Tool "nell'elenco.
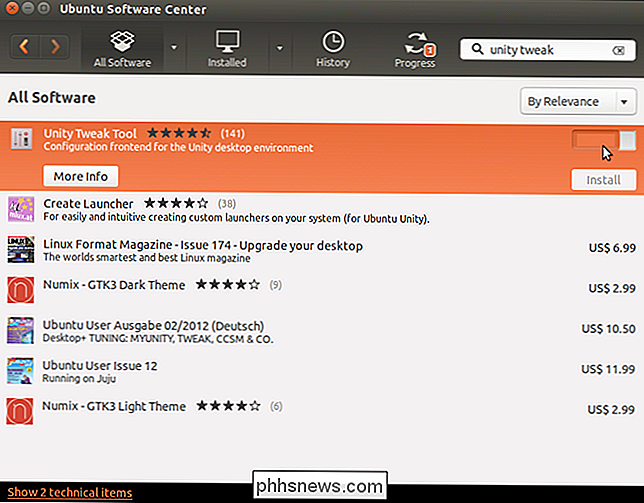
Ora, cercare Cairo-Dock e installarlo utilizzando la stessa procedura descritta per l'installazione del Unity Tweak Tool.
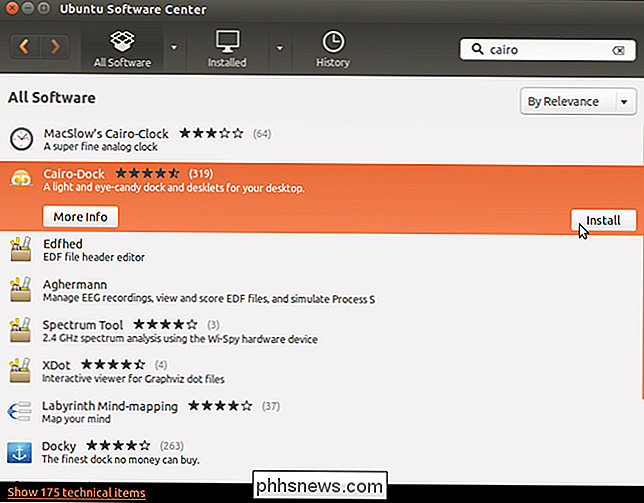
Al termine dell'installazione di Cairo-Dock, fare clic sul pulsante X nell'angolo in alto a sinistra della finestra di Ubuntu Software Center per chiuderla.
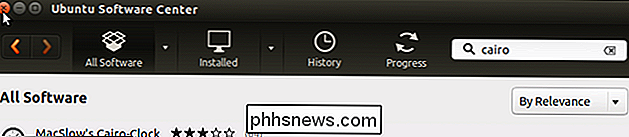
Per aprire lo strumento Unity Tweak, fare clic sull'icona in Unity Launcher.

NOTA: se non si dispone di un'icona in Unity Launcher per lo strumento Unity Tweak, aprire il Dash e digitare "unity". L'icona Unity Tweak Tool dovrebbe essere visualizzata sotto "Applicazioni" nei risultati. Fai clic sull'icona per avviare lo strumento.
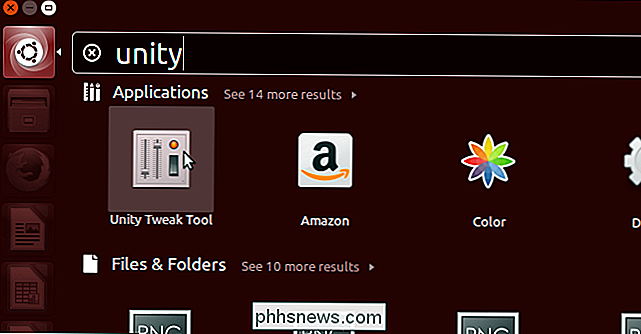
Nella sezione "Unity" dello strumento Unity Tweak, fai clic su "Launcher".
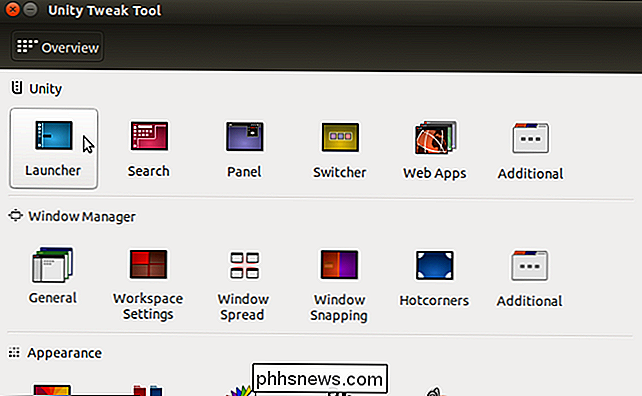
Nella scheda "Launcher", fai clic sull'interruttore "Nascondi automaticamente" in modo che legga " ON. "L'Unity Launcher si nasconde immediatamente. Puoi cambiare "Nascondi automaticamente animazione", "Mostra posizione" e "Rivela sensibilità".
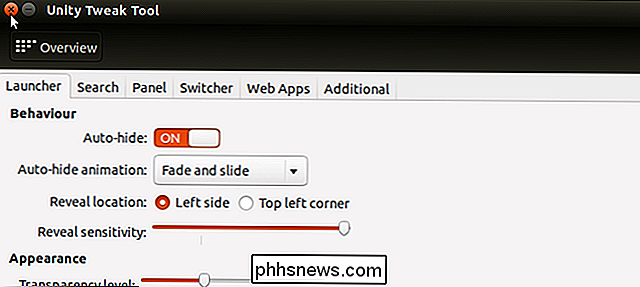
Per avviare Cairo-Dock, sposta il mouse sul lato sinistro dello schermo (o in alto a sinistra, a seconda sulle impostazioni) per mostrare Unity Launcher. Quindi, fai clic sull'icona del Cairo-Dock sul programma di avvio.
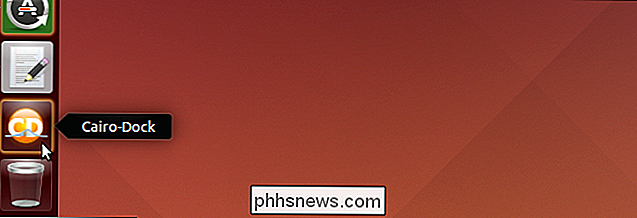
Il Cairo-Dock viene visualizzato nella parte inferiore dello schermo. Per ulteriori informazioni sulla personalizzazione e l'uso di Cairo-Dock, consultare il nostro articolo.
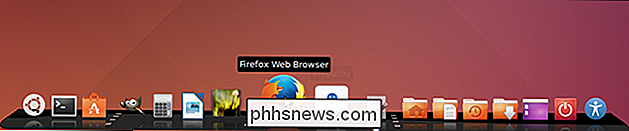
CORRELATO: Come gestire le applicazioni di avvio in Ubuntu 14.04
Se si desidera che Cairo-Dock venga visualizzato automaticamente quando si accede, a destra- fai clic su un punto qualsiasi del dock e sposta il mouse su "Cairo-Dock". Quindi, seleziona "Avvia Cairo-Dock all'avvio" dal sottomenu visualizzato.
NOTA: una volta selezionato "Avvia Cairo-Dock su avvio ", viene rimosso dal menu. Se cambi idea e non vuoi che Cairo-Dock si avvii automaticamente quando accedi, puoi disabilitarlo nello strumento Applicazioni di avvio.
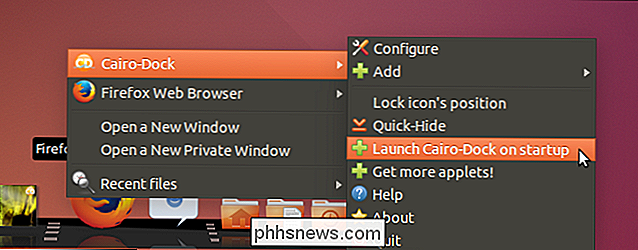
Questo metodo di passaggio a un launcher in stile dock ti offre il meglio di entrambi mondi. Puoi avere un dock nella parte inferiore dello schermo e accedere ancora a Unity Launcher passando il mouse sul lato sinistro dello schermo.

Carica i file più velocemente con il trascinamento della selezione in Google Chrome
Non c'è niente di più noioso del salvataggio di un file da qualche parte sul tuo disco rigido, e quindi devi cercare nuovamente quel file quando stai provando per caricarlo da qualche parte sul web. Fortunatamente Google Chrome rende questo processo molto più semplice. Nota: potrebbe funzionare in Firefox 4, ma non ci è voluto del tempo per testarlo.

Come domare (e migliorare) la funzione di correzione automatica dell'iPhone
Correzione automatica è uno strumento davvero utile per quei momenti in cui sillabi l'ortografia di una parola complessa o trasponi le lettere in una semplice, ma errori di correzione automatica possono essere estremamente frustranti e il sistema non è privo di difetti. Continua a leggere mentre ti mostriamo come modellare il sistema di correzione automatica del tuo iPhone (e insegnargli un nuovo trucco o due allo stesso tempo).



