Come copiare l'elenco di file di una cartella con un clic con il tasto destro

Supponiamo di avere una cartella piena di file e di voler salvare o stampare un elenco di quei file. Con un paio di modifiche rapide del Registro di sistema, puoi aggiungere un comando tasto destro per copiare il contenuto di una cartella negli Appunti.
Se hai mai avuto bisogno di stampare o salvare un elenco di file in una directory in Windows, sai che non esiste un comando incorporato per farlo. Certo, potresti provare a catturare uno screenshot della cartella e stamparlo, ma più che probabilmente non otterrai tutti i file nello scatto. È anche possibile ricorrere a un comando dal prompt per reindirizzare l'elenco delle directory in un file, che funziona abbastanza bene. Ma perché non aggiungere un semplice comando al menu di scelta rapida che si ottiene facendo clic con il pulsante destro del mouse su una cartella che copia immediatamente un elenco di file negli appunti? Ecco come farlo accadere.
Aggiungi un comando tasto destro per copiare un elenco file modificando manualmente il registro
Per aggiungere il comando destro in qualsiasi versione di Windows, devi solo apportare alcune modifiche nel registro di Windows.
Avvertenza standard: l'Editor del Registro di sistema è uno strumento potente che può essere utilizzato in modo improprio per rendere il sistema instabile o addirittura inutilizzabile. Questo è un trucco abbastanza semplice e, purché seguiate le istruzioni, non dovreste avere problemi. Detto questo, se non hai mai lavorato prima, considera di leggere come utilizzare l'Editor del Registro di sistema prima di iniziare. E sicuramente esegui il backup del Registro (e del tuo computer!) Prima di apportare modifiche.
Apri l'Editor del Registro premendo Start e digitando "regedit". Premi Invio per aprire l'Editor del Registro e dargli il permesso di apportare modifiche al tuo PC.
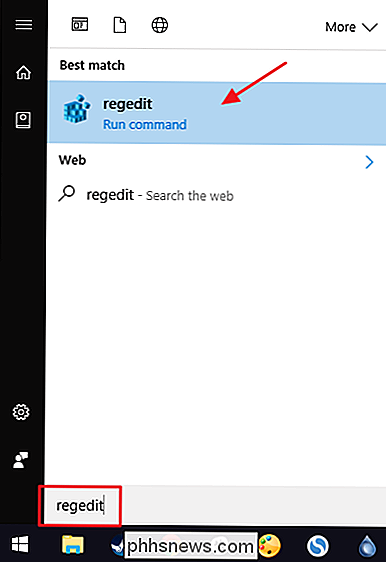
Nell'Editor del Registro di sistema, utilizzare la barra laterale sinistra per accedere alla seguente chiave:
HKEY_CLASSES_ROOT Directory shell
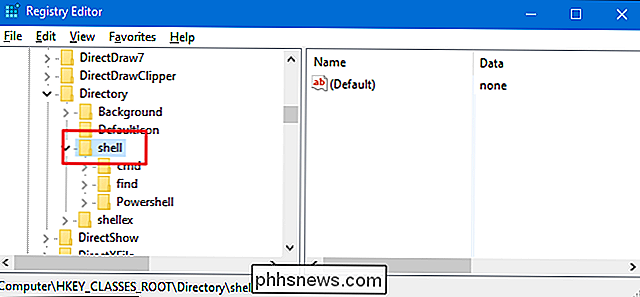
Quindi, si creerà una nuova chiave all'interno della chiaveshell. Fare clic con il pulsante destro del mouse sulla chiaveshelle selezionare Nuovo> Chiave. Assegna un nome alla nuova chiave "copylist". In realtà non importa ciò che chiami questa chiave; basta nominare qualcosa che riconoscerai.
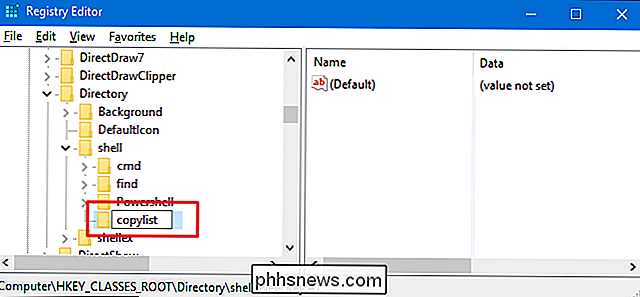
Ora, cambierai il valore(Predefinito)all'interno del nuovocopylist. Con il tastocopylistselezionato, fare doppio clic sul valore(Predefinito)per aprire la finestra delle proprietà.
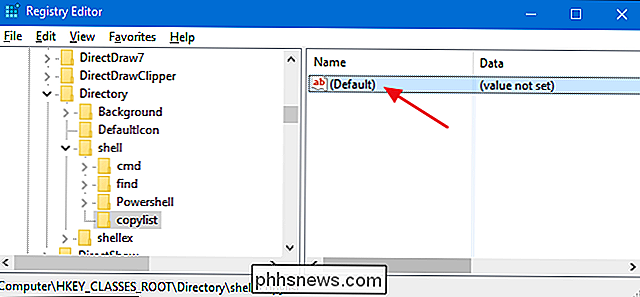
Nella finestra delle proprietà, impostare il valore nella casella "Dati valore" a "Copia elenco file negli appunti" e quindi fare clic su "OK". Questo valore dà al comando il nome che apparirà nel menu di scelta rapida. Di nuovo, puoi digitare qualsiasi testo tu voglia. Ti consigliamo di renderlo breve e descrittivo.
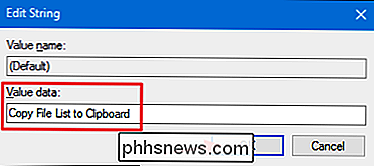
Successivamente, creerai una nuova chiave all'interno del tuocopylist. Fare clic con il tasto destro sul tastocopyliste selezionare Nuovo> Tasto. Assegna un nome alla nuova chiave "comando".
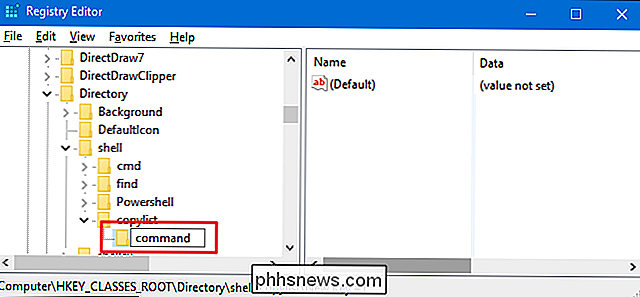
Ora, cambierai il valore(Predefinito)all'interno del nuovocomando. Con il tastoselezionato, fare doppio clic sul valore(Predefinito)per aprire la finestra delle proprietà.
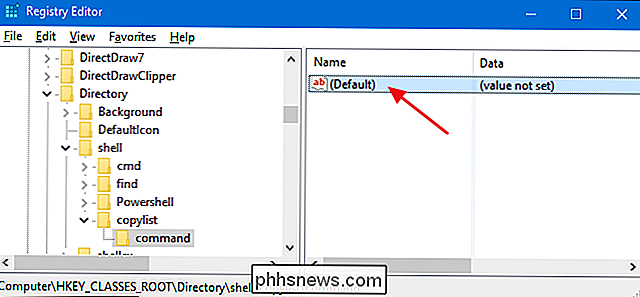
Il valore(Predefinito)specifica il comando effettivo che verrà eseguito quando si seleziona l'opzione nel menu di scelta rapida. Per aggiungere un comando per copiare un semplice elenco di tutti i nomi di file negli Appunti, digitare il seguente testo nella casella "Dati valore" e quindi fare clic su "OK".
cmd / c dir "% 1" / b / a : -d / o: n | clip
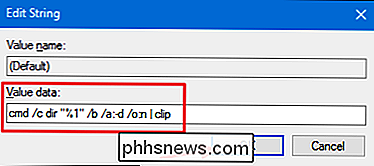
In alternativa, se si desidera copiare un elenco con più dettagli rispetto al solo nome del file, è possibile rimuovere l'interruttore/ bda tale comando. Questo copierà anche il nome, la data e la dimensione dei file. Basta inserire il seguente testo nella casella "Dati valore" invece:
cmd / c dir "% 1" / a: -d / o: n | clip
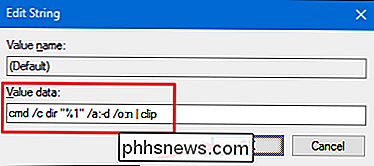
Dal momento che stiamo chiamando il comando di comandodircomando, puoi anche usare qualsiasi interruttore che il comando supporta, se preferisci. Controlla la documentazione Microsoft per il comando dir per maggiori informazioni, o scrividir /?al prompt dei comandi.
Qualunque comando tu abbia scelto, le modifiche dovrebbero avvenire immediatamente, così puoi uscire dell'Editor del Registro. Per testarlo, fai clic con il pulsante destro del mouse su una cartella e seleziona il comando "Copia elenco file negli appunti". Potresti vedere un breve flash della finestra del prompt dei comandi che si apre e si chiude. Puoi incollare il contenuto degli Appunti nell'app di tua scelta.
Se scegli il comando con l'interruttore/ b, vedrai un semplice elenco di file.
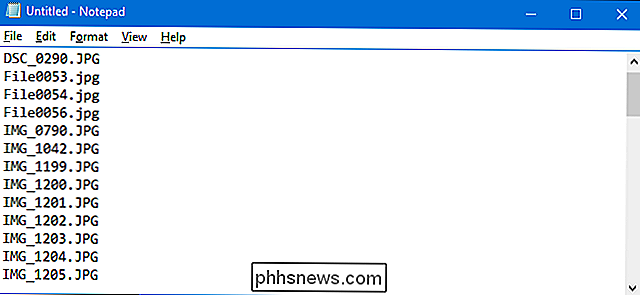
Se scegli il comando senza l'interruttore/ b, vedi più dettagli.
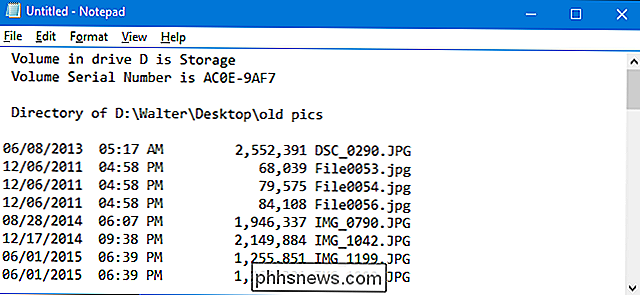
Se vuoi invertire le modifiche in qualsiasi momento, torna nel registro ed elimina ilcopylistche hai creato. Questo cancellerà automaticamente tutti i valori e le altre chiavi che hai creato all'interno delcopyliste rimuoverà il comando dal tuo menu contestuale.
Scarica i nostri blocchi di registro con un clic
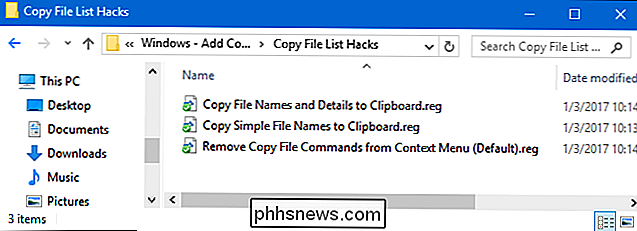
Se non ti senti come immergendoti nel Registro di sistema, abbiamo creato alcuni hack del Registro di sistema che è possibile utilizzare. L'hack "Copia nomi file semplici negli appunti" aggiunge il comando per copiare solo i nomi dei file nel menu di scelta rapida. "Copia nomi file e dettagli negli appunti" aggiunge il comando per copiare nomi di file, date e dimensioni nel menu di scelta rapida. E il comando "Rimuovi i comandi del file di copia dal menu di scelta rapida (predefinito)" rimuove il comando indipendentemente da quale è stato aggiunto. Tutti e tre gli hack sono inclusi nel seguente file ZIP. Fare doppio clic su quello che si desidera utilizzare e fare clic sui prompt.
Copia file Hacks
RELATED: Come creare i propri blocchi di registro di Windows
Questi hack sono in realtà solocopylist, ridotto a chiave e valori aggiuntivi di cui abbiamo parlato nella sezione precedente e quindi esportati in un file .REG. L'esecuzione degli hack modifica solo il valore. E se ti diverti a giocare con il registro, vale la pena prendersi il tempo per imparare come creare i propri hack del Registro di sistema.

Come far scorrere il tuo PC Gameplay a Twitch con NVIDIA GeForce Experience
Il software GeForce Experience di NVIDIA ha una funzione di streaming di gioco incorporata. Se si dispone di hardware grafico NVIDIA, non è necessario alcun software aggiuntivo per lo streaming su Twitch, Facebook Live o YouTube Live. La funzione di streaming di NVIDIA potrebbe non disporre di tutte le funzionalità avanzate disponibili in Open Broadcaster Software (OBS), ma è molto più facile iniziare e supporta anche webcam, microfoni, informazioni sullo stato e overlay personalizzati.

Come abbinare i colori sui monitor multipli
Se sei come me, ti piace lavorare su un grande, robusto PC desktop con tanti monitor che si adattano al tuo grande, robusto scrivania. E se sei qualcosa di simile a me, ti fa impazzire anche quando i colori e le impostazioni delle immagini su quei monitor non corrispondono esattamente. Non mentirò: far combaciare i tuoi monitor l'uno con l'altro è un compito difficile, soprattutto se provengono da più produttori o linee di prodotti.



