Come personalizzare le schede esistenti sulla barra multifunzione in Office 2013

La barra multifunzione di Microsoft Office 2013 fornisce un accesso rapido a molte funzionalità e opzioni per impostazione predefinita, ma può essere ulteriormente personalizzato per adattarsi alla modalità lo usi. È possibile aggiungere una scheda personalizzata alla barra multifunzione o aggiungere comandi alle schede esistenti.
Per aggiungere comandi a una scheda predefinita esistente sulla barra multifunzione, fare clic con il pulsante destro del mouse su uno spazio vuoto in qualsiasi scheda e selezionare "Personalizza la barra multifunzione". "Dal menu popup.
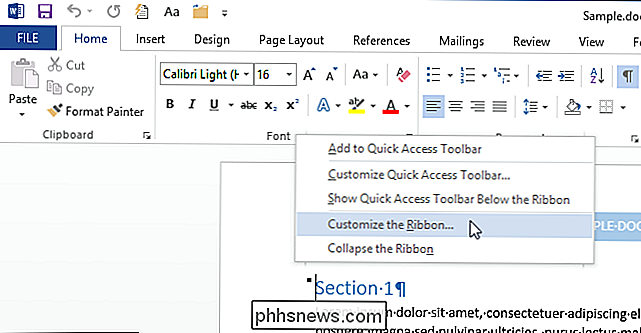
Viene visualizzata la schermata" Personalizza la barra multifunzione e le scorciatoie da tastiera "nella finestra di dialogo" Opzioni di Word ". Per aggiungere comandi a una scheda predefinita, è necessario prima aggiungere un gruppo personalizzato alla scheda. Selezionare la scheda a cui si desidera aggiungere i comandi e fare clic su "Nuovo gruppo" sotto l'elenco delle schede.
NOTA: è possibile rinominare e modificare l'ordine delle schede e dei gruppi predefiniti incorporati nella barra multifunzione in Office 2013 Tuttavia, i comandi predefiniti disponibili su queste schede predefinite non possono essere rinominati o riordinati e non è possibile modificare le icone associate a questi comandi predefiniti. I comandi predefiniti sono visualizzati in grigio nella lista sul lato destro della finestra di dialogo.
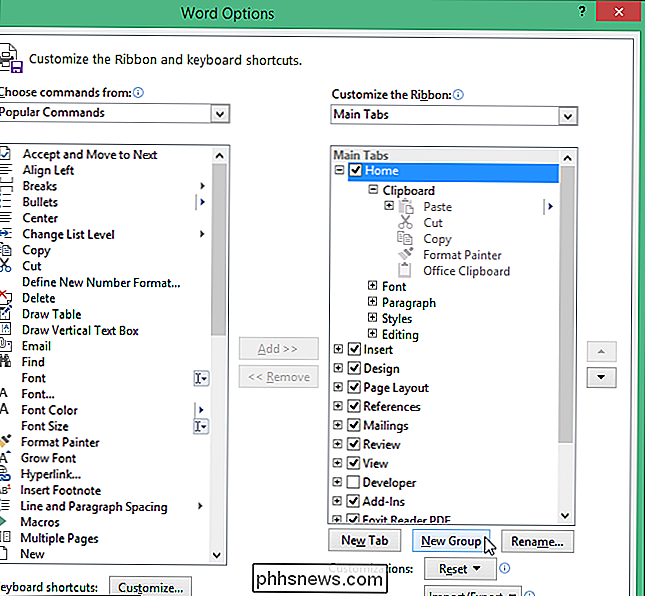
Il nuovo gruppo viene aggiunto alla fine dell'elenco dei gruppi nella scheda selezionata. Le schede ei gruppi personalizzati si distinguono dalle schede e dai gruppi predefiniti con "(Personalizzato)" dopo il nome, ma la parola "(Personalizzato)" non viene visualizzata sulla barra multifunzione.
Assicurati che il nuovo gruppo sia selezionato e fai clic su Rinomina "Sotto l'elenco delle schede.
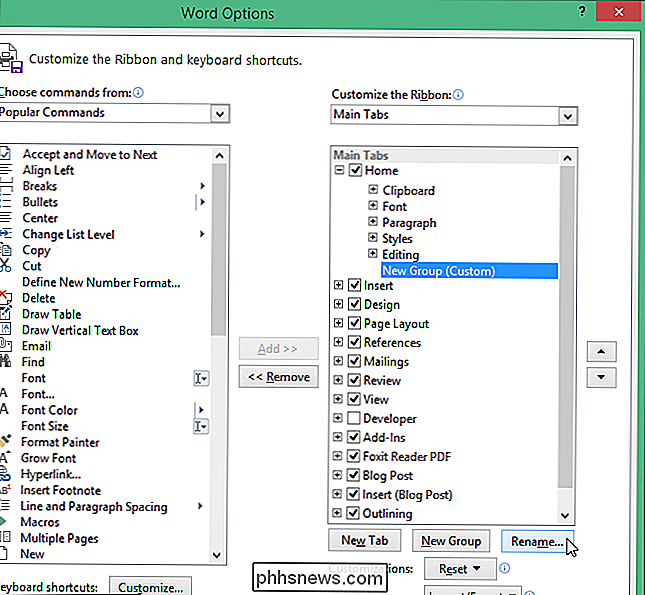
Nella finestra di dialogo" Rinomina ", inserisci un nome per il nuovo gruppo nella casella di modifica" Visualizza nome ". Facoltativamente, è possibile selezionare un'icona per rappresentare il gruppo quando il nastro viene ridimensionato in modo tale che il gruppo non possa essere completamente visualizzato.
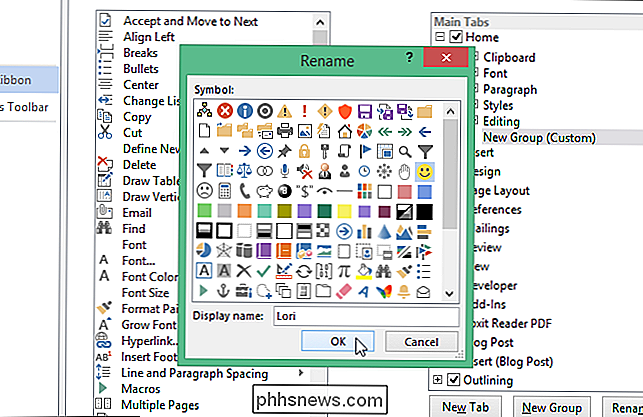
Il nome del gruppo cambia nella lista. Per selezionare un comando da aggiungere al gruppo, selezionare un'opzione dall'elenco a discesa "Scegli comandi da", in base al comando desiderato. Aggiungeremo comandi al nostro nuovo gruppo che non sono attualmente presenti sulla barra multifunzione, quindi selezioneremo "Comandi non presenti nella barra multifunzione".
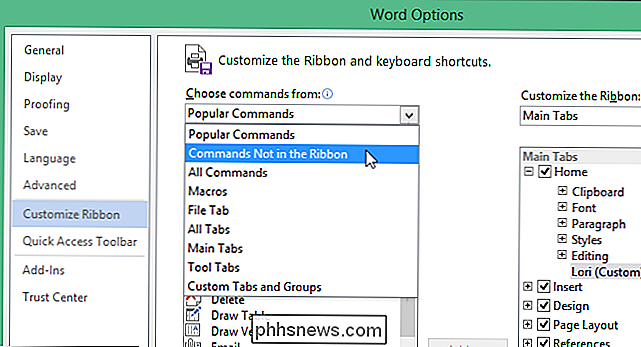
Scorri verso il basso l'elenco di comandi disponibili, fai clic su uno di quelli che desideri aggiungere, e fare clic su "Aggiungi".
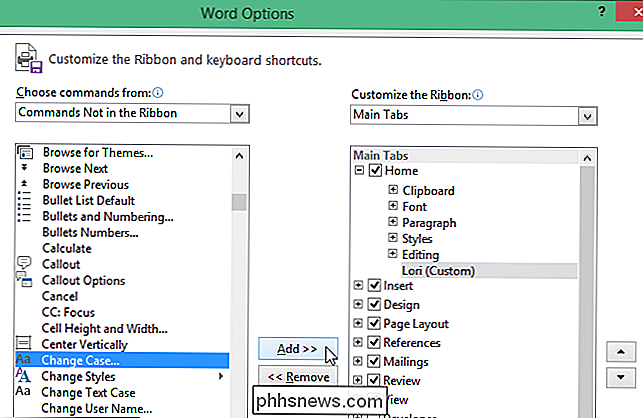
Il comando viene aggiunto sotto il nuovo gruppo personalizzato. Aggiungi altri comandi come desiderato al nuovo gruppo personalizzato. I comandi sono elencati nel gruppo nell'ordine in cui vengono aggiunti; tuttavia, puoi utilizzare i pulsanti freccia su e giù a destra dell'elenco di schede per riorganizzare i comandi nel gruppo.
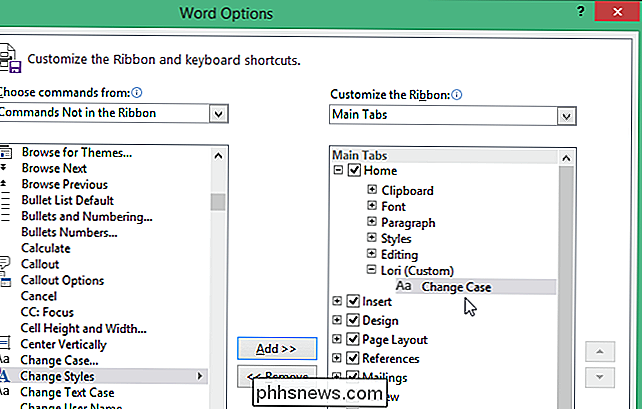
Quando hai aggiunto tutti i comandi desiderati e li hai disposti nell'ordine desiderato, fai clic su " OK "per accettare le modifiche e chiudere la finestra di dialogo" Opzioni di Word ".
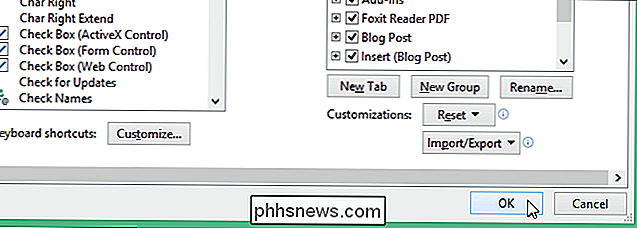
Il nuovo gruppo di comandi personalizzato viene aggiunto alla destra dei gruppi predefiniti.
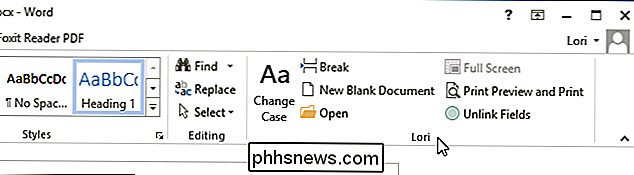
Se si desidera il gruppo personalizzato ulteriormente a sinistra sul scheda, puoi spostarlo facilmente. Accedere alla schermata "Personalizza la barra multifunzione e le scorciatoie da tastiera" nella finestra di dialogo "Opzioni di Word" come descritto in precedenza. Seleziona il gruppo personalizzato nell'elenco delle schede a destra e fai clic sulla freccia su per spostarlo a sinistra nella scheda. Fai clic sulla freccia verso il basso per spostarla a destra.
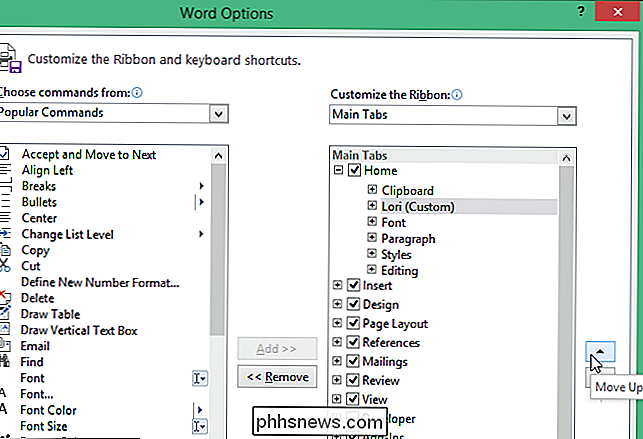
Per rimuovere una scheda personalizzata, seleziona la scheda nell'elenco a destra e fai clic su "Rimuovi".
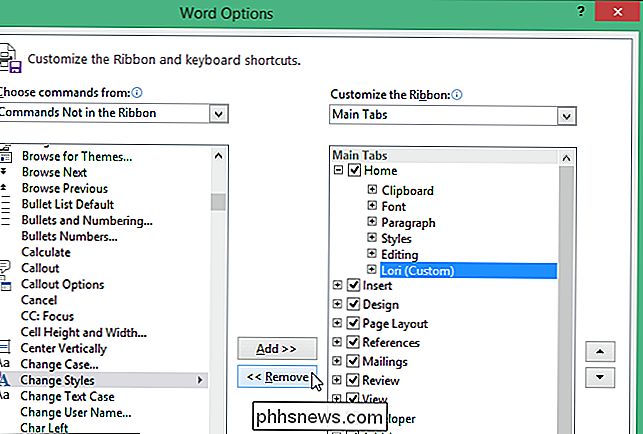
La personalizzazione della barra multifunzione è specifica per il programma Office in cui stai lavorando in quel momento e non si applica agli altri programmi di Office. La barra multifunzione può essere personalizzata in tutti i programmi di Office che includono la barra multifunzione. Se i nomi delle schede sulla barra multifunzione sono tutti maiuscoli e non ti piace, è possibile modificare la maiuscola dei nomi delle schede.
Puoi anche personalizzare la barra di accesso rapido. Dopo aver personalizzato la barra multifunzione e la barra di accesso rapido, è possibile eseguire il backup delle personalizzazioni. Ciò consente di reimportarli se li si elimina in un punto e quindi si desidera aggiungerli di nuovo o se è necessario reinstallare il programma.

Come mantenere i tuoi oggetti di Minecraft quando muori (e altri trucchi intelligenti)
Succede anche all'esploratore più cauto: sei lontano da casa, muori e tutto il tuo prezioso il bottino viene lasciato in una pila molto, molto lontano. Stanco di perdere il bottino? Nessun problema. Continua a leggere mentre ti mostriamo come rendere persistente il tuo inventario di Minecraft dopo la morte (insieme ad altri utili trucchi per cambiare il gioco).

Come testare la RAM del computer per i problemi
Il computer è instabile? Potrebbe esserci un problema con la sua RAM. Per verificare, puoi utilizzare uno strumento di sistema nascosto incluso in Windows o scaricare e avviare uno strumento più avanzato. CORRELATO: 10+ Utili strumenti di sistema nascosti in Windows Entrambi gli strumenti di seguito funzionano scrivendo dati per ogni settore della RAM del tuo computer e poi rileggendolo a turno.



