Come personalizzare le scorciatoie da tastiera in LibreOffice

Se stai usando l'alternativa gratuita a Microsoft Office, LibreOffice e ti piace usare le scorciatoie da tastiera, puoi personalizzare le scorciatoie in ogni programma LibreOffice e per tutti i programmi di LibreOffice in generale.
Tuttavia, è possibile personalizzare le scorciatoie da tastiera se non completamente intuitive. Quindi, ti mostreremo come personalizzare le scorciatoie e salvare e caricare le tue scorciatoie di tastiera personalizzate.
Per personalizzare le scorciatoie da tastiera, apri qualsiasi programma di LibreOffice, come Writer, e vai su Strumenti> Personalizza.
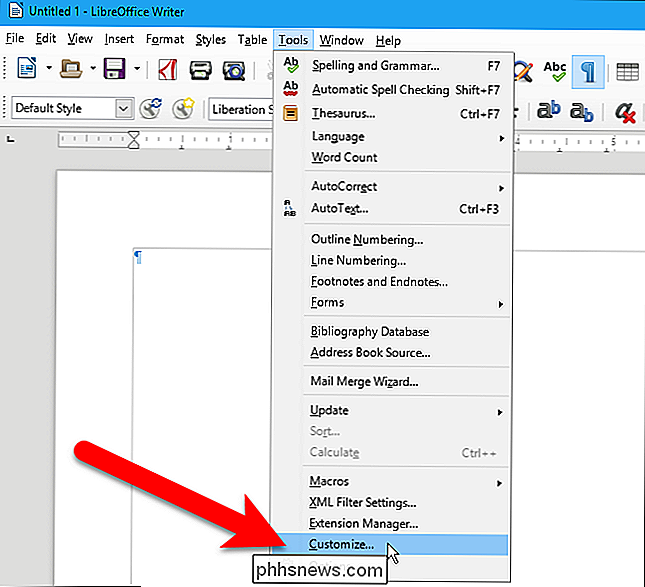
Nella finestra di dialogo Personalizza, fare clic sulla scheda "Tastiera".
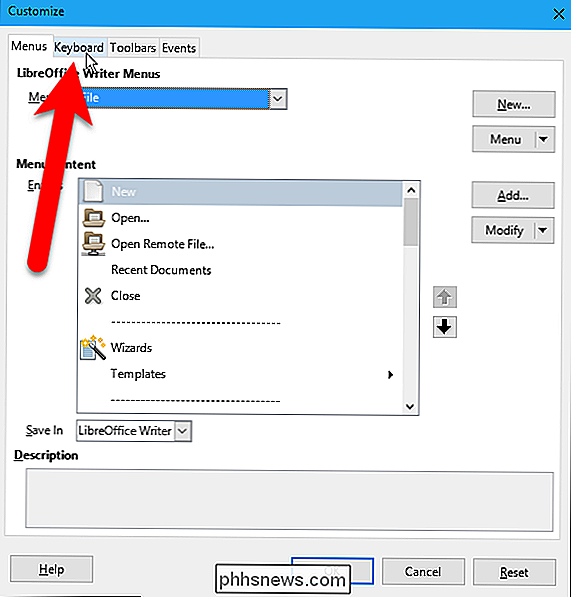
La scheda Tastiera consente di personalizzare le scorciatoie da tastiera nel programma corrente o in tutti i programmi di LibreOffice utilizzando i pulsanti di opzione nell'angolo in alto a destra della finestra di dialogo. Il pulsante di opzione per il programma corrente (nel nostro esempio, Writer) è selezionato per impostazione predefinita.
Per il nostro esempio, cambieremo una scorciatoia da tastiera disponibile in tutti i programmi di LibreOffice, quindi selezioniamo "LibreOffice".
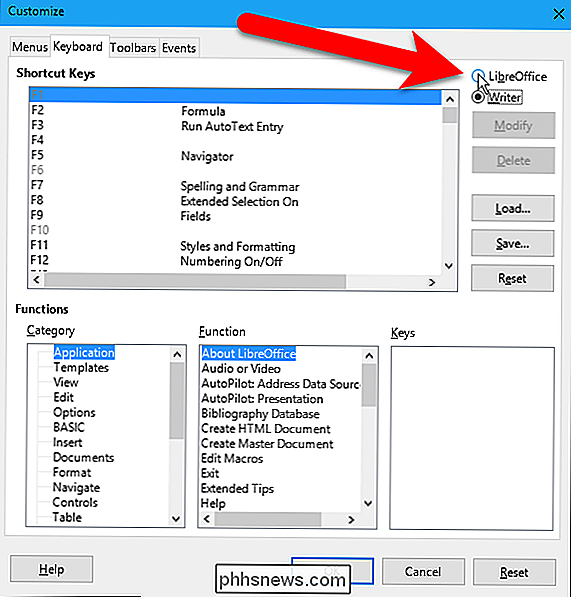
La casella Tasti di scelta rapida visualizza tutti i tasti di scelta rapida disponibili (la colonna di sinistra) e le funzioni applicate a determinati tasti di scelta rapida (la colonna di destra). Se non esiste alcuna funzione elencata per un determinato tasto di scelta rapida, tale tasto di scelta rapida è disponibile per l'assegnazione a una funzione.
La personalizzazione dei tasti di scelta rapida può essere un po 'confusa. Si potrebbe pensare di scegliere il tasto di scelta rapida che si desidera modificare nella casella Tasti di scelta rapida, quindi fare clic su Modifica per cambiarlo. Ma non è così che funziona.
Tutte le funzioni nei programmi di LibreOffice (o nel programma corrente, se hai selezionato il programma corrente sopra) sono elencate nella sezione Funzioni nella parte inferiore della finestra di dialogo. Per personalizzare un tasto di scelta rapida per una funzione specifica, selezionare prima la categoria e poi la funzione nella sezione Funzioni. Tutti i tasti di scelta rapida attualmente assegnati per la funzione selezionata sono elencati nella casella Tasti e il primo nell'elenco, o l'unico, viene automaticamente evidenziato nella casella Tasti e nella casella Tasti di scelta rapida sopra.
NOTA: È possibile devo fare qualche ricerca attraverso le categorie e le funzioni, perché, sfortunatamente, non corrispondono esattamente alla struttura dei menu nei programmi di LibreOffice. Ad esempio, cambieremo il tasto di scelta rapida per il comando Anteprima di stampa, che si trova nel menu File nei programmi, ma si trova nella categoria Visualizza nella finestra di dialogo Personalizza.

Una volta selezionata la funzione si desidera personalizzare nella sezione Funzioni, selezionare il tasto di scelta rapida che si desidera assegnare a tale funzione nella casella Tasti di scelta rapida e quindi fare clic su "Modifica".
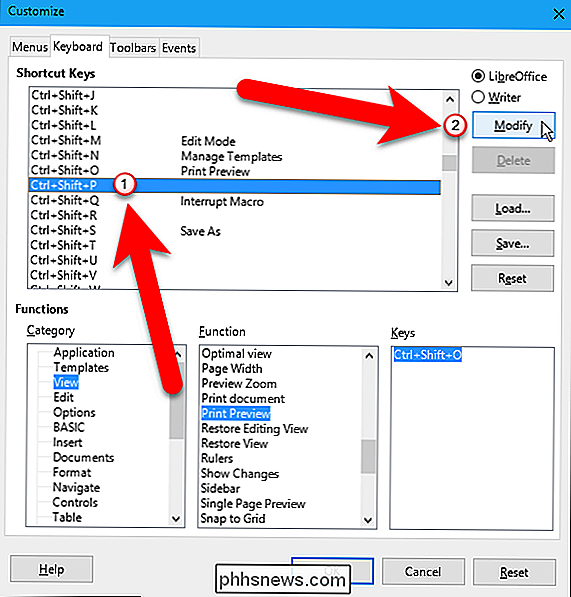
Il tasto di scelta rapida appena selezionato viene assegnato alla funzione selezionata. Non c'è conferma per questa azione.
Si noti che ora ci sono due tasti di scelta rapida per Anteprima di stampa nel nostro esempio. È possibile assegnare più di un tasto di scelta rapida per una funzione selezionando più tasti di scelta rapida nella casella Tasti di scelta rapida (uno dopo l'altro, non allo stesso tempo) e facendo clic su "Modifica" per ciascuno di essi. Tuttavia, per il nostro esempio, vogliamo eliminare il tasto di scelta rapida originale (Ctrl + Shift + O) e utilizzare solo quello nuovo (Ctrl + Shift + P). Per farlo, selezioniamo il tasto di scelta rapida originale nella casella Tasti di scelta rapida o nella casella Chiavi nella sezione Funzioni, quindi fai clic su "Elimina".
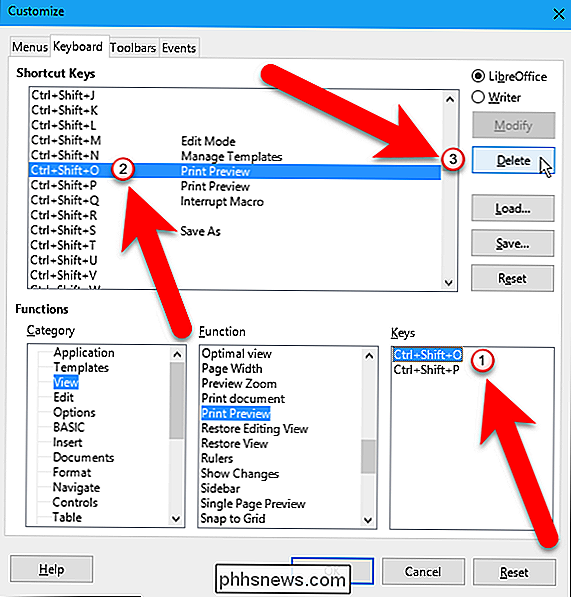
Ora, abbiamo solo un tasto di scelta rapida per la funzione selezionata.
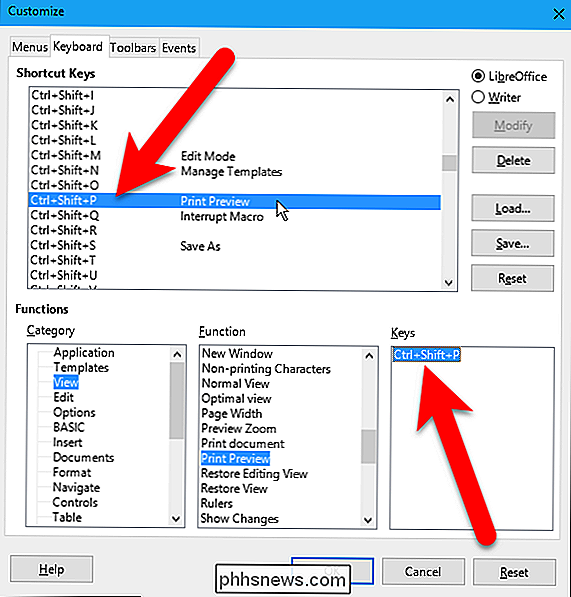
È possibile salvare i tasti di scelta rapida personalizzati in un file di configurazione per ricaricarli in un secondo momento su un altro computer o se si reinstalla LibreOffice sullo stesso computer. Per salvare il tuo file di configurazione personalizzato, vai su Strumenti> Personalizza (se la finestra di dialogo Personalizza non è attualmente aperta) per aprire la finestra di dialogo Personalizzazione.
NOTA: Ricorda come abbiamo selezionato se cambiare i tasti di scelta rapida per il programma corrente (ad es. , Writer) o per tutti i programmi LibreOffice (LibreOffice) utilizzando i pulsanti di opzione nell'angolo in alto a destra della finestra di dialogo? Notare quale opzione è selezionata quando si salva la configurazione. È importante quando si desidera caricare un file di configurazione in un secondo momento.
Fai clic su "Salva".
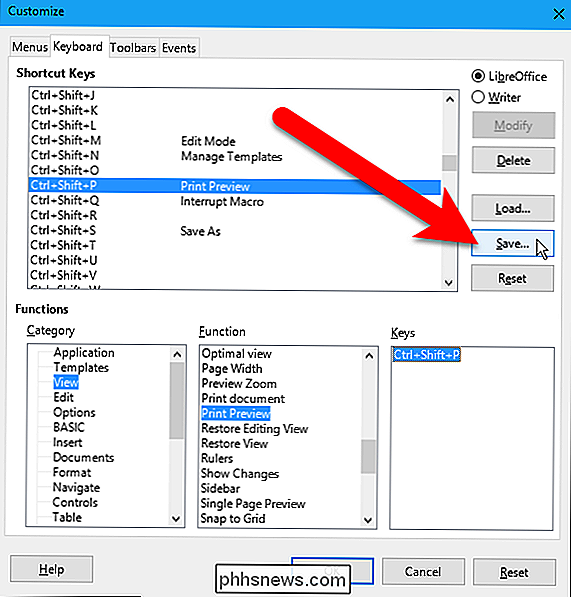
Nella finestra di dialogo Salva configurazione tastiera, vai a dove vuoi salvare il file di configurazione e inserisci un nome per il file nella casella "Nome file". È possibile includere nel nome se questo è per un programma LibreOffice specifico o per tutti i programmi LibreOffice. Quindi, fai clic su "Salva".
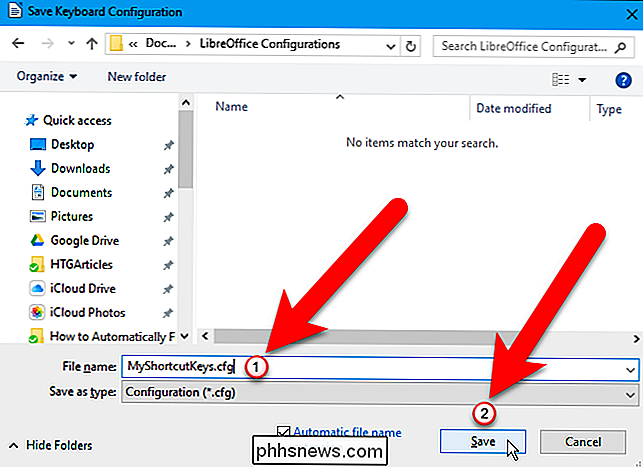
Ora che hai salvato la configurazione dei tasti di scelta rapida personalizzata, puoi ricaricare la configurazione personalizzata su un altro PC.
NOTA: Ricorda ancora i pulsanti di opzione nell'angolo in alto a destra della finestra di dialogo casella che consente di specificare se si stanno modificando i tasti di scelta rapida per il programma corrente (ad esempio, Writer) o per tutti i programmi LibreOffice (LibreOffice)? Assicurati che sia selezionata la stessa opzione selezionata quando hai salvato il file di configurazione. In caso contrario, la configurazione personalizzata non verrà caricata correttamente. È qui che sarebbe utile se l'opzione selezionata al momento del salvataggio del file di configurazione fosse aggiunta al nome del file in modo da sapere quale opzione selezionare quando si carica quel file di configurazione.
Per caricare un file di configurazione salvato, fare clic su " Caricare ".
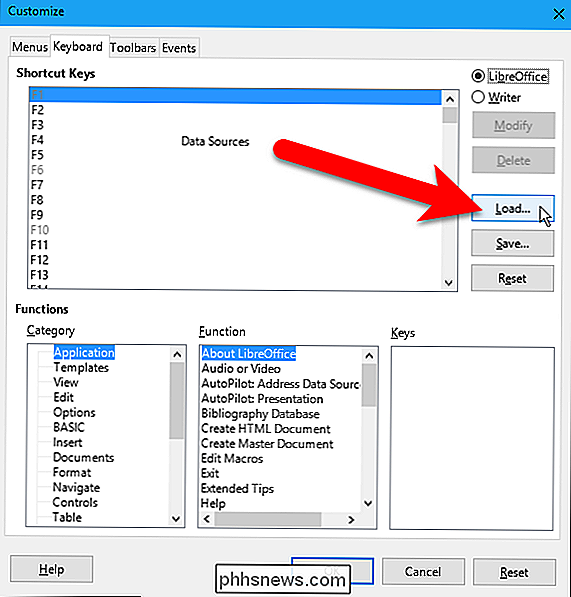
Nella finestra di dialogo Carica configurazione tastiera, accedere a dove è stato salvato il file di configurazione personalizzato, selezionare il file e fare clic su" Apri ".
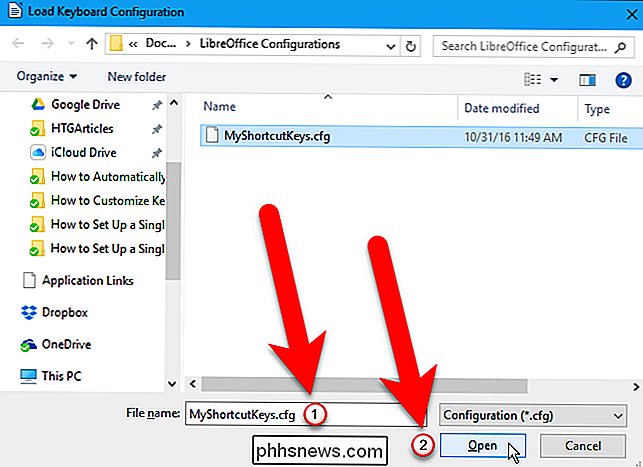
La configurazione dei tasti di scelta rapida salvata in precedenza viene caricata e i tasti di scelta rapida personalizzati disponibile.
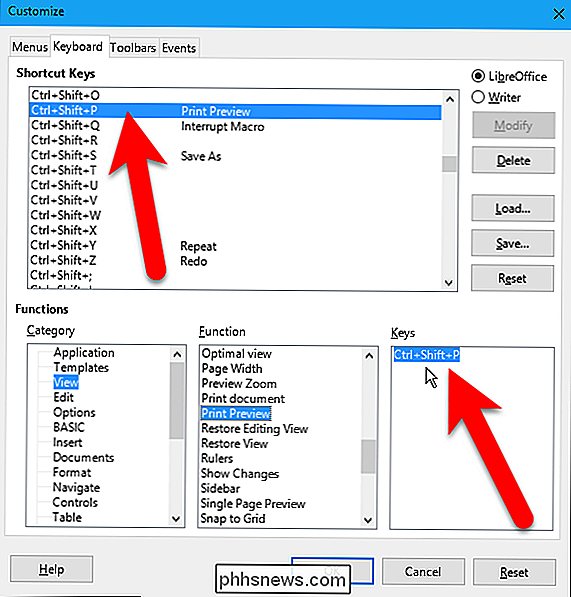
Infine, se si desidera ripristinare le modifiche ai tasti di scelta rapida, è possibile ripristinarli ai valori predefiniti.
Noterai che ci sono due pulsanti Ripristina nella finestra di dialogo Personalizza. Il pulsante Ripristina nella sezione Tasti di scelta rapida consente di reimpostare quella sezione sui valori predefiniti conservando la selezione nella sezione Funzioni. Ciò consente di modificare facilmente la selezione nella casella Tasti di scelta rapida, anche se sono stati aggiunti più tasti di scelta rapida alla funzione selezionata. L'elenco di Chiavi nella sezione Funzioni potrebbe non rispecchiare la modifica immediatamente, ma una volta effettuata un'altra selezione dopo aver ripristinato le precedenti selezioni e fatto clic su "Modifica", l'elenco degli aggiornamenti delle Chiavi.
Tuttavia, se si fa clic "Ripristina" nella sezione Tasti di scelta rapida e quindi fai clic immediatamente su "OK" per chiudere la finestra di dialogo Personalizza, la sezione Funzioni viene aggiornata per far corrispondere l'elenco Tasti di scelta rapida la prossima volta che apri la finestra di dialogo Personalizza.
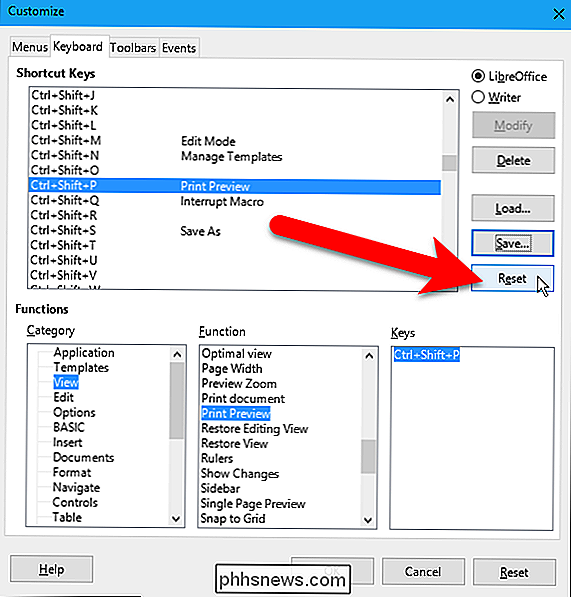
Quando fai clic su il pulsante Ripristina nella parte inferiore della finestra di dialogo, le selezioni dell'intera finestra di dialogo reimpostano le impostazioni predefinite, anche i pulsanti di opzione LibreOffice e Writer nella parte superiore.
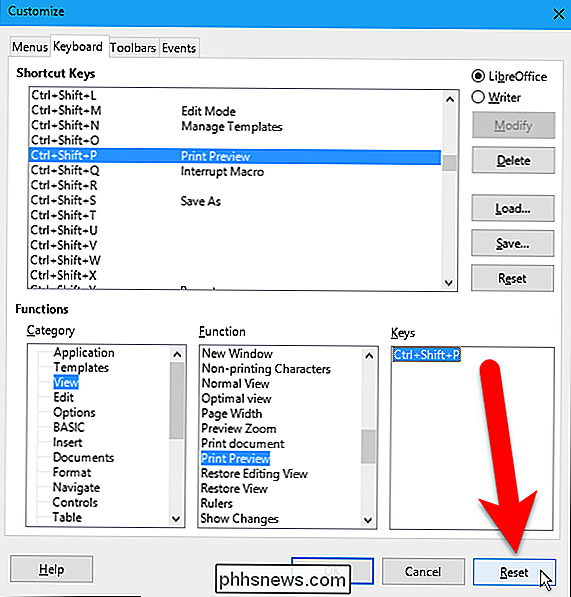
Quando assegni i tasti di scelta rapida alle funzioni, assicurati di non t utilizzare i tasti di scelta rapida utilizzati dal sistema operativo. Questi sono diversi per ogni sistema operativo. Se si scopre di aver assegnato un tasto di scelta rapida utilizzato nel sistema a una funzione in LibreOffice, è sempre possibile eliminare tale tasto di scelta rapida dalla funzione, come descritto qui, e selezionare un tasto di scelta rapida diverso.

Conoscere il negozio di Windows 10
Windows Store ha sempre avuto una buona dose di dolori in crescita e, dal suo debutto in Windows 8, è stato sminuito da Google e dalle offerte Apple. In Windows 10, tuttavia, sembra finalmente che Windows Store abbia girato l'angolo. CORRELATO: Windows Store è un Cesspool di truffe - Perché Microsoft Care?

Come creare una condivisione di rete nascosta in Windows
Se si dispone di più computer su una rete e si desidera condividere cartelle tra di loro, è possibile aggiungere un ulteriore livello di sicurezza creando una condivisione Windows nascosta. Questa guida è abbastanza semplice e presuppone che tu sia in un ambiente Windows di un gruppo di lavoro o di un dominio. L



