Come impostare una risposta fuori dall'ufficio in Outlook per Windows

Quando sai che stai per uscire dall'ufficio per alcuni giorni, puoi configurare Fuori sede Assistente per rispondere automaticamente, lasciando che le persone sappiano che stai godendo la tua vacanza mentre sono bloccati al lavoro.
CORRELATO: Come gestire meglio la posta elettronica in Outlook con passaggi rapidi e regole
Per creare un fuori sede rispondi in Outlook, creeremo un modello di email con il messaggio che vogliamo utilizzare e quindi creeremo una regola che invierà una risposta con quel messaggio a tutte le email che riceviamo durante un intervallo di date specifico.
NOTA: Outlook deve essere aprire la regola per eseguire e il tuo fuori ufficio rispondere per essere inviato. Quindi, assicurati di lasciare acceso il computer e Outlook mentre sei fuori ufficio.
Fase 1: creare un modello di messaggio
Per creare un modello di messaggio in Outlook, assicurati che la scheda "Home" sia attivo e fare clic sul pulsante "Nuova email" nella sezione Nuovo.
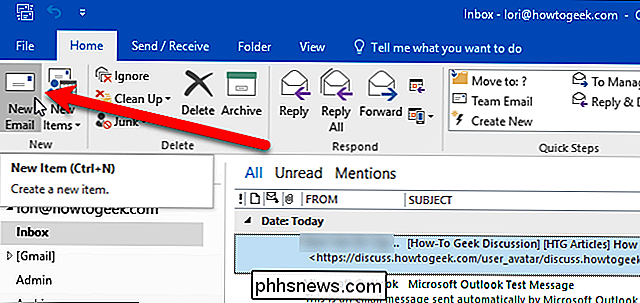
Inserire il messaggio che si desidera inviare come risposta automatica nella casella del messaggio. Non inserire un indirizzo email o un oggetto. Quindi, fai clic sulla scheda "File".
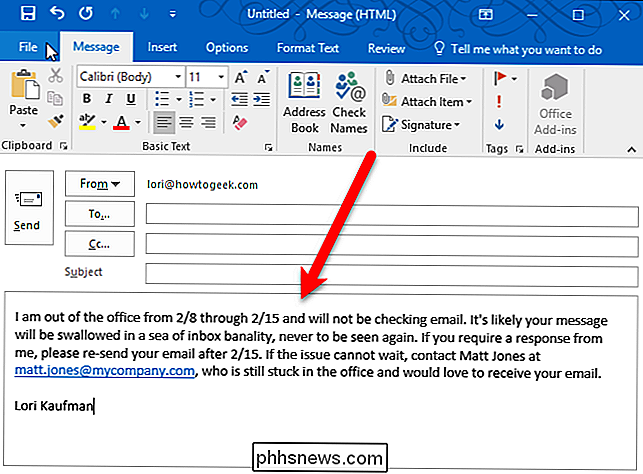
Fai clic su "Salva con nome" nell'elenco delle opzioni sul lato sinistro della schermata del backstage.
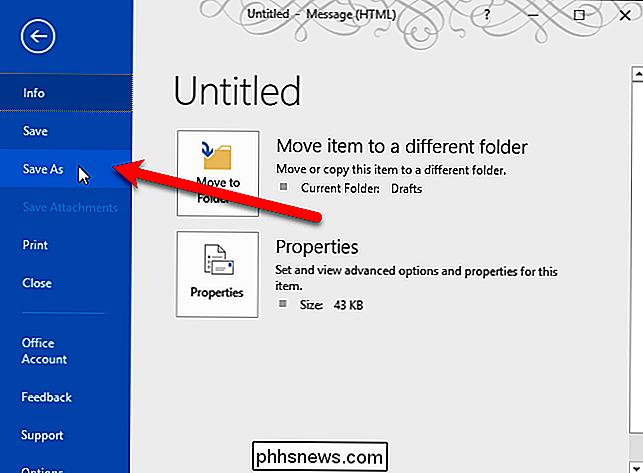
Nella finestra di dialogo Salva con nome, seleziona "Modello Outlook (* .oft) "Dal menu a discesa" Salva come ".
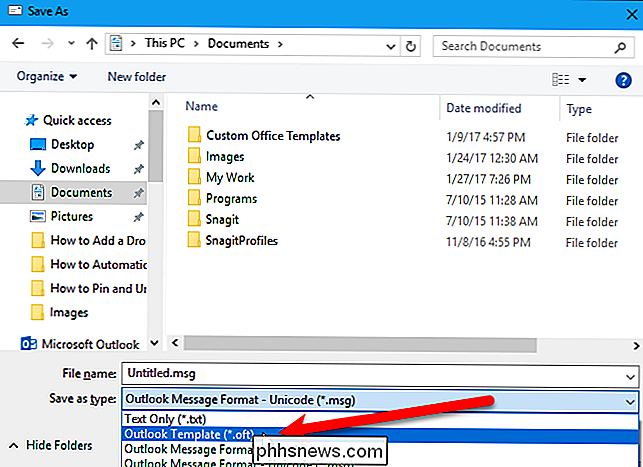
Sei portato alla cartella dei modelli utente. Immettere un nome per il modello nella casella "Nome file", mantenendo l'estensione ".oft" e fare clic su "Salva".
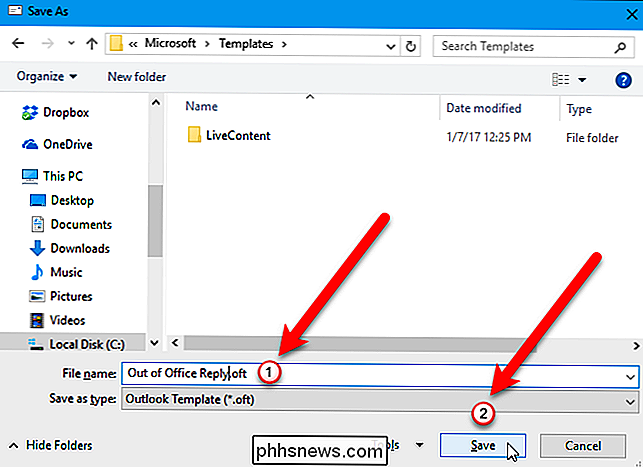
Se si desidera copiare il modello di e-mail di risposta fuori sede su un altro PC o eseguirne il backup , il percorso completo della cartella dei modelli utente èC: Users . Sostituire
Chiudere la finestra del messaggio facendo clic sul pulsante "X" nell'angolo in alto a destra.
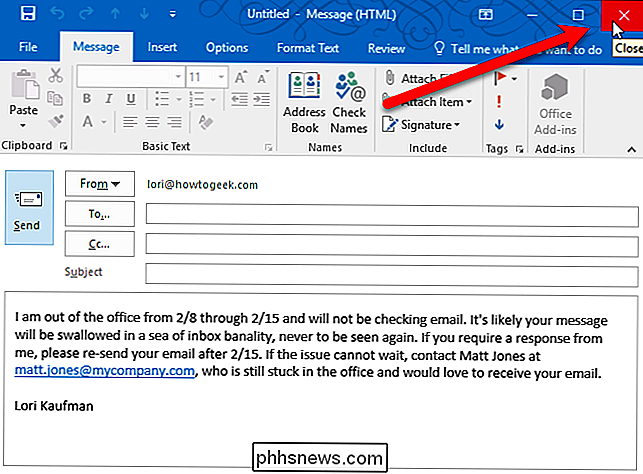
Viene visualizzata una finestra di dialogo in cui si chiede se si desidera salvare una bozza del messaggio. Non è necessario perché lo hai salvato come modello, ma puoi farlo se lo desideri. Fai clic su "Sì" se vuoi salvare la bozza, o "No" se non lo fai.
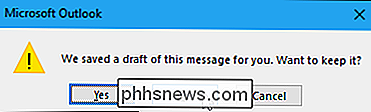
Passaggio due: Crea una regola per rispondere automaticamente a nuovi messaggi email
Ora, che abbiamo il nostro fuori ufficio rispondi al modello di email, creeremo una regola per utilizzare quel modello per rispondere a tutti i messaggi che arrivano durante un intervallo di date specifico. Assicurati che la scheda "Home" sia attiva.
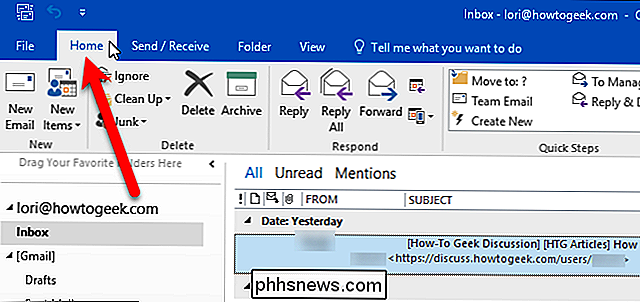
Nella sezione Sposta, fai clic sul pulsante "Regole" e seleziona "Gestisci regole e avvisi" dal menu a discesa.
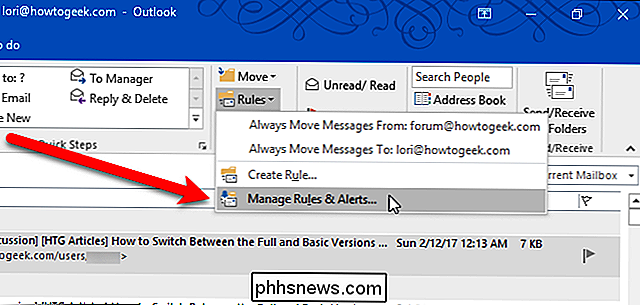
Puoi anche fare clic sulla scheda "File" per accedere lo schermo del backstage. Assicurati che la schermata "Informazioni" sia attiva (fai clic su "Informazioni" a sinistra se necessario) e poi fai clic sul pulsante "Gestisci regole e avvisi".
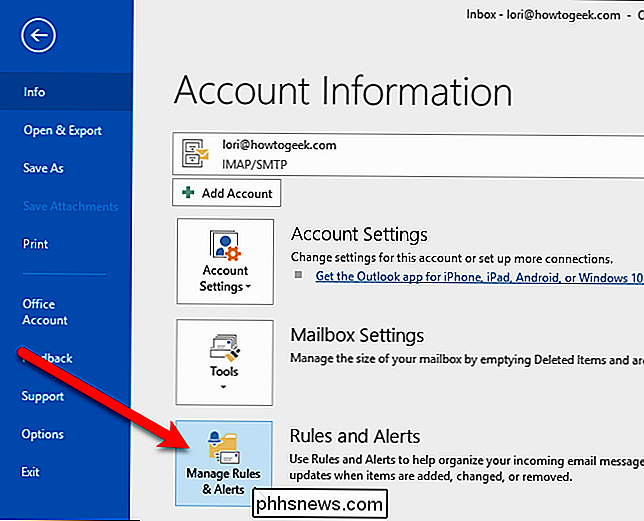
Nella finestra di dialogo Regole e avvisi, assicurati di vuoi applicare questa regola è selezionata nel menu a discesa "Applica modifiche a questa cartella". Se desideri applicare questa regola a tutti i tuoi account in Outlook, ti mostreremo come farlo più avanti in questo articolo. Fai clic sulla scheda "Regole email" se non è già attiva, quindi fai clic sul pulsante "Nuova regola".
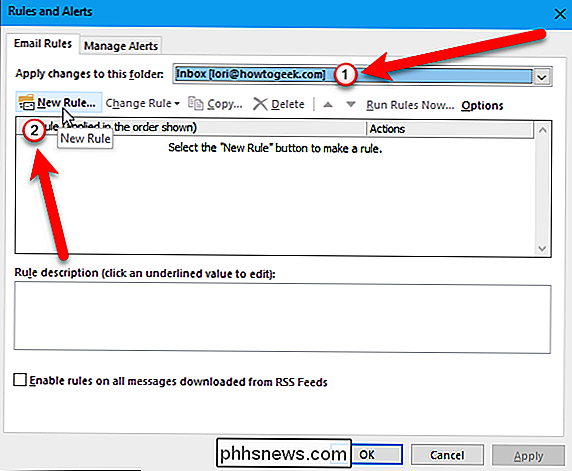
Nella prima finestra della finestra di dialogo Creazione guidata regole, fai clic su "Applica regola sui messaggi che ricevo" nella " Inizia da una regola vuota "sezione. L'opzione viene aggiunta alla casella "Passaggio 2: modifica la descrizione della regola (fare clic su un valore sottolineato)". Non c'è nulla da modificare per questa parte della regola, quindi fare clic sul pulsante "Avanti" per continuare.
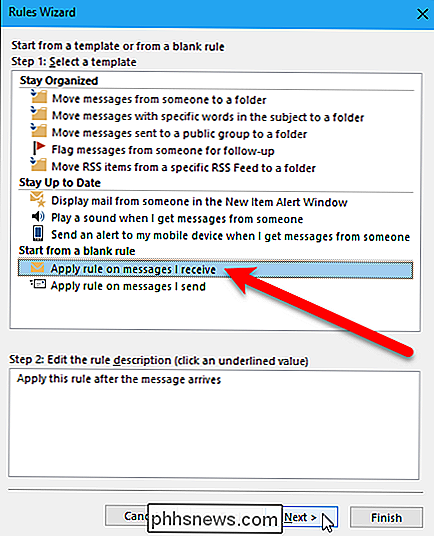
La seconda schermata nella finestra di dialogo Creazione guidata regole consente di selezionare le condizioni da controllare quando si ricevono e-mail. Per inviare la risposta fuori sede durante un intervallo di date specifico, seleziona la casella "Ricevuto in un intervallo di date specifico" nella casella "Passaggio 1: Seleziona condizioni". La condizione viene aggiunta alla casella "Passaggio 2: modifica la descrizione della regola (fare clic su un valore sottolineato)", come in precedenza, ma questa volta, c'è una parte della descrizione da modificare. Per aggiungere un intervallo di date, fai clic sul link "in un intervallo di date specifico" nella casella Passaggio 2.
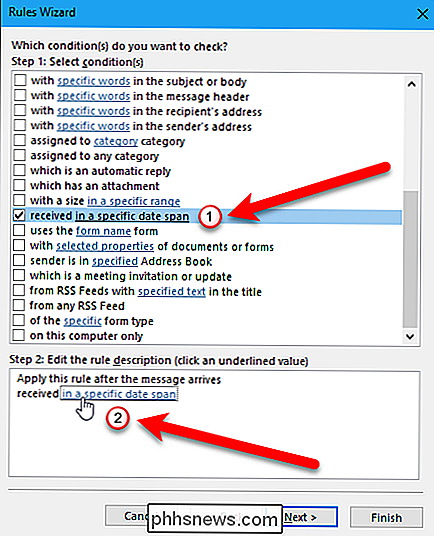
Nella finestra di dialogo Ricevuto data, seleziona la casella "Dopo", fai clic sul menu a discesa e fai clic sulla data successiva che si desidera avere la risposta automatica fuori sede inviata. Ad esempio, se desideri che la risposta fuori sede inizi ad essere inviata l'8 febbraio, seleziona 7 febbraio per la data successiva.
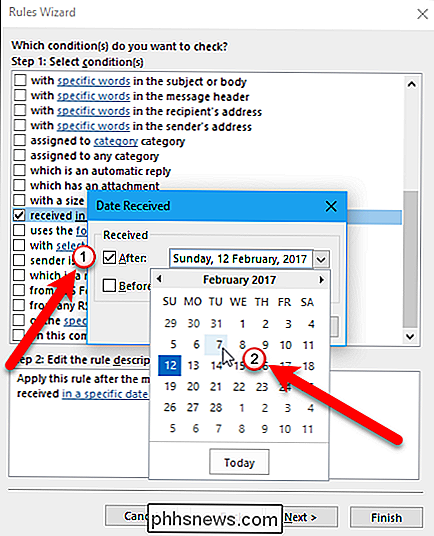
Quindi, selezionare la casella "Prima", selezionare una data dal menu a discesa della data a destra della casella di controllo Prima. La data selezionata deve essere il giorno successivo in cui si desidera che la risposta fuori sede non venga più inviata. Ad esempio, se si desidera che il 15 febbraio sia l'ultimo giorno in cui viene inviata la risposta fuori sede, selezionare 16 febbraio come data precedente.
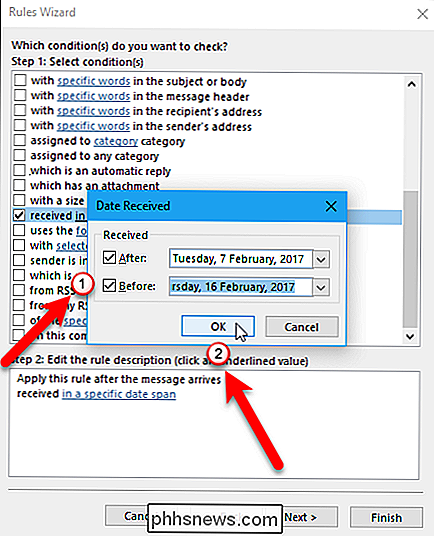
Le date selezionate vengono aggiunte alla condizione nella casella Passaggio 2. Fare clic sul pulsante "Avanti" nella finestra di dialogo Creazione guidata regole per continuare.
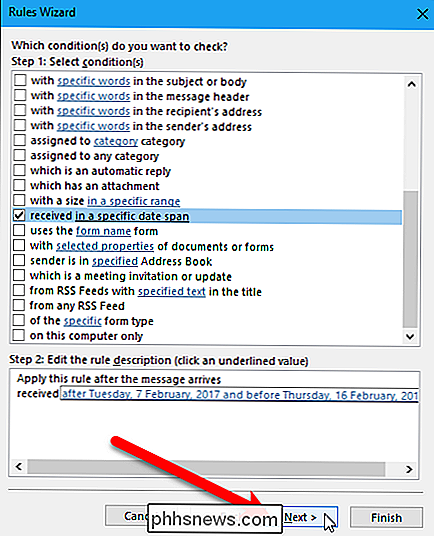
Nella terza finestra della finestra di dialogo Creazione guidata regole, si sceglie cosa si desidera fare con le e-mail in arrivo durante l'intervallo di date. Vogliamo rispondere a tutte le email utilizzando il modello che abbiamo creato nella prima sezione, quindi selezioniamo la casella "rispondi utilizzando un modello specifico" nella casella "Passaggio 1: Seleziona azioni". Per selezionare il modello che abbiamo creato, fai clic sul link "un modello specifico" nella casella "Passaggio 2: modifica la descrizione della regola (fai clic su un valore sottolineato)".
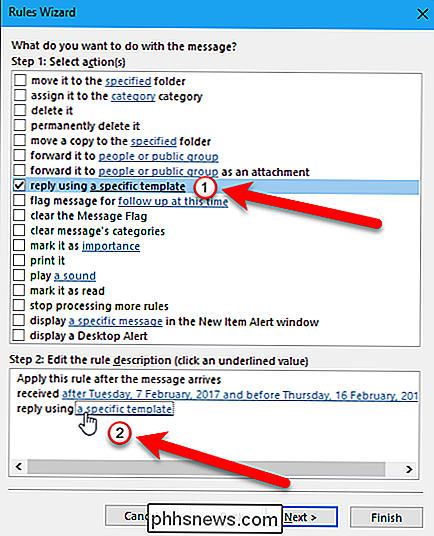
Nella finestra di dialogo Seleziona un modello di risposta, seleziona "Modelli utente in File System "dal menu a discesa" Cerca in ".
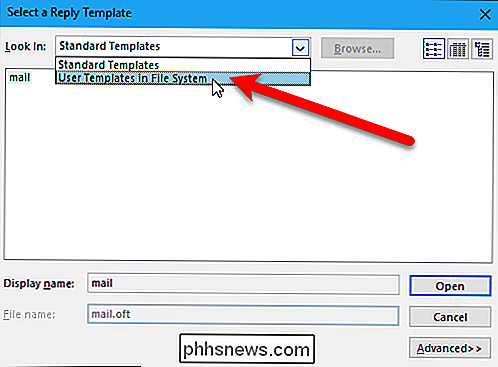
Seleziona il modello che hai creato (nel nostro caso, il modello" Risposta fuori sede ") e fai clic sul pulsante" Apri ".
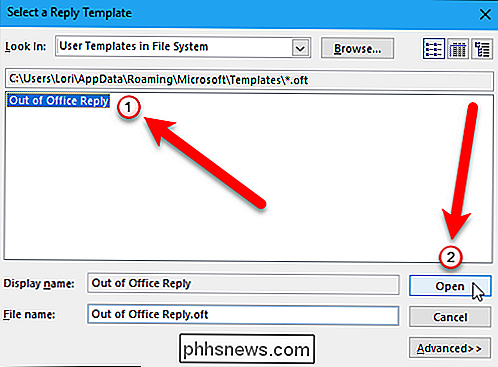
Il percorso completo verso il modello selezionato viene aggiunto all'azione selezionata. Fare clic sul pulsante "Avanti" per continuare.
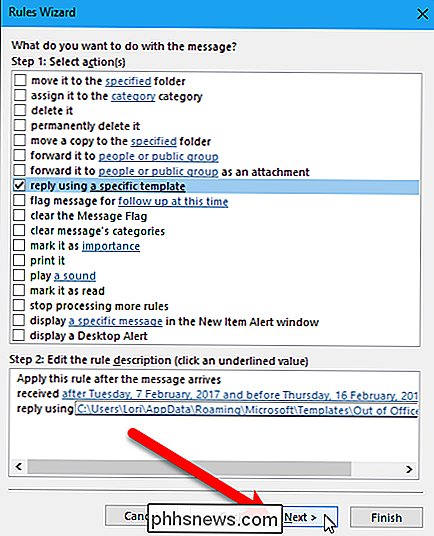
Nella schermata della quarta procedura guidata, è possibile selezionare eventuali eccezioni che si desidera applicare alla regola, ad esempio se si desidera escludere determinate persone o gruppi ("tranne se da persone o gruppo pubblico "). Non aggiungeremo alcuna eccezione alla nostra regola, quindi fai clic sul pulsante "Avanti" per continuare.
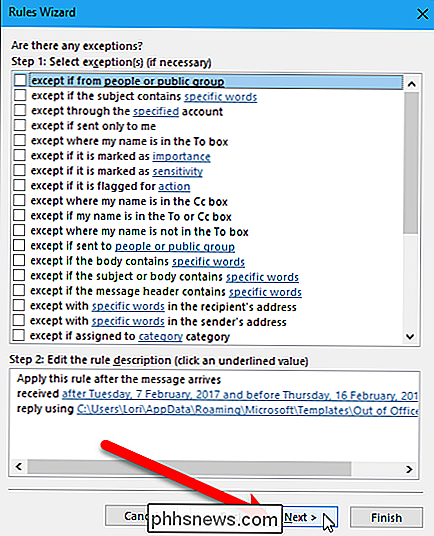
Inserisci un nome per la regola nella casella "Passaggio 1: Specifica un nome per questa regola". La casella "Attiva questa regola" è selezionata per impostazione predefinita, pertanto la regola verrà automaticamente attivata. Non preoccuparti, però. Non verrà eseguito fino alla data successiva specificata.
Non vogliamo eseguire la regola sui messaggi già nella Posta in arrivo, quindi deselezionare la casella "Esegui questa regola ora sui messaggi già nella Posta in arrivo". Se desideri eseguire questa regola su tutti i tuoi account e-mail in Outlook, seleziona la casella "Crea questa regola su tutti gli account". Fai clic sul pulsante "Fine".
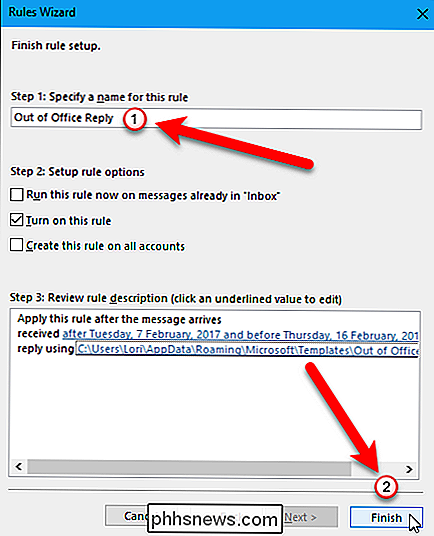
La regola viene aggiunta all'elenco. Fai clic su "OK" per chiudere la finestra di dialogo Regole e avvisi.
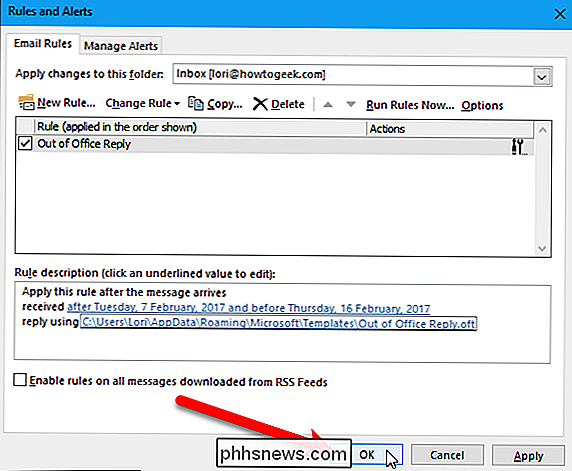
Ora, quando qualcuno ti invia un'email durante la data specificata, riceverà automaticamente il messaggio nel modello di email che hai creato.
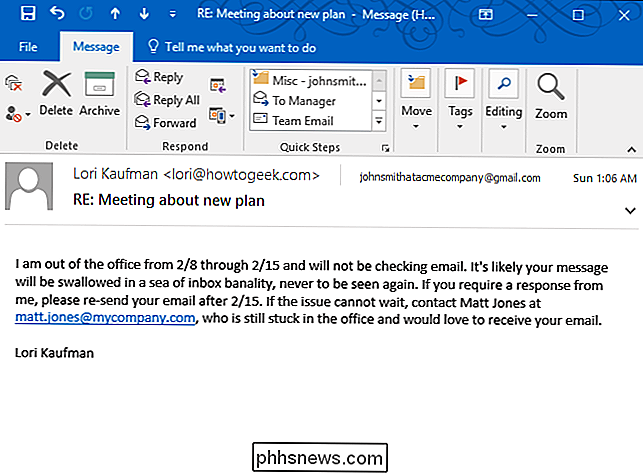
Anche se il mittente riceve una risposta automatica dicendo che sei fuori ufficio, ricevi comunque la loro email con un'icona che indica che è stata inviata una risposta automatica. Tuttavia, puoi sentirti giustificato ignorandolo fino al tuo ritorno.
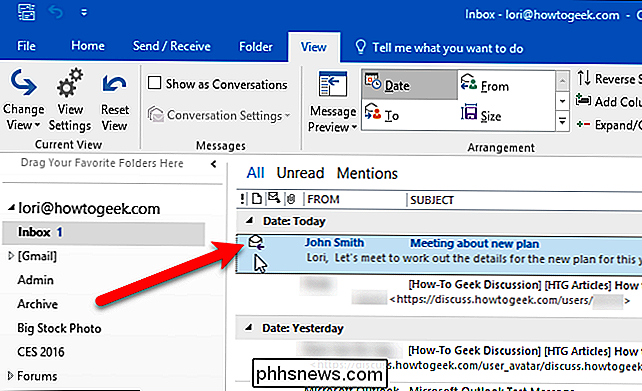
Una volta passato l'intervallo di date sulla regola, la regola non verrà applicata alle email in arrivo. Tuttavia, puoi ancora disattivare la regola. Per fare ciò, apri nuovamente la finestra di dialogo Regole e avvisi come descritto in precedenza e deseleziona la casella a sinistra della regola nell'elenco. Fare clic su "OK" per chiudere la finestra di dialogo.
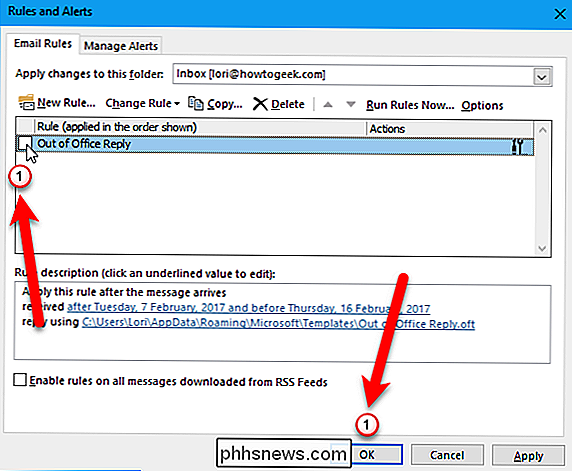
Quando si utilizza questa regola per inviare una risposta automatica fuori sede, la risposta viene inviata una volta a ciascun mittente durante una singola sessione di Outlook. Una sessione è quando apri Outlook finché non esci dall'applicazione. Ciò impedisce l'invio di risposte duplicate allo stesso mittente che ti invia più messaggi. Outlook tiene traccia di chi ha ricevuto una risposta automatica durante ogni sessione ma questo elenco viene ripristinato quando si esce da Outlook. Quindi, lascia Outlook aperto (non uscire e riaprire) in modo che la regola venga eseguita e la risposta automatica fuori sede sia inviata a tutti coloro che ti inviano email e quindi i mittenti non ricevono più risposte fuori sede.

Che cos'è questa porta HDMI ARC sulla mia TV?
Se guardi sul retro del televisore, probabilmente vedrai alcune porte HDMI, ma una potrebbe essere etichettata come ARC o qualcosa di simile. Questa non è una normale porta HDMI. HDMI ARC può semplificare notevolmente le esigenze e la configurazione del cablaggio audio se si sa dove cercarlo e come implementarlo.

Le scorciatoie da tastiera più utili per la barra delle applicazioni di Windows
Non esiste un modo più rapido per navigare nel computer rispetto alle scorciatoie da tastiera e Windows continua ad aggiungerne altre ad ogni nuova versione. Tutto inizia sulla barra delle applicazioni e sul menu Start, quindi è molto utile utilizzarli senza mai fare clic con il mouse. Ecco alcune utili scorciatoie da tastiera per lavorare con la barra delle applicazioni di Windows.



