Come scaricare Steam Games sul PC dal telefono

Steam consente di installare da remoto i giochi dallo smartphone, proprio come è possibile con PlayStation 4 o Xbox One. Puoi scaricare giochi sul tuo PC da qualsiasi luogo, assicurandoti che i download più grandi siano completi e che il gioco sia pronto per giocare quando arrivi a casa. Puoi farlo anche da qualsiasi browser Web.
Che cosa devi sapere
CORRELATO: Dovresti spegnere, dormire o ibernare il tuo laptop?
Funziona solo se hai effettuato l'accesso Steam su un PC e se Steam è attualmente in esecuzione su quel PC. Il PC deve essere acceso e non in modalità di sospensione o ibernazione. Molti PC sono configurati per il sonno e l'ibernazione automaticamente per impostazione predefinita, e questa è una buona impostazione per risparmiare energia. Dovrai quindi decidere se valga la pena disattivare un'utile impostazione di risparmio energetico.
Per garantire che il tuo PC non vada in stop o ibernazione quando sei lontano da esso, vai a Pannello di controllo> Sistema e sicurezza> Opzioni risparmio energia> Cambia quando il computer dorme. Impostalo su "Mai". Puoi comunque avviare manualmente la modalità Sleep dal menu Start.
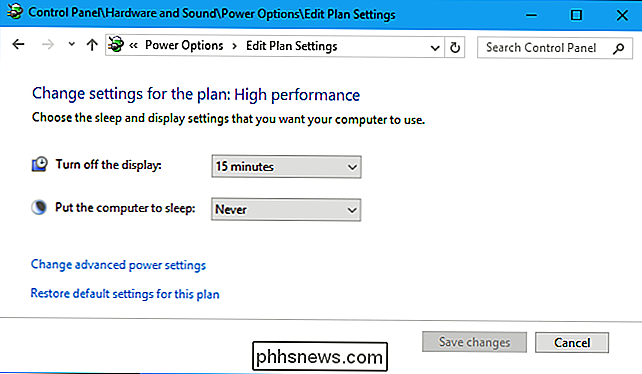
Come installare un gioco Steam dal tuo telefono
Puoi accedere a questa funzione usando l'app mobile Steam di Valve, disponibile da Google Play per Android, App Store di Apple per iPhone e persino Windows Store per Windows Phone. Installa l'app Steam sul tuo smartphone e accedi con lo stesso account che utilizzi su Steam sul tuo PC desktop.
Dopo aver effettuato l'accesso, tocca il pulsante del menu nell'angolo in alto a sinistra dell'app e tocca "Libreria" per visualizzare la libreria del gioco.
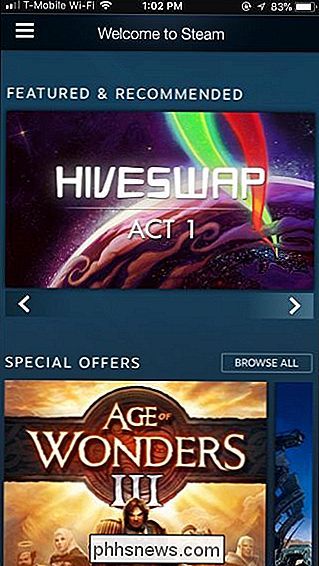
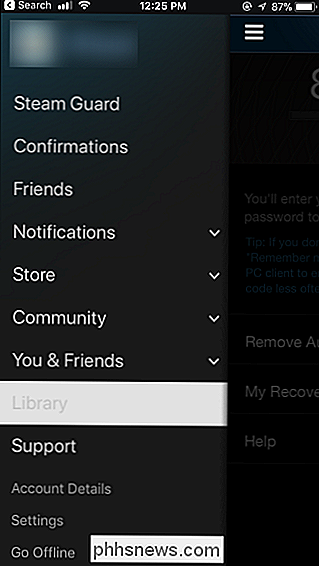
Nella parte superiore della pagina Libreria, vedrai il tuo "Accesso corrente Steam", che ti dice su quale PC hai effettuato l'accesso a Steam. Questo è il PC su cui installerai i giochi. Puoi utilizzare la casella filtro per cercare giochi specifici o ordinarli per nome o tempo di riproduzione e guardare attraverso l'intera libreria.
Se al momento sul tuo PC è installato un gioco, lo vedrai come "Pronto per giocare". Se un gioco non è stato ancora installato, puoi fare clic sul pulsante di download a destra del nome del gioco per iniziare l'installazione.
Una volta iniziato il download, vedrai i progressi del download in questa pagina. Puoi anche mettere in pausa e riprendere i download utilizzando i pulsanti qui.
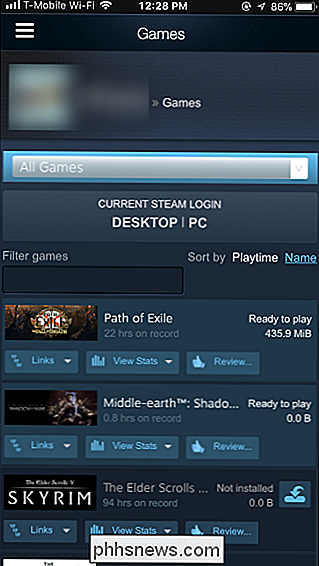
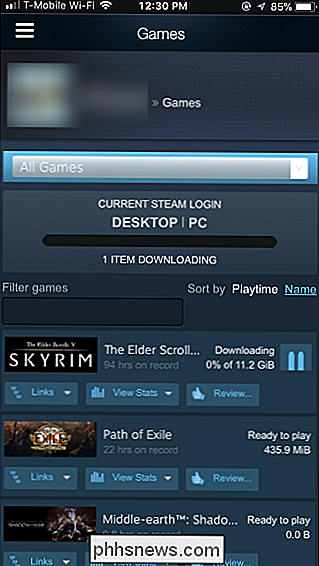
Puoi anche acquistare giochi nell'applicazione mobile Steam e iniziare immediatamente a scaricarli su Steam sul tuo PC.
Se hai un codice prodotto da un gioco fisico o un sito web che vende tasti di Steam, ora puoi persino attivarli mentre sei lontano da Steam. Vai alla pagina Attiva un prodotto su Steam e fornisci la chiave del CD o il codice prodotto. Dovrai farlo nel tuo browser web perché l'opzione non è integrata nell'app mobile di Steam, ma puoi sempre farlo tramite il browser web sul tuo telefono.
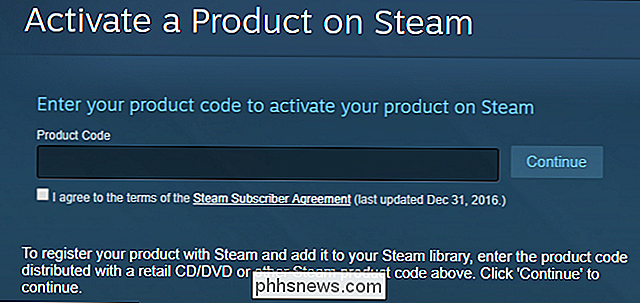
CORRELATO: Come vendere il tuo Carte collezionabili Steam (e Ottieni credito Steam gratuito)
L'app Steam fornisce anche altre utili funzioni, come una funzione di generazione del codice che funziona con Steam Guard per proteggere il tuo account Steam. Puoi configurare Steam per richiedere un codice generato dall'app sul tuo telefono ogni volta che accedi, oltre alla tua password. È anche necessario per confermare le negoziazioni sul mercato della comunità di Steam, che è essenziale quando vendi le tue carte di trading Steam per il credito Steam.
Come installare un gioco Steam da un browser Web
Puoi farlo anche da il sito Web di Steam in qualsiasi browser Web. Fai attenzione a accedere solo a Steam su PC di cui ti fidi.
Per farlo, vai sul sito di Steam e accedi con lo stesso account che usi in Steam. Passa il mouse sopra il tuo nome nella parte superiore della pagina di Steam e fai clic su "Profilo".
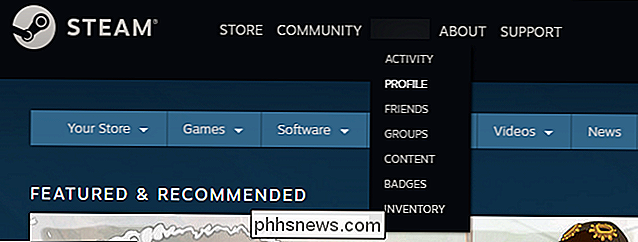
Fai clic su "Giochi" nella parte destra della pagina del tuo profilo.
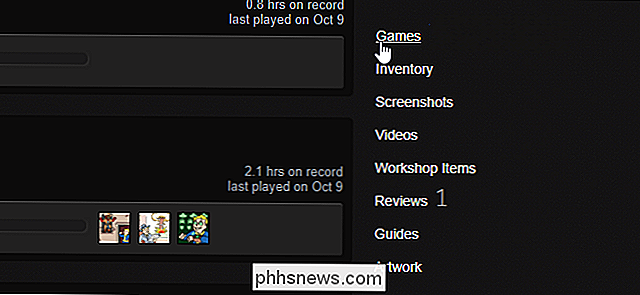
Vedrai una pagina che mostra il nome del tuo PC al momento è collegato a Steam e elenca i giochi nella tua libreria. Funziona proprio come l'interfaccia mobile di Steam. Puoi filtrare i tuoi giochi o ordinarli e scorrerli. I giochi installati leggono "Pronto per giocare", mentre i giochi che puoi installare leggono "Non installato". Puoi installarli facendo clic sul pulsante di download alla loro destra e inizieranno immediatamente l'installazione. L'avanzamento del download apparirà anche in questa pagina.
In futuro, puoi aggiungere questa pagina ai segnalibri e venire direttamente qui. L'indirizzo èsteamcommunity.com/id/NAME/games/?tab=all, dove "NAME" è il tuo nome Steam.
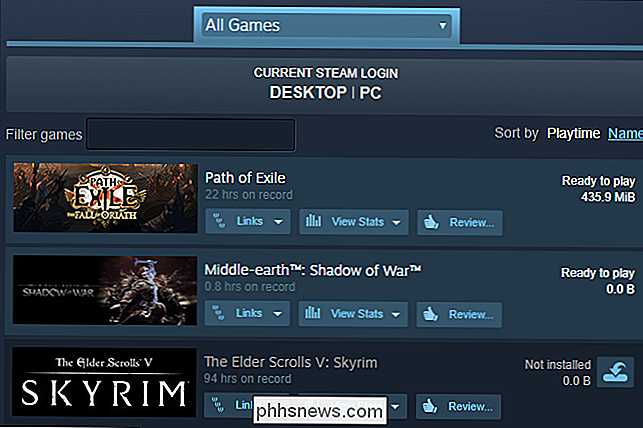
Puoi anche acquistare giochi Steam dallo Store sul sito web e immediatamente inizia a scaricarli o attiva i codici "Product Key" sul tuo account Steam utilizzando la pagina Attiva un prodotto su Steam e inizia immediatamente a scaricarli.
Come installare da remoto PC Games non Steam
CORRELATI: Desktop remoto Roundup: TeamViewer vs Splashtop vs Windows RDP
Servizi come EA Origin, GOG Galaxy e Blizzard Battle.net non offrono funzionalità simili. Tuttavia, ciò non significa che sia impossibile. Significa solo che devi configurare uno strumento desktop remoto sul tuo PC. Puoi quindi accedervi da remoto da un altro computer o anche dal tuo telefono, se sei pronto a navigare sul desktop del tuo telefono su uno schermo piccolo.
Una volta configurato il desktop remoto, puoi fare qualsiasi cosa sul tuo PC da remoto , incluso il download e l'installazione di giochi. Certo, è molto meno conveniente e razionale.

Kodi non è un'applicazione di pirateria
C'è un'app di pirateria che consente agli utenti di trovare qualsiasi programma TV, film o canzone che si possa immaginare. I flussi e i download sono entrambi facili da trovare e il software è già utilizzato da centinaia di milioni di persone. Il nome di questo programma vile? Google Chrome. È una cosa pazzesca da segnalare, giusto?

Come modificare le tue immagini usando le foto di macOS
Un sacco di utenti Mac usano le Foto per ordinare e sfogliare raccolte di foto. Si sincronizza facilmente con il tuo iPhone, riconosce i volti e persino ordina le tue foto in Memorie. Quello che potresti non sapere è che Photos ora è anche uno strumento decente per la modifica delle foto. C'era una volta Photos poteva solo apportare modifiche superficiali, ma nell'autunno del 2017, Apple ha aggiunto abbastanza nuove funzionalità di editing per renderlo utile la stragrande maggioranza degli utenti.



