Come abilitare e configurare gli screen saver su un Mac

Usi ancora screen saver sul personal computer? Gli screen saver non sono così necessari come una volta, ma se ti piace il look o se li usi per cose utili come una "parola del giorno" -macOS ne ha ancora alcuni che puoi configurare e configurare.
RELATED: Perché i salvaschermo non sono più necessari
Gli screen saver sono stati originariamente progettati per evitare il burn-in delle immagini su monitor CRT e al plasma più vecchi. Animando lo schermo, uno screen saver assicura che le immagini statiche non generino pattern sul display.
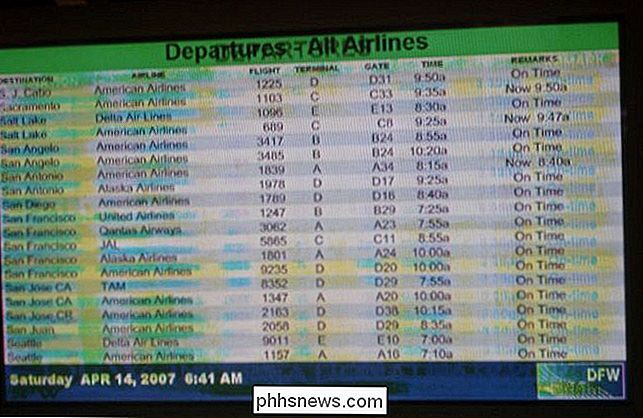
Un caso piuttosto estremo di masterizzazione dello schermo. (Immagine per gentile concessione di Wikipediafds)
Al giorno d'oggi, questo problema di burn-in non è un problema per i display LCD, quindi i salvaschermo sono caduti nel dimenticatoio. Tuttavia, possono essere molto interessanti e sono una bella distrazione, motivo per cui continuano a venire sul tuo computer, che si tratti di un Mac, di una macchina Linux o di un PC Windows.
Attivazione e configurazione di screen saver su macOS
Configurare uno screen saver sul tuo Mac è abbastanza facile, sia che si tratti di uno dei tanti che sono inclusi nel sistema, o di uno scaricato e installato. Per iniziare, apri prima le Preferenze di Sistema e poi fai clic su "Desktop & Screen Saver".
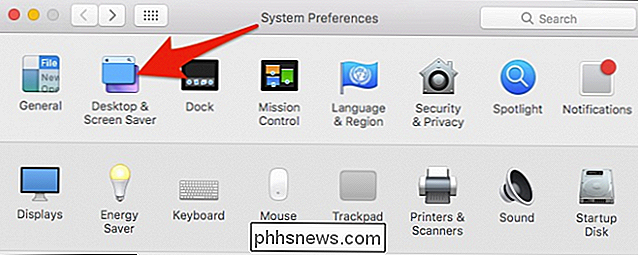
Nel pannello Screen Saver, c'è un pannello di sinistra in cui puoi scegliere il salvaschermo e un riquadro di destra dove puoi vedere una piccola anteprima .
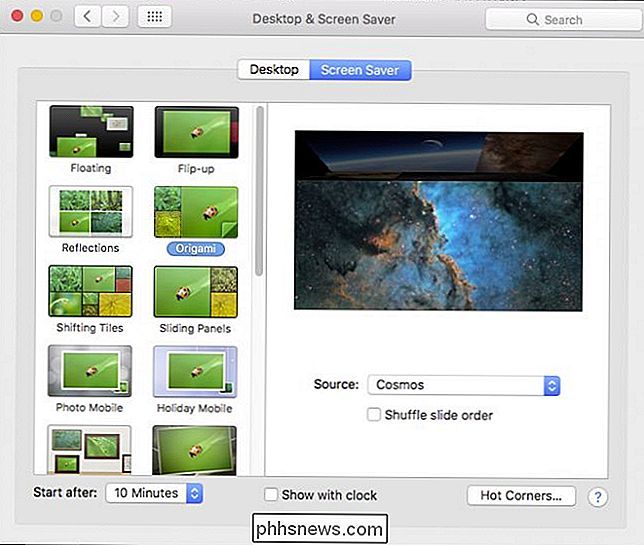
La parte superiore del riquadro di sinistra è pesante con gli screen saver degli album fotografici, mentre nella parte inferiore si trovano i tipi di screen saver più grafici e basati su testo.
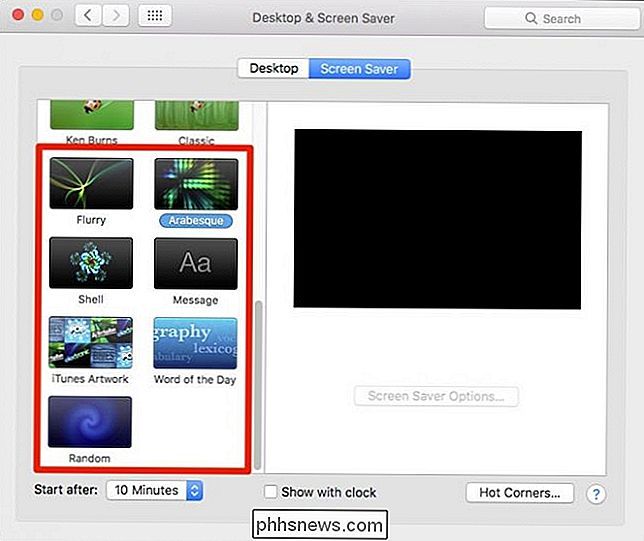
Per la varietà degli album fotografici, puoi scegli una fonte come raccolte predefinite, eventi fotografici recenti o puoi scegliere una cartella personalizzata o una libreria fotografica.
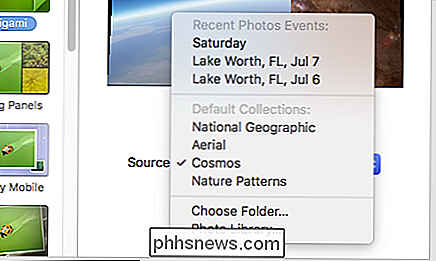
Sotto le opzioni di screen saver puoi scegliere quando attivare lo screen saver. È possibile impostare ovunque da "Mai" (disattivato) fino a un'ora. Inoltre, è disponibile l'opzione per visualizzare l'orologio nella parte superiore dello screen saver in modo da poter tenere traccia dell'ora anche quando il desktop è nascosto.
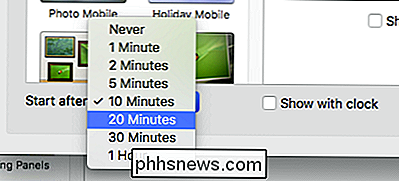
Quindi, controlla le opzioni degli angoli caldi. Qui, ogni menu è un angolo che puoi impostare per eseguire un'azione specifica quando trascini il mouse su di esso. Quindi, puoi configurarlo per avviare (o disattivare) lo screen saver, avviare il Controllo missione, il Centro notifiche e così via.
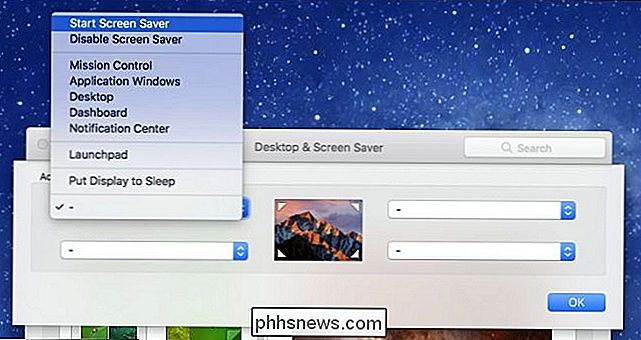
Non dimenticare di controllare le opzioni di uno screen saver. Non tutti avranno le opzioni, ma molti lo faranno, sia che si tratti della possibilità di modificare l'output del testo, i colori, la velocità e così via.
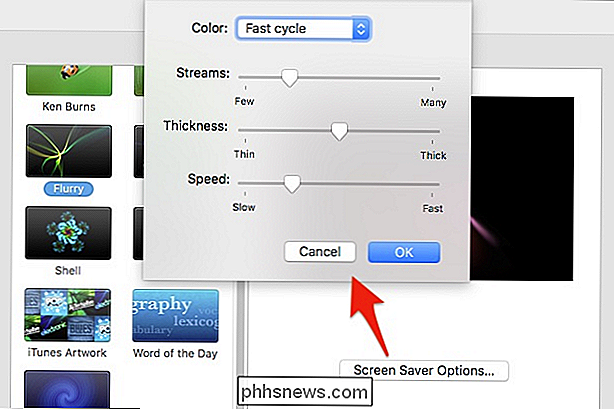
Non sei limitato agli screen saver che vengono solo sul tuo Mac, tuttavia, ci sono ancora un sacco di opzioni disponibili su Internet.
Installazione di nuovi screen saver sul tuo Mac
Potresti essere stanco di quelli che vengono con il tuo computer, quindi imposta la tua destinazione per Google e cercane di nuovi. Puoi anche consultare Screensavers Planet o questo elenco di GitHub per alcuni fantastici. Per installare uno screen saver sul tuo Mac, devi prima scaricarlo, quindi aprire il DMG (o qualsiasi altro file contenitore in cui è contenuto) e quindi trascinarlo su una delle due cartelle.
Per installare lo screen saver solo sul tuo profilo (doesn richiedono i privilegi di amministratore), trascinare il file nella cartella Screen Savers nella cartella Home .
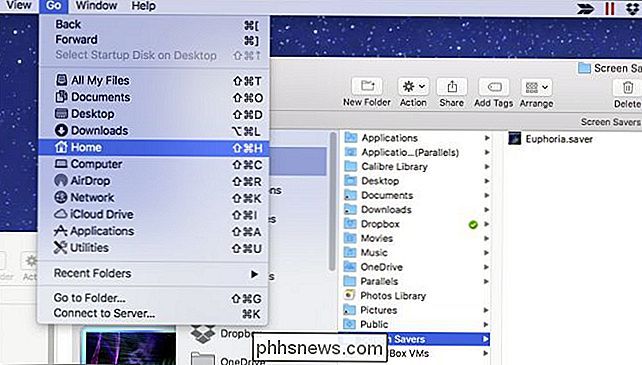
Se questa cartella non esiste, crearla premendo Comando + Maiusc + N e denominandolo "Screen Savers".
Se si desidera installare lo screen saver per l'intero sistema, nel senso che altri utenti possono impostarlo sui propri profili, sarà necessario disporre dei diritti di amministratore.
Trascinare lo screen saver file su / Library / Screen Savers .
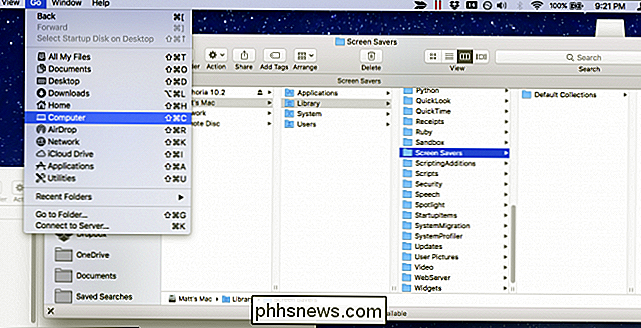
Quindi fai clic su "Autentica" e inserisci le tue credenziali (di solito solo la tua password).
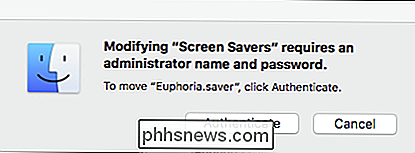
Ora, in entrambi i casi, puoi selezionare il tuo nuovo screen saver e apparirà sul tuo computer dopo la durata impostata, o muovi il mouse in un angolo caldo.
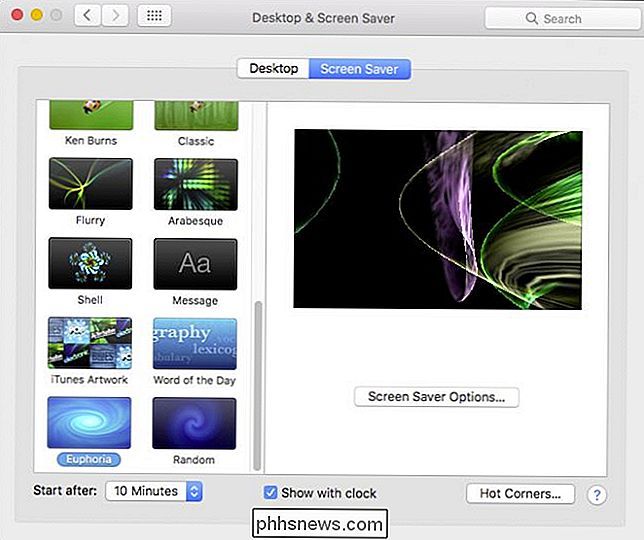
Non dimenticare, puoi anche impostare lo screen saver Mac in modo che funzioni come desktop sfondo con una piccola e semplice linea di comando.
Questo riguarda lo copre. Gli screen saver sono una parte facile del tuo Mac da cogliere, ma è comunque bello conoscere tutte le funzionalità e le opzioni che vengono con loro.

Come aprire più documenti di Word contemporaneamente
Se lavori su più documenti contemporaneamente, Word semplifica l'apertura di più documenti in finestre diverse contemporaneamente. È facile come selezionare più file come in Windows Explorer. Quando apri Word per la prima volta, l'elenco "Recente" viene visualizzato nella schermata del backstage. Nella parte inferiore dell'elenco "Recenti", fai clic sul link "Apri altri documenti".

Come ottenere un messaggio di gruppo Risposte come singoli messaggi su Android
A volte, i messaggi di gruppo hanno più senso dell'invio di singoli messaggi. Quando stai cercando di ottenere un gruppo di persone del tutto e una conversazione deve accadere, mettere tutti nello stesso messaggio è la strada da percorrere. Altre volte, non è questo il caso. Il modo in cui la messaggistica di gruppo funziona il più delle volte è piuttosto semplice: l'SMS viene convertito in MMS, quindi inviato a tutti nella lista di distribuzione.



