Come perfezionare gli aggiornamenti su meteo, traffico e sport su Amazon Echo

Amazon Echo è davvero bravo a offrirti meteo, rapporti sul traffico e sport aggiornati al minuto aggiornamenti, ma solo se lo aiuti un po 'modificando le impostazioni del dispositivo. Ecco come ottimizzarli.
CORRELATI: Come configurare e configurare Amazon Echo
Nella nostra guida alla creazione di Echo, ti abbiamo messo in funzione con Echo e Alexa, Amazon's assistente vocale personale convocato per voce. Abbiamo mostrato molti trucchi di Alexa in questo tutorial, ma non ci siamo immersi troppo nel meteo locale, nelle segnalazioni sul traffico e nelle funzionalità sportive. A differenza dei trucchi che funzionano immediatamente (come la richiesta di domande scientifiche ad Alexa o le conversioni di misurazione), le funzioni meteo, del traffico e dello sport funzionano meglio quando le hai ottimizzate per la posizione, il pendolarismo specifico e il tuo squadre preferite.
Come configurare le impostazioni geografiche di Echo
È possibile accedere alle impostazioni necessarie utilizzando l'app Alexa per iOS o Android o navigando su echo.amazon.com mentre si è connessi al proprio account Amazon.
Ai fini di questo tutorial, configureremo l'eco per un proprietario immaginario che vive a Beverly Hills, in California, che fa il pendolare al campus della University of California a Los Angeles, ed è in realtà un trapianto dal Midwest che segue il suo
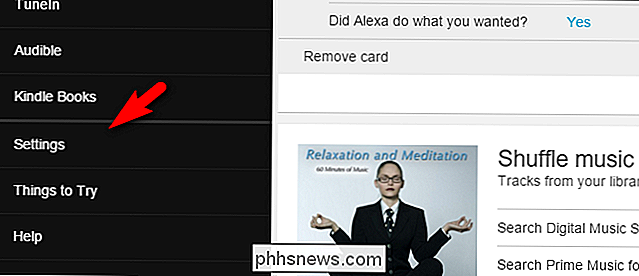
Apri l'app o la pagina web e usa il menu a sinistra per selezionare "Impostazioni". Una volta nel menu delle impostazioni, possiamo facilmente accedere ai sottomenu necessari.
Meteo
Cominciamo con la regolazione delle impostazioni del tempo perché, a differenza del traffico e degli sport, è il meno intuitivo di tutti. A differenza delle altre due opzioni, le previsioni del tempo non hanno la propria categoria di menu specificatamente denominata e si trovano invece nelle impostazioni generali di Echo.
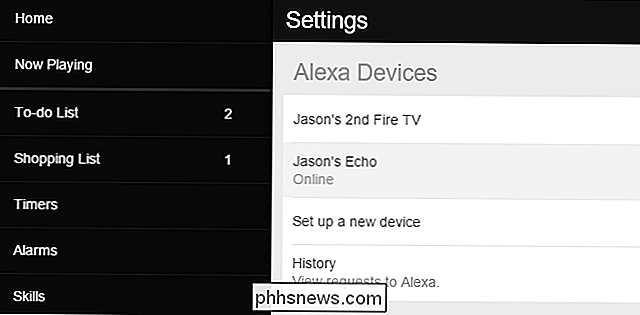
Per trovare le impostazioni meteo, vai su Impostazioni> [Nome tuo] Eco. Nella seconda sezione del menu delle impostazioni generali di Echo, troverai "Posizione del dispositivo". Il nostro codice postale era, curiosamente, nella regione geografica in cui viviamo, ma non nel codice postale del nostro indirizzo di fatturazione / residenza.
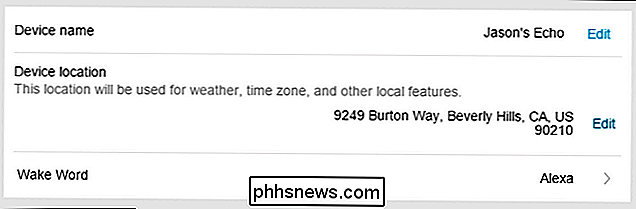
Fai clic sul link "Modifica" e, come visto sopra, modifica il tuo indirizzo. Abbiamo inserito un indirizzo completo (poiché questa voce può essere potenzialmente utilizzata da altre funzioni Echo future), ma un codice postale è sufficiente per aggiornamenti meteorologici accurati.
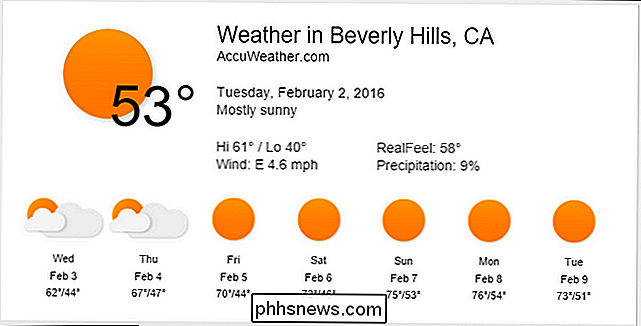
Una volta configurato, puoi dire "Alexa, aggiornamento meteo" o qualche variazione come "Alexa, come va il tempo?" E riceverai il meteo attuale per il tuo codice postale e una previsione. Oltre al feedback verbale, Alexa invierà anche le informazioni come una scheda di aggiornamento nell'app Alexa (come visto sopra).
Rapporti sul traffico
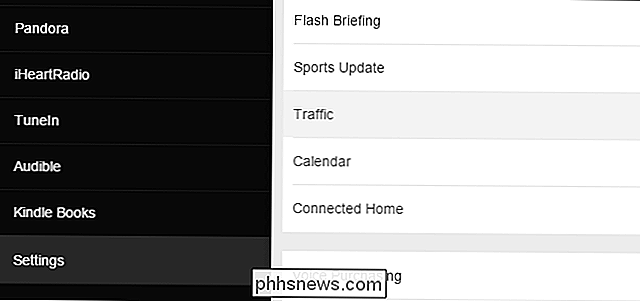
La sezione del rapporto sul traffico è un po 'più semplice, poiché c'è una chiara voce "Traffico" nel menu delle impostazioni. Naviga attraverso Impostazioni> Traffico.
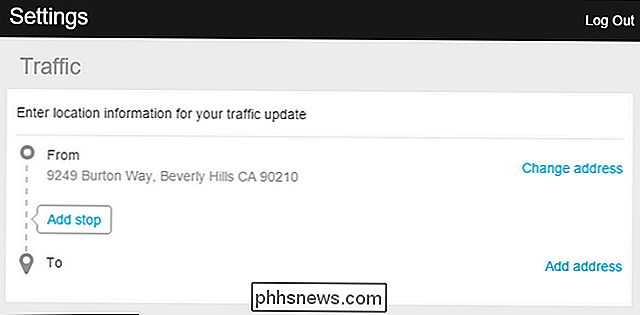
All'interno del menu Traffico, la sezione "Da" deve essere pre-compilata con l'indirizzo postale nel tuo account Amazon. Se quell'indirizzo non è precompilato, o se si desidera utilizzare un indirizzo diverso, fare clic su "Cambia indirizzo" e modificarlo.
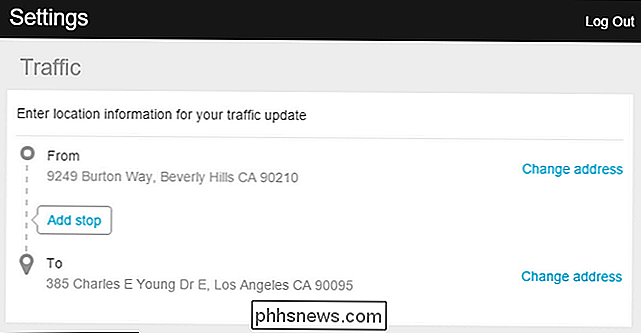
Quindi, fare clic su "Aggiungi indirizzo" nella sezione "A" per designare la destinazione. Se effettui regolarmente delle soste sulla tua destinazione, puoi fare clic sulla casella "Aggiungi fermata" per aggiungere una o più soste aggiuntive sul percorso.
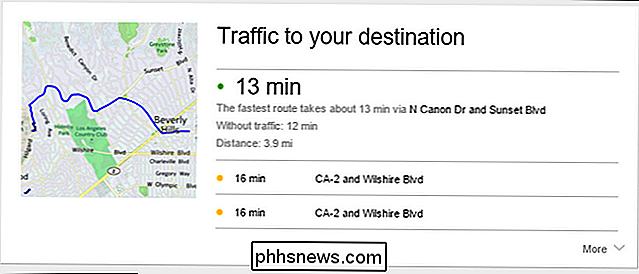
Una volta configurata questa sezione, puoi dire "Alexa, aggiornamento del traffico" e Alexa risponderà sia con una risposta verbale che indica il percorso più veloce verso la destinazione e il tempo stimato per il pendolarismo, sia inserendo le informazioni sul percorso e le rotte alternative come una carta nell'app Alexa.
Aggiornamenti sportivi
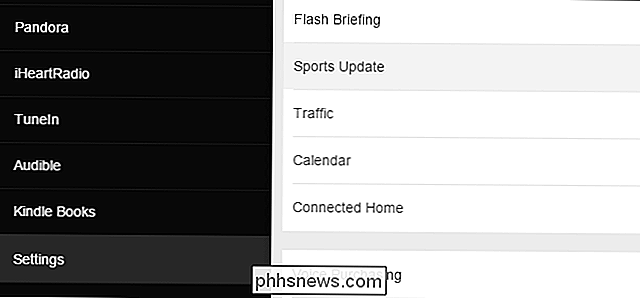
Proprio come il impostazioni del traffico, l'impostazione sportiva ha un menu dedicato; puoi trovarlo in Impostazioni> Aggiornamento sportivo.
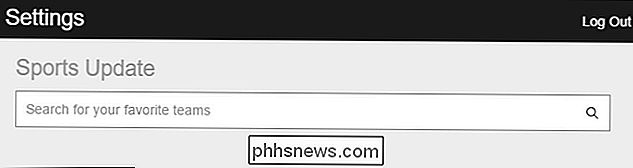
Nella sezione Aggiornamento sportivo troverai una casella di ricerca. È possibile inserire il nome effettivo della squadra, la città o lo stato che ospita la squadra. Nel caso del nostro Midwestern trapiantato che vuole seguire tutte le sue squadre di città, è più sensato cercare il Minnesota.
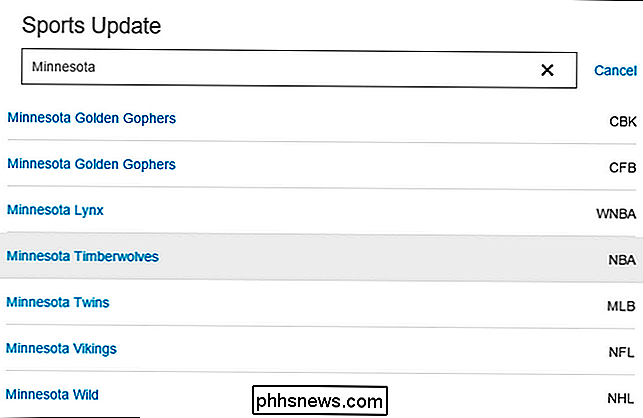
Sebbene utilizziamo tutti i team della stessa regione, puoi facilmente combinare team utilizzando ricerche multiple. Una volta selezionati i team con cui vuoi stare al passo, puoi utilizzare vari comandi con Alexa per ottenere aggiornamenti sportivi.
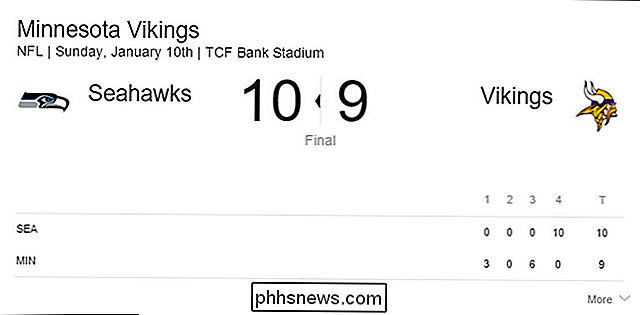
Se chiedi un aggiornamento generale tramite "Alexa, aggiornamenti sportivi", te lo dirà sui giochi più recenti per le squadre in-season che segui. Puoi anche chiedere aggiornamenti sportivi specifici come "Alexa, come vanno i Vichinghi?" E ti darà informazioni sull'ultima partita in cui hanno giocato e quando, se applicabile, stanno giocando il prossimo. Come per gli aggiornamenti meteo e sul traffico, Alexa creerà una carta con le informazioni correlate, come visto sopra, dopo la tua query verbale.
Con un po 'di messa a punto il tuo eco sarà perfettamente composto nel tuo locale, i tuoi spostamenti personali e le tue squadre sportive preferite con Alexa sempre pronta a tenerti al corrente di tutte e tre.
Immagine credito Unsplash.

Perché i miei file MP3 hanno le stesse dimensioni anche quando cambio il bitrate con FFmpeg?
Se non conosci il processo di conversione dei file audio, molti dei dettagli e il loro funzionamento può essere un po 'di confusione quando ottieni risultati inaspettati. Quindi cosa fai per risolvere il problema? Il post di Q & A di SuperUser di oggi ha la risposta alla domanda di un lettore confuso.

Come accendere e spegnere l'interruttore WeMo Belkin Automaticamente
Mentre puoi controllare il tuo switch WeMo Belkin dal tuo telefono, puoi anche accenderlo e spegnerlo automaticamente usando le funzionalità di automazione della presa intelligente . Sia il normale WeMo Switch che il WeMo Insight Switch sono dotati di funzionalità di automazione che consentono di accenderlo e spegnerlo automaticamente a orari prestabiliti, rendendolo ideale per mettere le lampade sui timer o impostare un limite per un riscaldatore di spazio.



