Come correggere l'aggiornamento di Windows quando si blocca o è bloccato

Per la maggior parte, Windows Update funziona silenziosamente in background. Scarica automaticamente gli aggiornamenti, installa quelli che può e salva gli altri da installare quando si riavvia Windows. Ma a volte si rompe e smette di funzionare. Ecco come correggere Windows Update quando si blocca o si blocca.
- Prova a eseguire lo strumento di risoluzione dei problemi di Windows Update, che puoi cercare nel menu Start.
- Se ciò non risolve il problema, puoi provare a eliminare la cache di Windows Update avviando in modalità provvisoria, arrestando il servizio wuauserv ed eliminando i file in C: Windows SoftwareDistribution.
- Se tutto il resto fallisce, scaricare gli aggiornamenti manualmente usando lo strumento di aggiornamento non in linea WSUS.
Questo può accadere su Windows 7 , 8, o 10, ma è diventato particolarmente comune con Windows 7. A volte gli aggiornamenti vengono eliminati o, a volte, Windows Update potrebbe rimanere bloccato alla ricerca di aggiornamenti per sempre. Ecco come correggere Windows Update
Ricorda: gli aggiornamenti di Windows sono importanti. Indipendentemente dai problemi che si verificano, è consigliabile mantenere gli aggiornamenti automatici attivati: è uno dei modi migliori per proteggersi dal ransomware e da altre minacce. Se disattivi gli aggiornamenti automatici, ti stai lasciando vulnerabile a nuovi attacchi.
Correggi l'aggiornamento di Windows con uno strumento di risoluzione dei problemi
Windows include uno strumento di risoluzione dei problemi integrato che potrebbe aiutarti a correggere un aggiornamento bloccato. È il metodo più semplice da provare, quindi prosegui e eseguilo prima. Lo strumento di risoluzione dei problemi esegue tre azioni:
- Arresta i servizi di Windows Update.
- Rinomina la cartella
C: Windows SoftwareDistributioninC: Windows SoftwareDistribution.old, in sostanza, svuota la cache di download di Windows Update in modo che possa ricominciare. - Riavvia i servizi di Windows Update.
Questo strumento per la risoluzione dei problemi è disponibile su Windows 7, 8 e 10. Lo troverai nello stesso posto su tutte le versioni moderne di Windows.
Per eseguire lo strumento di risoluzione dei problemi, fai clic su Avvia, cerca "risoluzione dei problemi", quindi esegui la selezione con cui viene effettuata la ricerca.
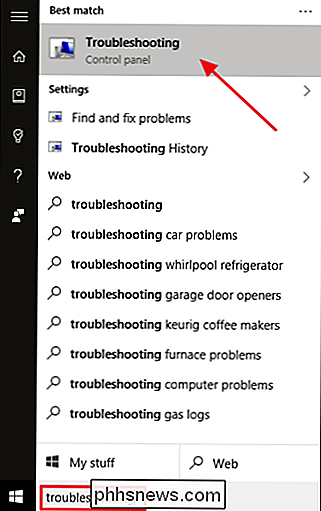
Nell'elenco di strumenti di risoluzione dei problemi del Pannello di controllo, nel "Sistema" e sicurezza ", fai clic su" Risolvi i problemi con Windows Update ".
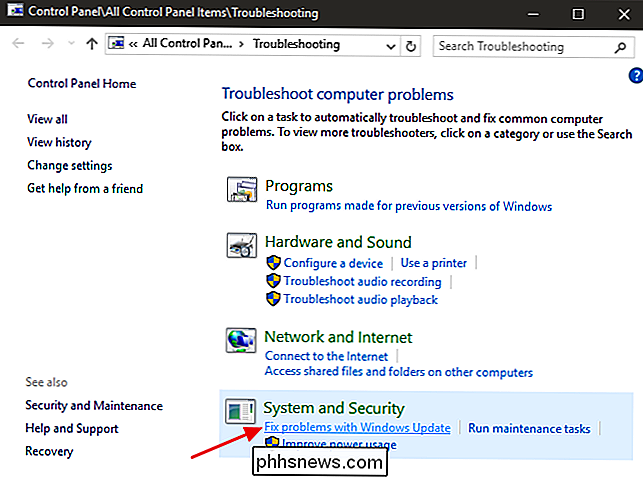
Nella finestra di risoluzione dei problemi di Windows Update, fai clic su" Avanzate ".
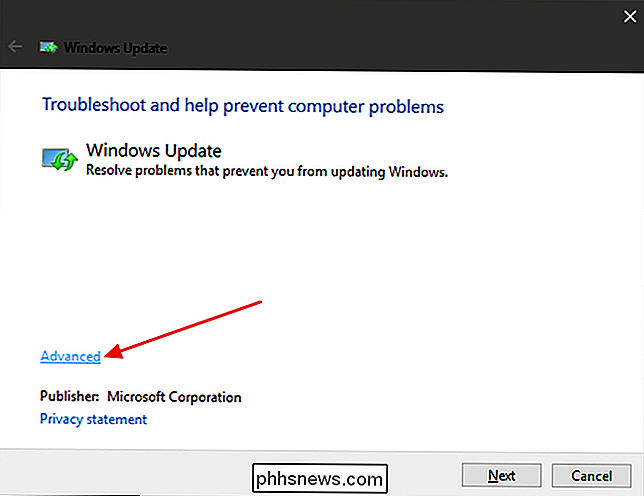
Nelle impostazioni avanzate, assicurati che la casella di controllo" Applica riparazioni automaticamente "sia abilitata , fare clic su "Esegui come amministratore" e quindi fare clic su Avanti. Fornire i privilegi di gestione dello strumento aiuta a garantire che possa eliminare i file nella cache di download.
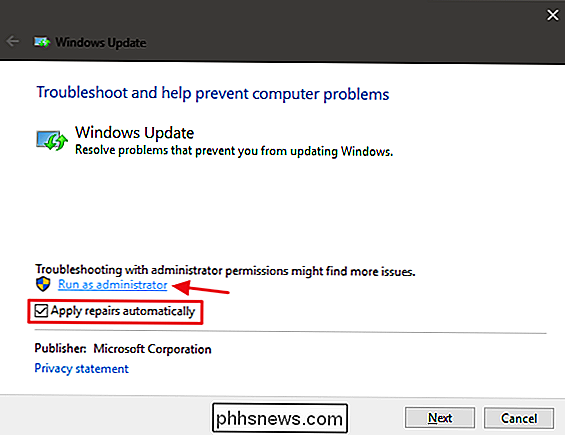
Lo strumento di risoluzione dei problemi funziona attraverso il suo processo e quindi ti consente di sapere se è possibile identificare e risolvere il problema. La maggior parte delle volte, lo strumento di risoluzione dei problemi può rimuovere con successo un aggiornamento bloccato dalla coda. Vai avanti e prova a eseguire di nuovo Windows Update. Anche se lo strumento di risoluzione dei problemi afferma che non è stato possibile identificare il problema, è possibile che l'azione di avviare e arrestare il servizio e svuotare la cache abbia risolto il problema.
Correggi l'aggiornamento di Windows eliminando manualmente la cache
Se hai ancora problemi dopo aver eseguito lo strumento di risoluzione dei problemi (o se sei il tipo a cui piace fare le cose da solo), l'esecuzione manuale delle stesse azioni può aiutare dove non è stato risolto lo strumento di risoluzione dei problemi. Stiamo anche aggiungendo il passaggio extra di avvio in modalità provvisoria, solo per assicurarci che Windows possa davvero rilasciare la cache dei download di Windows Update.
Avviare facendo avviare Windows in modalità provvisoria. Su Windows 7, riavvia il computer e premi il tasto "F8" sul tuo computer mentre si avvia per accedere al menu delle opzioni di avvio, dove troverai l'opzione "Modalità provvisoria". Su Windows 8 e 10, tieni premuto il tasto Maiusc mentre fai clic sull'opzione "Riavvia" in Windows e vai a Risoluzione dei problemi> Opzioni avanzate> Impostazioni di avvio di Windows> Riavvia> Modalità provvisoria.
È un po 'più ingombrante di quanto non fosse essere sulle ultime versioni di Windows, ma è ancora ragionevolmente semplice. Naturalmente, se lo desideri, potresti anche dedicare del tempo ad aggiungere la Modalità provvisoria al menu di avvio di Windows per renderlo più semplice in futuro.
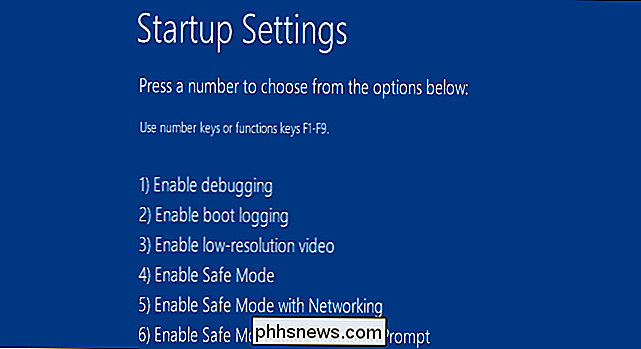
Una volta avviato in modalità provvisoria, il passaggio successivo consiste nell'arrestare il servizio di Windows Update e il modo più semplice per farlo è con il prompt dei comandi. Per avviare il prompt dei comandi in Windows 7, aprire il menu Start, cercare "Prompt dei comandi" e avviare il collegamento Prompt dei comandi. Lo troverai anche in Start> Tutti i programmi> Accessori> Prompt dei comandi. In Windows 8 o 10, è possibile fare clic con il pulsante destro del mouse sul menu Start (o premere Windows + X), scegliere "Prompt dei comandi (Admin)" e quindi fare clic su Sì per consentirne l'esecuzione con privilegi amministrativi.
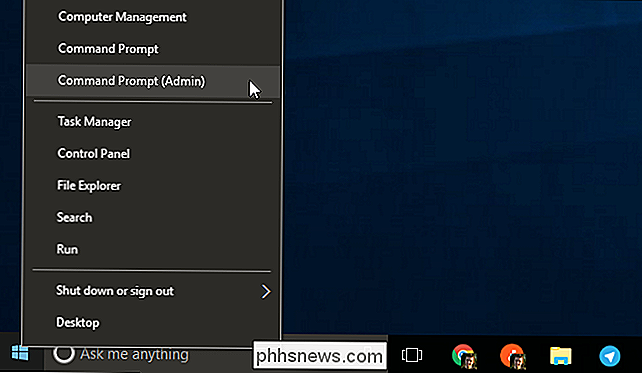
Al prompt dei comandi , digitare il seguente comando e quindi premere Invio per interrompere il servizio Windows Update. Vai avanti e lascia aperta la finestra del prompt dei comandi.
net stop wuauserv
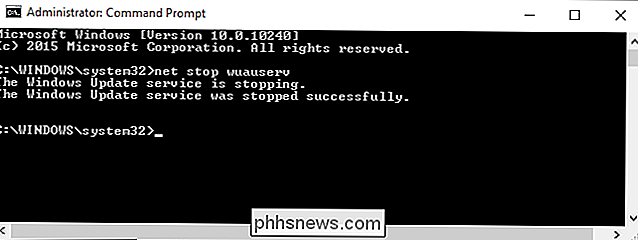
Quindi, apri una finestra File Explorer e vai aC: Windows SoftwareDistribution. Elimina tutti i file nella cartella. Non ti preoccupare Non c'è niente di vitale qui. Windows Update ricrea ciò di cui ha bisogno la prossima volta che lo esegui.
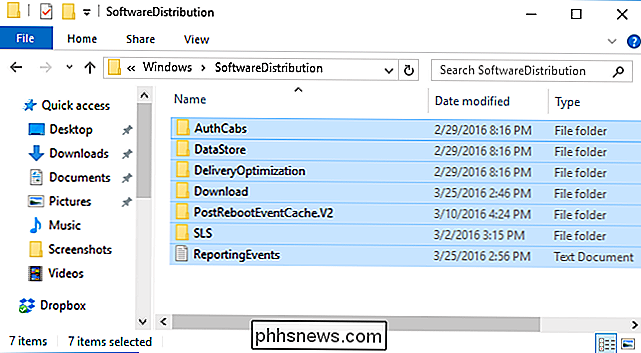
Ora riavvierai il servizio Windows Update. Tornare alla finestra del prompt dei comandi, digitare quanto segue e premere Invio:
net start wuauserv
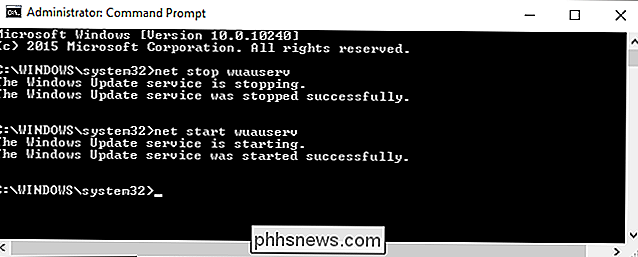
Al riavvio del servizio, è possibile chiudere il prompt dei comandi e riavviare Windows in modalità normale. Dai a Windows Update un'altra prova e verifica se il problema è stato risolto.
Windows 7: aggiorna il servizio Windows Update
CORRELATO: Dove scaricare Windows 10, 8.1 e 7 ISO Legalmente
Se installando Windows 7 da zero, noterai che Windows Update impiegherà molto tempo a verificare la presenza di aggiornamenti. Questo può verificarsi anche se non hai controllato gli aggiornamenti per un po 'di tempo, anche se hai installato il tuo sistema Windows 7 molto tempo fa. Ciò si verifica anche se si installa Windows 7 da un disco o un'unità USB con Service Pack 1 integrato, cosa che si dovrebbe fare. Il download ufficiale di Microsoft per Windows 7 include SP1.
Microsoft ha ora fornito le istruzioni ufficiali su come risolvere questo problema. Secondo Microsoft, questo problema si verifica perché Windows Update ha bisogno di un aggiornamento, creando un po 'di catch-22. Se sono installati gli ultimi aggiornamenti di Windows Update, il processo dovrebbe funzionare meglio.
Ecco le istruzioni ufficiali di Microsoft per risolvere il problema.
Innanzitutto, apri Windows Update. Vai a Pannello di controllo> Sistema e sicurezza> Windows Update. Fai clic sul link "Modifica impostazioni" nella barra laterale. Seleziona "Non controllare mai aggiornamenti (non consigliato)" nella casella a discesa, quindi fai clic su "OK".
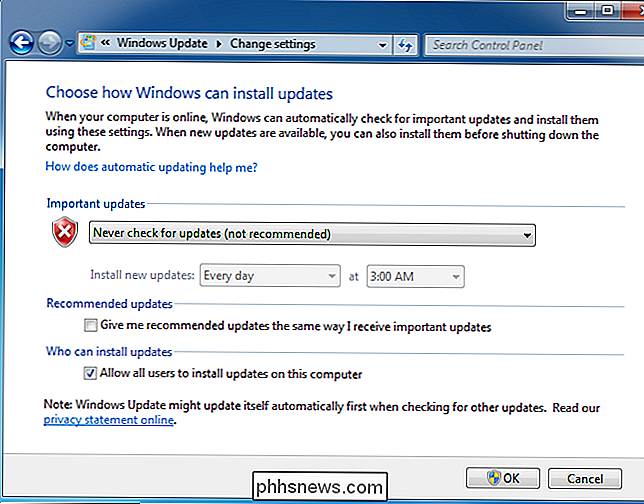
Riavvia il computer dopo aver modificato questa impostazione.
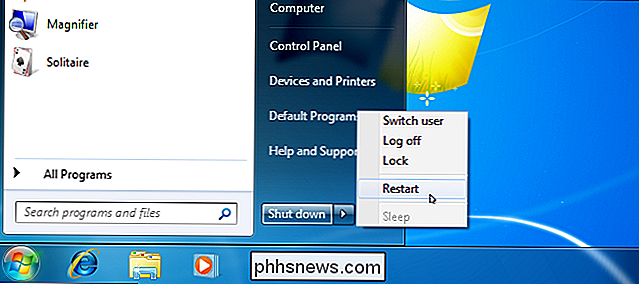
CORRELATO: Come faccio a sapere se sono Esecuzione di Windows a 32 o 64 bit?
Dopo il riavvio del computer, è necessario scaricare e installare manualmente due aggiornamenti per Windows 7. È necessario verificare se si sta eseguendo una versione a 32 bit di Windows o una versione a 64 bit e scaricare gli aggiornamenti appropriati per il PC.
Per le edizioni a 64 bit di Windows 7, scaricare questi aggiornamenti:
- KB3020369, aprile 2015 aggiornamento dello stack di manutenzione per Windows 7 (versione a 64 bit )
- KB3172605, luglio 2016 aggiornamento cumulativo per Windows 7 SP1 (versione a 64 bit)
Per le edizioni a 32 bit di Windows 7 :, scaricare questi aggiornamenti:
- KB3020369, aprile 2015 aggiornamento dello stack di manutenzione per Windows 7 (Versione a 32 bit)
- KB3172605, luglio 2016 aggiornamento cumulativo per Windows 7 SP1 (versione a 32 bit)
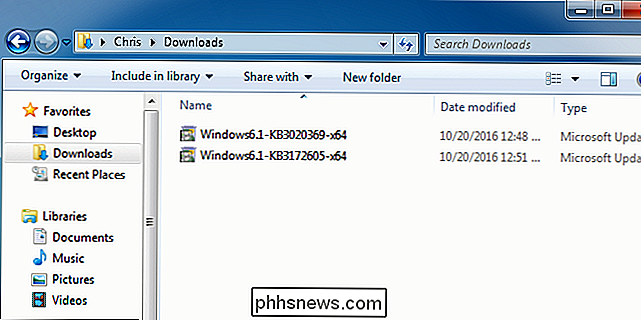
Fare doppio clic sull'aggiornamento "KB3020369" per installarlo prima.
Dopo il primo aggiornamento termina l'installazione, fai doppio clic sull'aggiornamento "KB3172605" per installarlo secondo. Ti verrà chiesto di riavviare il computer come parte del processo di installazione. Dopo il riavvio, Microsoft dice che dovresti attendere da dieci a dodici minuti per consentire il completamento del processo.
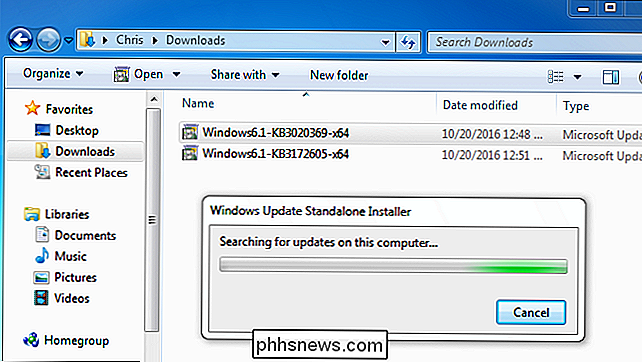
Al termine dell'operazione, ricordati di attendere da dieci a dodici minuti dopo il riavvio: torna alla finestra di dialogo di Windows Update in Pannello di controllo> Sistema e sicurezza> Windows Update. Fare clic su "Cambia impostazioni" e impostarlo su Automatico (o selezionare l'impostazione desiderata).
Fare clic su "Verifica aggiornamenti" per fare in modo che Windows controlli e installa gli aggiornamenti. Secondo Microsoft, questo dovrebbe aver risolto i tuoi problemi e Windows Update dovrebbe funzionare normalmente senza lunghi ritardi.

Windows 7: Get the Convenience cumulativo
CORRELATO: Come aggiornare Windows 7 tutto in una volta con Microsoft Convenience Rollup
Microsoft ha anche prodotto un "comodo rollup" per Windows 7. Questo è essenzialmente Windows 7 Service Pack 2 in tutto ma il nome. Raggruppa un gran numero di aggiornamenti che richiederebbero molto tempo per l'installazione normale. Questo pacchetto include gli aggiornamenti rilasciati da febbraio 2011 fino al 16 maggio 2016.
Per accelerare l'aggiornamento di un nuovo sistema Windows 7, scaricare il pacchetto di utilità e installarlo anziché attendere l'aggiornamento di Windows. Sfortunatamente, Microsoft non offre l'aggiornamento cumulativo tramite Windows Update: devi fare di tutto per ottenerlo. Ma è abbastanza facile da installare se sai che esiste e sai che devi andare a cercarlo dopo aver installato Windows 7.
Ci saranno molti meno aggiornamenti da installare tramite Windows Update dopo averlo installato, quindi il processo dovrebbe essere più veloce. Consulta le nostre istruzioni sull'installazione di Conveniene Rollup qui.
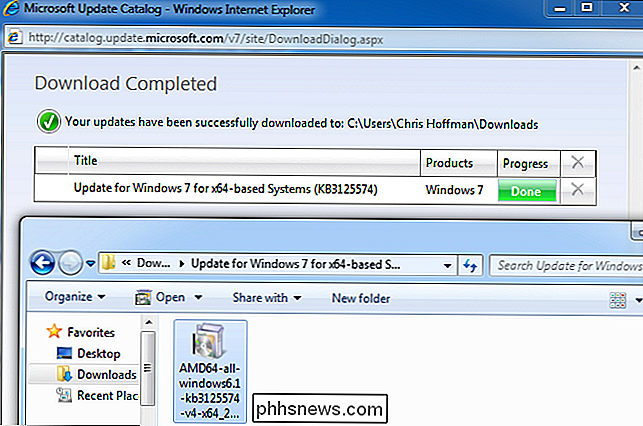
Windows 7, 8 o 10: Scarica gli aggiornamenti manualmente Aggiornamento WSUS offline
Se nessuna delle soluzioni ufficiali ha risolto il tuo problema, abbiamo un'altra soluzione che ha funzionato per noi in il passato. È uno strumento di terze parti chiamato Aggiornamento offline WSUS.
Questo strumento scaricherà i pacchetti di Windows Update disponibili da Microsoft e li installerà. Eseguirlo una volta, scaricare gli aggiornamenti e installarli e Windows Update dovrebbe funzionare normalmente in seguito. Ciò ha funzionato per noi in passato quando nessuna delle altre soluzioni è stata utilizzata.
Scarica WSUS Offline Update, estrailo in una cartella ed esegui l'applicazione UpdateGenerator.exe.
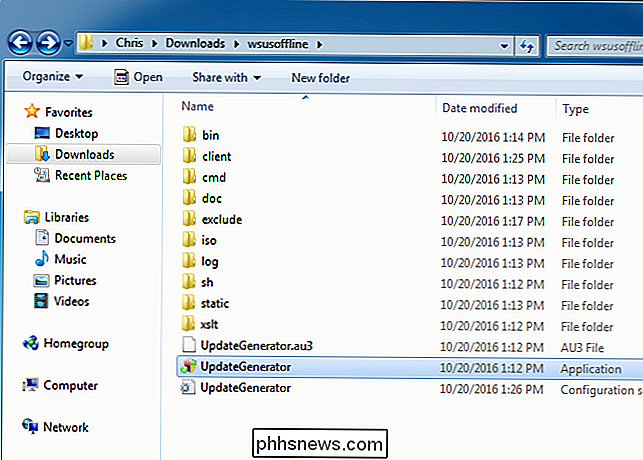
Seleziona la versione di Windows che stai usando - "x64 Globale" se si utilizza un'edizione a 64 bit o "x86 globale" se si utilizza un'edizione a 32 bit. Dopo averlo fatto, fai clic su "Start" e l'aggiornamento offline di WSUS scaricherà gli aggiornamenti.
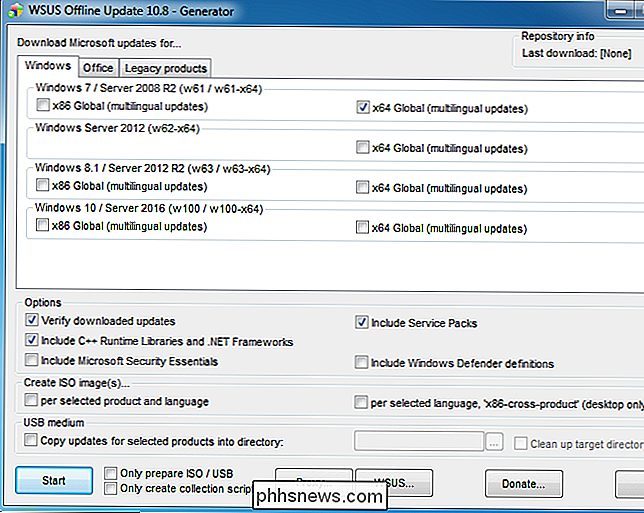
Attendi il download degli aggiornamenti. Se è una nuova installazione di Windows 7, ci saranno molti aggiornamenti, quindi questo potrebbe richiedere un po 'di tempo. Dipende dalla velocità della tua connessione Internet e dalla velocità con cui i server di download di Microsoft sono per te.
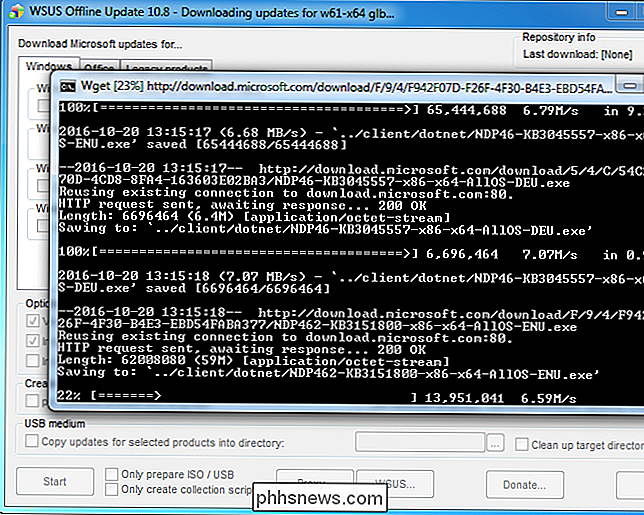
Dopo aver scaricato gli aggiornamenti, apri la cartella "client" nella cartella WSUS Offline ed esegui l'applicazione UpdateInstaller.exe.
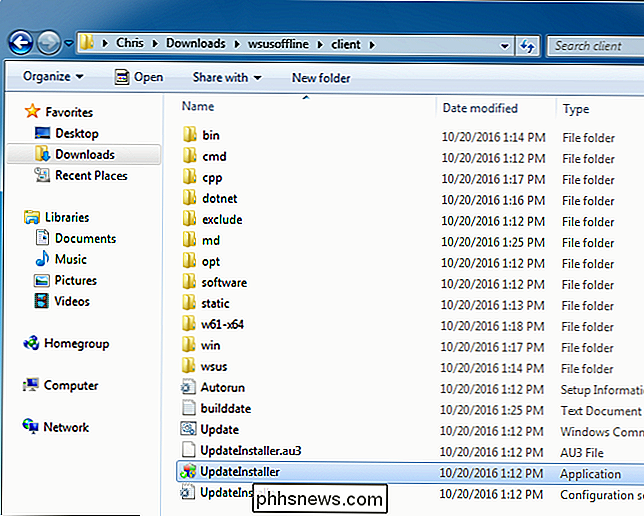
Fare clic su "Start" per installare gli aggiornamenti scaricati. Dopo che lo strumento ha completato l'installazione degli aggiornamenti, Windows Update dovrebbe funzionare normalmente di nuovo.
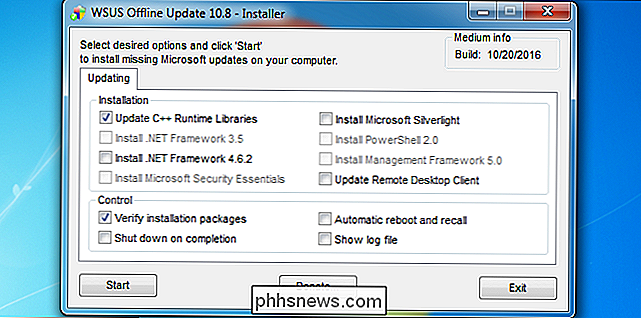
Questo dovrebbe diventare un po 'più facile in futuro. Nell'ottobre 2016, Microsoft ha annunciato che stava apportando modifiche al modo in cui Windows 7 e 8.1 sono "revisionati" o aggiornati. Microsoft prevede di rilasciare meno piccoli aggiornamenti e più bundle di aggiornamenti di grandi dimensioni. Inizierà anche a combinare gli aggiornamenti precedenti in un aggiornamento mensile. Ciò comporterà un minor numero di singoli aggiornamenti da installare e l'aggiornamento dei nuovi sistemi Windows 7 installati dovrebbe diventare più rapido nel tempo.

Cosa fa CCleaner e dovresti usarlo?
In questi giorni sembra che tutti gli utenti di Windows abbiano sentito parlare di CCleaner. È ampiamente consigliato, online e offline, ma questa settimana ha funzionato come un portone per il malware. La vera domanda che dovremmo porci è: hai davvero bisogno di CCleaner in primo luogo? CCleaner Is Disk Cleanup On Steroids CCleaner ha due usi principali.

Come scoprire se un dispositivo Smarthome funziona con Alexa, Siri o Google Home e Assistant
Ora che gli assistenti vocali stanno diventando estremamente popolari, molti utenti che vogliono arredare i loro spazi di vita con I prodotti smarthome probabilmente vogliono che questi prodotti siano compatibili con il loro assistente vocale, che si tratti di Alexa, Siri o Assistente Google (e Google Home).



