Come rendere il commutatore di app Alt + Tab di Windows 10 Più trasparente

Per impostazione predefinita, il commutatore di app di Alt + Tab in Windows è quasi opaco. Se vuoi vedere un po 'più del tuo desktop sbirciando, devi solo fare un paio di modifiche leggere al registro di Windows.
In Windows, quando tieni premuto il tasto Alt e poi premi Tab ripetutamente, puoi ottieni una pratica finestra di commutazione dell'app che ti consente di spostarti tra le finestre aperte dell'app senza ricorrere all'interruttore a schermo intero che ottieni quando usi la combinazione di Windows + Tab. Per impostazione predefinita, la finestra di commutazione dell'app è piuttosto scura e quasi opaca. Ma se sei disposto a apportare un paio di modifiche al Registro di sistema o se utilizzi il nostro download con un solo clic, puoi regolarlo a qualsiasi livello di trasparenza che ti piace. Ti abbiamo anche mostrato molti modi incorporati per personalizzare l'aspetto di Windows 10 a tuo piacimento e abbiamo coperto un metodo simile basato sul Registro per rendere più trasparente la tua barra delle applicazioni di Windows.
Fai in modo che Alt + Tab Switcher More Trasparente modificando manualmente il registro
Per regolare il livello di trasparenza della finestra di commutazione Alt + Tab, è sufficiente apportare alcune modifiche nel Registro di sistema di Windows.
Avviso standard: l'Editor del Registro di sistema è uno strumento potente che utilizza in modo improprio può rendere il tuo sistema instabile o addirittura inutilizzabile. Questo è un trucco abbastanza semplice e, purché seguiate le istruzioni, non dovreste avere problemi. Detto questo, se non hai mai lavorato prima, considera di leggere come utilizzare l'Editor del Registro di sistema prima di iniziare. E sicuramente esegui il backup del registro (e del tuo computer!) Prima di apportare modifiche.
Apri l'editor del registro premendo Start e digitando "regedit". Premi Invio per aprire l'editor del Registro di sistema e autorizzarlo ad apportare modifiche al tuo PC.
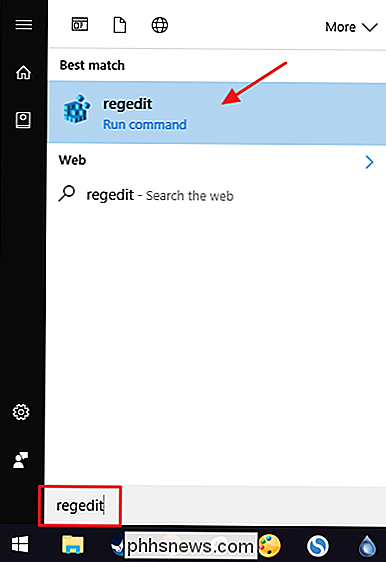
Nell'Editor del Registro di sistema, utilizzare la barra laterale sinistra per accedere alla seguente chiave:
HKEY_CURRENT_USER SOFTWARE Microsoft Windows CurrentVersion Explorer
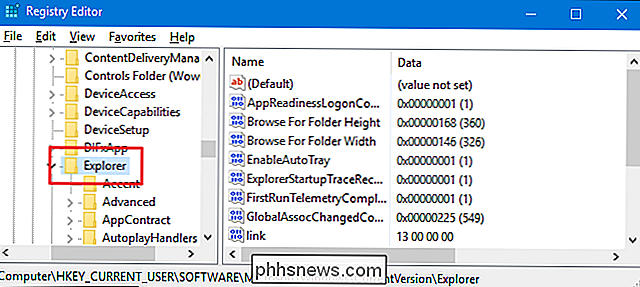
Quindi, verrà creata una nuova chiave all'interno diExplorer tasto. Fare clic con il tasto destro del mouse sul tastoExplorere selezionare Nuovo> Chiave. Assegna un nome alla nuova chiave "MultitaskingView." Se vedi già un tastoMultitaskingViewin questa posizione, salta questo passaggio.
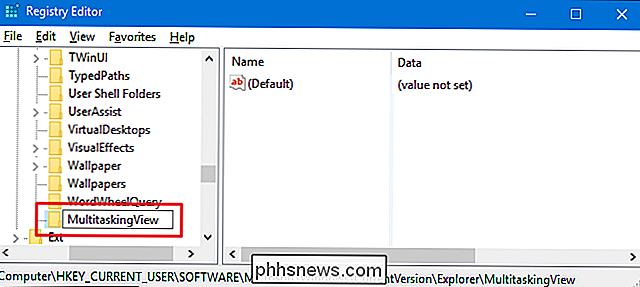
Ora creerai un'altra nuova chiave, questa volta all'interno del nuovoTasto MultitaskingViewappena creato. Fare clic con il tasto destro del mouse sul tastoMultitaskingViewe selezionare Nuovo> Chiave. Assegna un nome alla nuova chiave "AltTabViewHost."
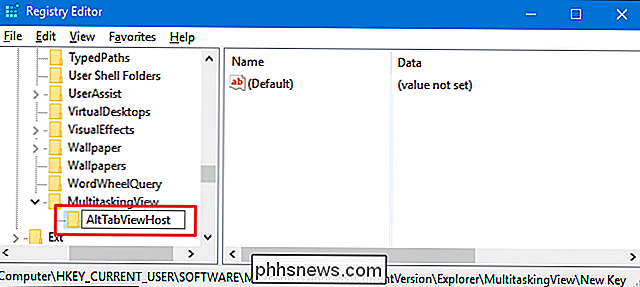
Quindi, creerai un valore all'interno di quella nuova chiave. Fare clic con il tasto destro del mouse sulla chiaveAltTabViewHoste selezionare Nuovo> Valore DWORD (32 bit). Denominare il nuovo valore "Grid_backgroundPercent."
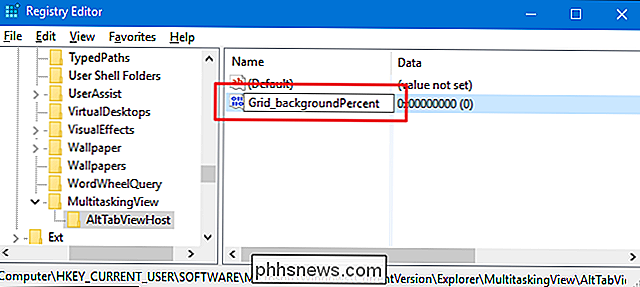
Fare doppio clic sul nuovo valoreGrid_backgroundPercentper aprire la finestra delle proprietà.
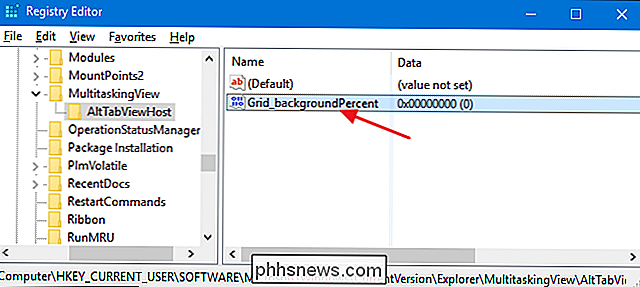
Nella finestra delle proprietà, selezionare l'opzione "Decimale" e quindi digitare un numero tra zero e cento nella casella "Dati valore". Quel numero rappresenta la percentuale di opacità che vuoi per la finestra. Un valore pari a zero lo renderebbe completamente trasparente. Un valore di 100 lo renderebbe completamente opaco. Per riferimento, la percentuale di opacità predefinita è circa 85. Quando hai impostato il numero, fai clic su "OK".
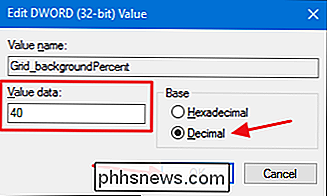
La modifica dovrebbe avvenire immediatamente, quindi vai avanti e tieni premuto il tasto Alt e poi premi Tab per aprire il finestra del commutatore. Se si desidera regolare ulteriormente la trasparenza, è sufficiente aprire il valoreGrid_backgroundPercentnell'Editor del Registro di sistema e modificare il numero. Quando sei soddisfatto del livello di trasparenza, puoi procedere e chiudere l'Editor del Registro di sistema.
Di seguito, puoi vedere la differenza tra l'impostazione della percentuale di opacità su 85 (l'impostazione predefinita di Windows) a sinistra e a 20 (che è molto più vicino alla trasparenza) a destra.
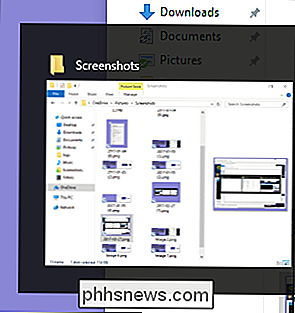
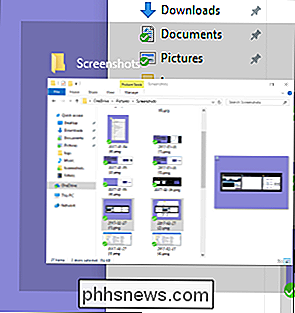
E se vuoi rimuovere la modifica, torna indietro e imposta il valore su 85 (il livello di opacità predefinito) o cancella del tutto il valore.
Scarica Hun del registro con un clic
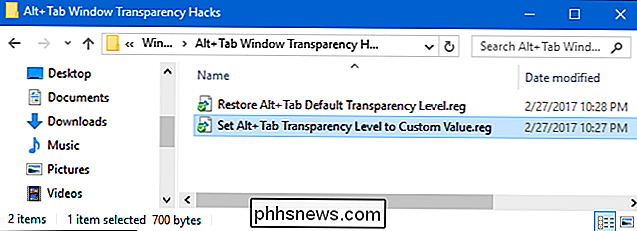
Se non hai voglia di immergerti nel Registro di te stesso, abbiamo creato alcuni hack del Registro di sistema che è possibile utilizzare. L'hack "Imposta alt + tab livello trasparenza su valore personalizzato" aggiunge tutte le chiavi e i valori necessari. L'hack "Restore Alt_Tab Default Transparency" rimuove i valori, ripristinando il valore predefinito di Windows. Entrambi gli hack sono inclusi nel seguente file ZIP.
Alt + Tab Finestra Trasparenza Hacks
Naturalmente, dato che non sappiamo quale livello di trasparenza vuoi usare, dovrai modificare un po 'il valore personalizzato prima di usarlo. Dopo aver scaricato e decompresso gli hack, fai clic con il pulsante destro del mouse su "Imposta alt + tab livello di trasparenza su valore personalizzato" e modifica il comando "Modifica" dal menu di scelta rapida.
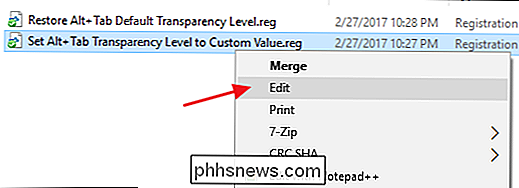
Questo apre l'hack nel blocco note. Sull'ultima riga, cerca il testo "dword: 00000020". Sostituisci le ultime tre cifre di quel numero con un valore percentuale di opacità compreso tra 000 e 100, dove 000 è completamente trasparente e 100 è completamente opaco. Ad esempio, se si desidera impostare una percentuale di opacità pari a 25, il testo dovrebbe contenere "dword: 00000025". Si desidera solo assicurarsi di mantenere tutti gli zeri precedenti in posizione in modo che il numero completo sia lungo otto caratteri.
Naturalmente, se vuoi andare avanti e provare un opacità del 20%, puoi semplicemente usare il file così com'è senza apportare modifiche.
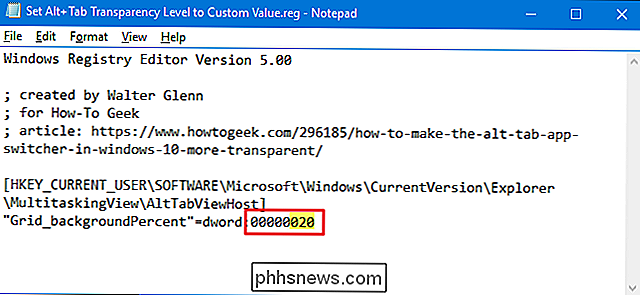
Quando hai finito di fare modifiche, salva il file e poi fai doppio fare clic su di esso per applicarlo al Registro di sistema.
CORRELATO: Come creare i propri blocchi di registro di Windows
Questi hack sono in realtà solo la chiaveAltTabViewHost, ridotta a soliGrid_backgroundPercentvalore di cui abbiamo parlato nella sezione precedente e poi esportato in un file .REG. L'esecuzione degli hack modifica solo il valore. E se ti diverti a giocare con il registro, vale la pena prendersi il tempo per imparare come creare i propri hack del Registro di sistema.

Come creare un backup avviabile dell'intero Mac su un'unità esterna
I dischi rigidi sono stressanti. I tuoi file potrebbero essere spariti per sempre, il che è già abbastanza grave, ma non puoi nemmeno utilizzare il Mac fino a quando non ne installi uno nuovo. Se stai lavorando su una scadenza, questo è un problema. Ecco perché dovresti avere un backup avviabile. Con il software giusto puoi creare una copia esterna del tuo sistema macOS che ti dà accesso temporaneo a tutto: i tuoi programmi, i tuoi documenti e tutto il resto.

Dovresti pagare di più per una connessione Internet più veloce?
Il tuo fornitore di servizi Internet probabilmente ti venderà una connessione Internet più veloce. Paga più soldi ogni mese e otterrai velocità Internet più elevate. Sembra semplice, ma hai davvero bisogno di quelle velocità e quando sarebbero utili? Quanto è veloce la tua connessione ora? CORRELATO: Come testare la velocità della connessione Internet o la velocità dei dati cellulare Se sei curioso di sapere quali velocità di Internet stai ricevendo dal tuo ISP (Internet Service Provider), esegui un test della velocità di connessione.


