Come ottimizzare Microsoft Edge per la massima privacy
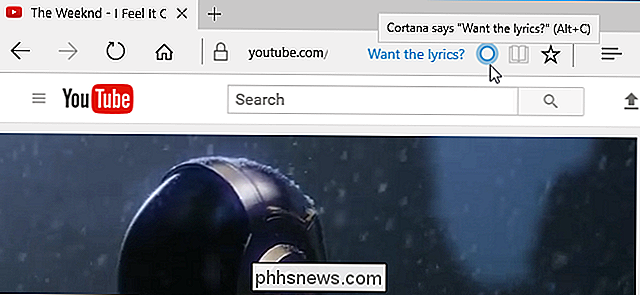
Come altri browser moderni, Microsoft Edge include alcune funzionalità che inviano i dati su Internet. Alcuni di loro inviano addirittura la cronologia del browser a Microsoft. Non ti consigliamo di disabilitare tutte queste funzionalità, poiché fanno cose utili. Ma spiegheremo che cosa fanno le varie opzioni in modo da poter prendere decisioni informate.
Per navigare semplicemente senza lasciare tracce sul tuo PC locale, apri una finestra di navigazione privata facendo clic sul menu> Nuova finestra InPrivate.
Nascondi il feed nella pagina Nuova scheda
Quando apri una nuova scheda, Edge mostra un elenco di "siti principali" che potresti voler visitare e un feed alimentato da MSN di notizie, meteo e contenuti sportivi. Se non si desidera che Edge contenga i server Microsoft per scaricare questo contenuto, è possibile disabilitarlo e utilizzare una nuova scheda più minimale.
Fare clic sul menu Bordo> Impostazioni per accedere a questa e altre impostazioni. In "Apri nuove schede con", seleziona "Una pagina vuota" se desideri una pagina vuota con una casella di ricerca o "Siti principali" per vedere solo i migliori siti e nascondere il feed delle notizie.
La "Pagina iniziale" di Edge sarà sempre mostra il feed delle notizie quando apri una nuova finestra di Edge. Per nascondere il feed quando avvii Edge, fai clic sulla casella "Apri Microsoft Edge con" e seleziona "Nuova scheda". Puoi anche selezionare "Pagine precedenti" per riaprire le pagine aperte prima di chiudere Edge, o "Una pagina o pagine specifiche" per consentire a Edge di aprire una o più pagine Web specifiche.
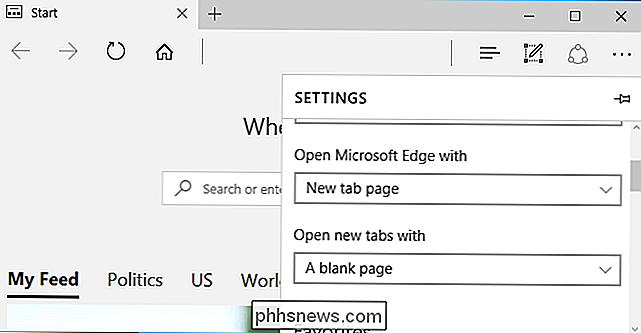
Scegli se Edge sincronizza i preferiti, Elenco di lettura e password
Per impostazione predefinita, Microsoft Edge sincronizza automaticamente i tuoi siti Web preferiti e la tua lista di lettura tramite l'account Microsoft con cui accedi a Windows 10. I tuoi preferiti e la tua lista di lettura saranno gli stessi su tutti i tuoi PC e sarai in grado di ripristinare i tuoi preferiti semplicemente accedendo a un nuovo PC Windows 10 con lo stesso account Microsoft.
Se non vuoi la sincronizzazione Edge i tuoi dati, fai clic sul menu> Impostazioni e disabilita l'opzione "Sincronizza i preferiti e la lista di lettura". Edge lo conserverà sul PC locale.
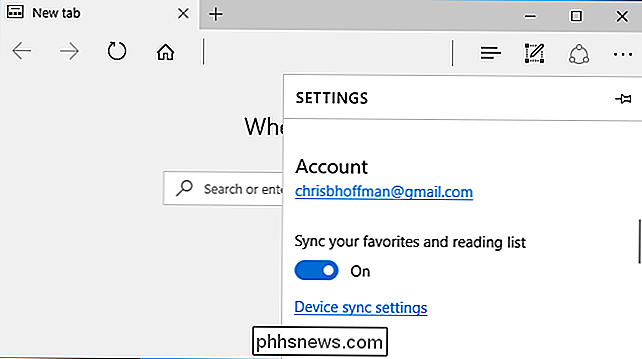
Se si sceglie di salvare le password in Edge, Edge le memorizzerà in Gestione credenziali di Windows. Windows 10 sincronizzerà anche le password salvate tra i dispositivi.
Per scegliere se Edge sincronizza le password salvate, fai clic su "Impostazioni sincronizzazione dispositivo" qui o vai su Impostazioni> Account> Sincronizza impostazioni. Attiva o disattiva l'opzione "Password".
Puoi anche controllare gli altri tipi di dati che Windows 10 sincronizza qui.
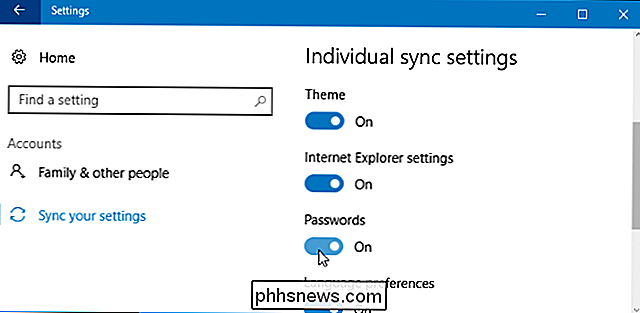
Configura la privacy e le impostazioni di servizio di Edge
Edge ha altre impostazioni sulla privacy. Per trovarli, scorri fino alla fine del riquadro Impostazioni e fai clic sul pulsante "Visualizza impostazioni avanzate".
Scorri verso il basso fino alla sezione "Privacy e servizi" per trovare queste opzioni.
- Offerta per salvare le password : Edge offrirà di salvare le password e di sincronizzarle per impostazione predefinita, ma è possibile disabilitare questa opzione e Edge non salverà le password. In entrambi i casi, verranno sincronizzati solo tra i tuoi dispositivi se è attiva l'impostazione di sincronizzazione "Password". Se si disabilita questa opzione, Edge memorizza solo le password salvate sul proprio PC.
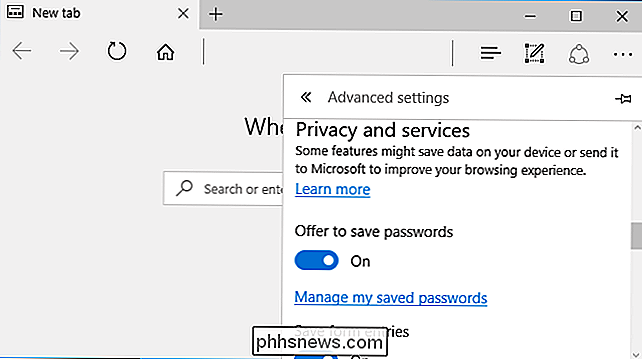
- Salva le voci del modulo : Edge salverà ciò che si digita nei moduli sulle pagine Web, consentendo di compilare rapidamente i moduli con il proprio nome, indirizzo e altri dettagli in futuro. Questi dati non sono sincronizzati con il tuo account Microsoft, quindi sono appena salvati sul tuo PC.
- Invia Non tenere traccia delle richieste : Se abiliti questa opzione, Microsoft Edge invierà una richiesta "Do Not Track" con il tuo traffico di navigazione web. La maggior parte dei siti Web ignora questa richiesta, quindi non è un proiettile d'argento.
- Avere Cortana mi aiuta in Microsoft Edge : Cortana è abilitato in Edge per impostazione predefinita e contiene informazioni relative a ciò che stai visitando. Ad esempio, quando guardi un video musicale, Cortana ti chiederà se desideri i testi. La documentazione di Microsoft dice che la cronologia di navigazione web viene inviata a Microsoft se si utilizza Cortana in Edge. È possibile disabilitare l'integrazione di Cortana per impedire che ciò accada.
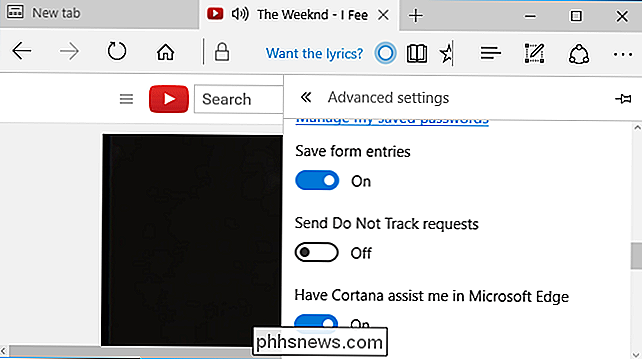
CORRELATI: Come cambiare Microsoft Edge per cercare Google invece di Bing
- Mostra suggerimenti di ricerca mentre digito : Edge invierà tutto ciò che digiti nella barra degli indirizzi al tuo motore di ricerca: Bing per impostazione predefinita, anche se tu puoi cambiarlo con Google o un altro motore di ricerca da qui e mostrarti suggerimenti mentre stai digitando. Se disabiliti questa opzione, Edge invierà solo le ricerche al tuo motore di ricerca quando premi Invio.
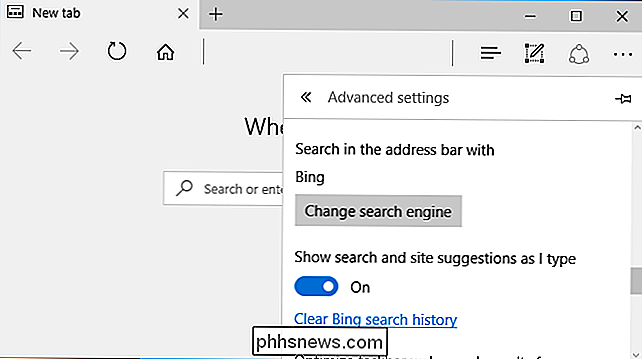
CORRELATO: Cancellare i cookie in ogni momento Rende il Web più fastidioso
- Cookie : per impostazione predefinita, Edge accetterà tutti i cookie dai siti Web. I siti Web li utilizzano per salvare lo stato di accesso e altre preferenze. Puoi scegliere di "Bloccare tutti i cookie", ma non potrai accedere ai siti Web e il Web sarà più fastidioso. Puoi anche selezionare "Blocca solo i cookie di terze parti" per bloccare i cookie, a meno che non provengano dal sito web preciso che stai visitando. I cookie di terze parti vengono spesso utilizzati dalle reti di tracciamento pubblicitario, ad esempio, sebbene possano essere utilizzati per altri scopi.
- Consenti ai siti di salvare le licenze multimediali protette sul mio dispositivo : i siti di musica e video streaming che utilizzano DRM potrebbero memorizzare le informazioni sulla licenza sul PC. Se disabiliti questa opzione, Netflix e altri siti web di streaming multimediale potrebbero non funzionare correttamente.
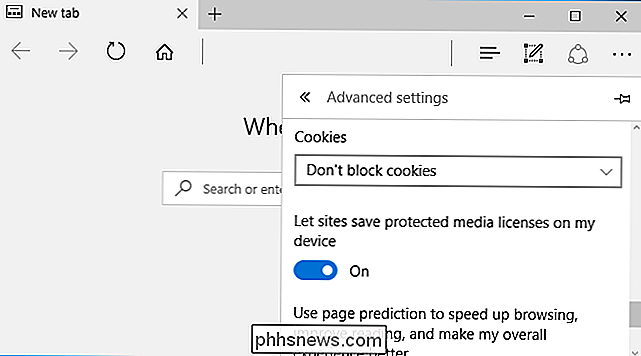
- Usa la previsione della pagina per accelerare la navigazione, migliorare la lettura e migliorare la mia esperienza complessiva : Edge indovina quali link potresti cliccare su pagine web e precarichi di pagine web che pensa che potresti visitare per velocizzare la tua navigazione. La documentazione di Microsoft dice che la cronologia di navigazione web viene inviata a Microsoft se abiliti questa funzione. Puoi disabilitare questa opzione per impedirlo, ma le pagine web potrebbero essere un po 'più lente da caricare.
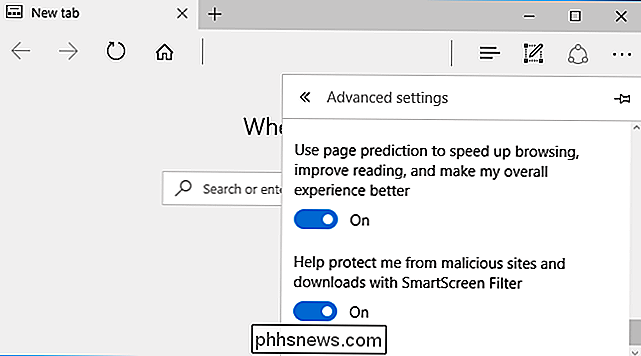
- Aiutami a proteggermi dai siti dannosi e dai download con il filtro SmartScreen : quando visiti una pagina web, Edge lo confronta con un elenco di siti Web conosciuti pericolosi. Edge scarica un elenco di pagine Web sicure per velocizzare le cose. Quando visiti un sito web, Edge lo confronta con l'elenco sul tuo PC per vedere se è sicuro. Se non appare nell'elenco, Edge invia l'indirizzo della pagina ai server Microsoft per vedere se è pericoloso. Edge usa lo stesso processo per proteggerti anche dai download di file pericolosi. Non ti consigliamo di disabilitare questa funzione, in quanto ti protegge dai siti Web di phishing e malware. Tuttavia, è possibile disabilitarlo per impedire a Edge di controllare le pagine Web visitate con Microsoft.
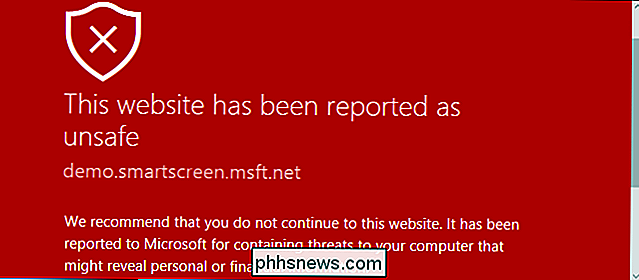
Come il resto di Windows 10, Microsoft aggiornerà automaticamente il browser Edge tramite Windows Update, garantendo sempre gli ultimi aggiornamenti di sicurezza. Non c'è modo di disabilitare questo, e non si dovrebbe provare. Gli aggiornamenti automatici della sicurezza del browser Web sono importanti.

Come usare Google Keep per frustrazione senza prendere appunti
Ci sono un sacco di app per prendere appunti. Google Keep potrebbe non essere potente come servizi come Evernote, ma il suo valore è nella sua semplicità. Parliamo di come trarne il massimo. Che cos'è Google Keep? Keep è un'app per prendere appunti in forma libera. Quando Keep è stato annunciato per la prima volta nel 2013, ci sono state molte conversazioni sul fatto che avessimo bisogno di un'altra app per prendere appunti.

Come acquisire screenshot sui telefoni Samsung Galaxy
Esistono due modi diversi per acquisire screenshot sulla maggior parte dei telefoni Samsung Galaxy, a seconda del modello che si sta utilizzando. Scopriamolo. Come acquisire schermate sul Galaxy S8 e S9 Esistono diversi modi per acquisire screenshot su S8 e S9 e più opzioni in questi modi. Può sembrare un po 'travolgente, ma è tutto molto semplice.



