Come registrare e modificare i video al rallentatore sul tuo iPhone

La registrazione video al rallentatore è una delle funzionalità più interessanti di iPhone. Ecco come usarlo.
La fotocamera degli ultimi iPhone (e in particolare l'iPhone X) è incredibilmente buona. Per la registrazione di video al rallentatore, in realtà è significativamente migliore di molte reflex digitali.
Su iPhone 8, 8 Plus e X, puoi registrare video 1080p a 120 o 240 fps. Su iPhone 7, ottieni 1080p a 120 fps e 720p a 240 fps. Per selezionare l'impostazione che desideri utilizzare, vai in Impostazioni> Fotocamera> Registra slo-mo.
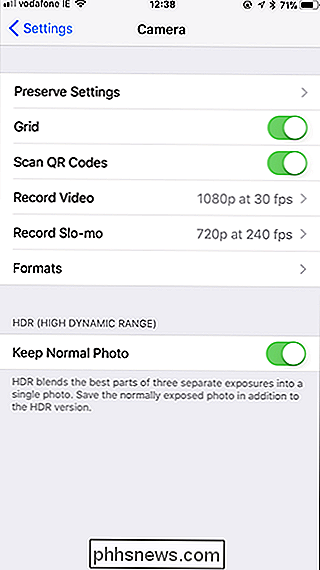
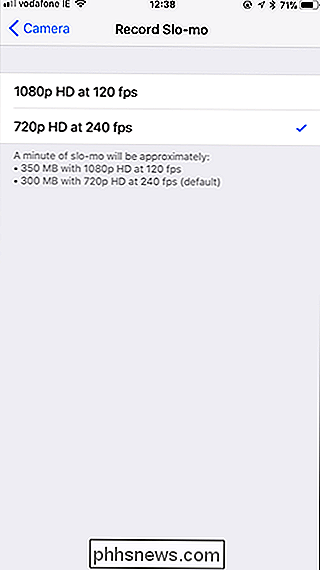
Registrazione di video Slo-Mo
Apri l'app fotocamera del tuo iPhone e seleziona Slo-Mo dal selettore. Puoi anche scorrere a destra due volte. Slo-mo funziona solo con la fotocamera posteriore, quindi non è possibile iniziare a pianificare i video di selfie al rallentatore.
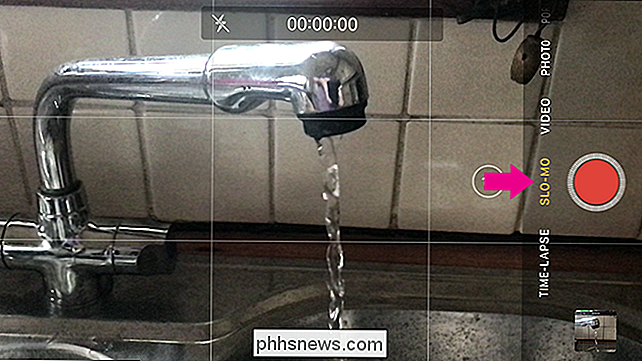
CORRELATI: Come liberare spazio su un iPhone o iPad
Registrazione di lavori slo-mo come registrare qualsiasi video normale. Basta toccare il pulsante di registrazione e puntare il telefono verso il soggetto per iniziare; quando hai finito, tocca di nuovo il pulsante di registrazione.
Una cosa da notare è che i video al rallentatore occupano molto spazio (nella regione da 300 MB a 500 MB al minuto di video). Se hai poco spazio in memoria, dovresti assicurarti di non registrare a slo-mo per troppo tempo. Allo stesso modo, dovresti solo usare slo-mo per registrare cose che ne hanno bisogno.
Editare video Slo-Mo
Per impostazione predefinita, quando registri un video slow motion, l'inizio del video è regolare, metà del video è al rallentatore e la fine ritorna alla velocità normale. A volte sarai fortunato e il video predefinito catturerà perfettamente ciò che desideri, ma la maggior parte delle volte dovrai modificarlo.
Trova il video slo-mo che desideri modificare nell'app Foto e quindi tocca l'opzione "Modifica" in alto a destra.
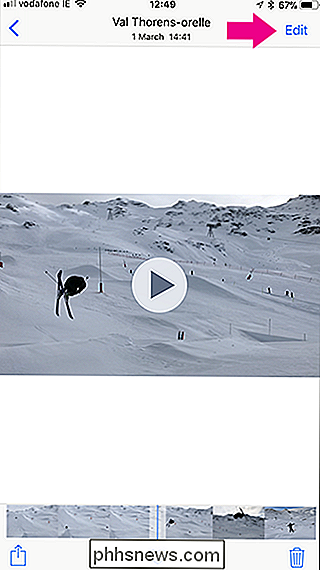
Analizziamo l'interfaccia dell'editor. In cima hai l'anteprima video (1). Sotto di esso, hai la sequenza temporale di Slow Motion (2) e la sequenza temporale video (3). Sono inoltre disponibili i pulsanti Annulla, Riproduci e Fine lungo la parte inferiore.

La linea temporale Slow Motion controlla quali bit del video sono a velocità regolare e che sono in slow motion. L'area della timeline in cui i segni di graduazione sono vicini tra loro (ai bordi esterni nell'immagine in alto) è dove è nella normale velocità; i segni di graduazione ampiamente distanziati indicano il movimento lento.
Per regolare quali sezioni del video sono al rallentatore, tocca e trascina le piccole maniglie tra le aree normale e slo-mo. Usa l'anteprima del video per comporre le cose finché non sei felice.

Molto spesso, quando registri un video slow motion, ti ritroverai con aree all'inizio o alla fine che non vuoi. È qui che entra in gioco la timeline video. Tocca e trascina su uno dei due lati per accorciare la clip dall'inizio o dalla fine. Anche in questo caso, utilizza l'anteprima per assicurarti che le cose siano come vuoi.

Quando hai l'effetto rallentatore nel modo desiderato, tocca il pulsante "Fatto", quindi il pulsante "Salva come nuova clip" per salvare la versione modificata sul Rullino fotografico.
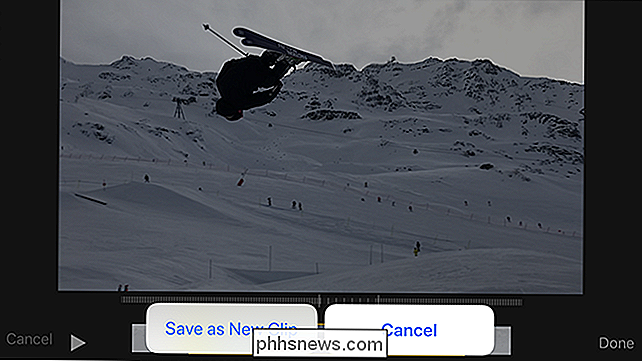
La versione modificata diventa un nuovo video e non sostituisce l'originale.
Approfondimento
L'app Foto iOS è ottima per apportare modifiche semplici, ma se vuoi più controllo su quanto è lento il rallentatore (o vuoi che più di una sezione del video appaia al rallentatore), devi usare un'app di terze parti.
Adoriamo Slow Fast Slow, che è un'applicazione completamente gratuita, non supportata da annunci. Gli sviluppatori di app, Studio Neat vendono anche prodotti fisici e utilizzano l'app come strumento promozionale.
Con Slow Fast Slow, si utilizza una forma d'onda per regolare la velocità del video. Ovunque l'onda si trovi sopra la linea centrale, il video si muove più velocemente del normale. Ovunque si trovi al di sotto di quella linea, il video si muove più lentamente. Tocca e trascina ogni punto per regolarli o tocca a lungo sulla linea per aggiungere un nuovo punto.
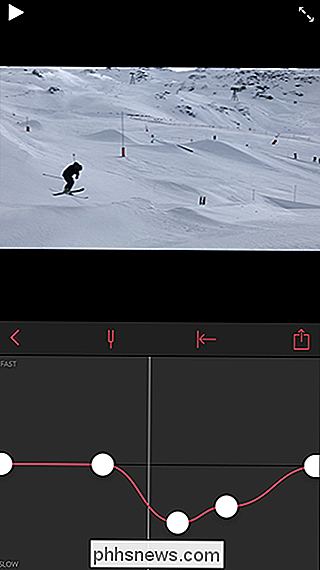
Se vuoi un po 'più di controllo sui tuoi video slow, Slow Fast Slow è la strada da percorrere.

Come automatizzare tutte le luci di Natale
È Quel periodo dell'anno in cui le direzioni dell'autunno scendono e le decorazioni natalizie salgono. Se appenderete un mazzo di luci natalizie intorno a casa vostra, qui ci sono diversi metodi per automatizzarli, così non dovrete mai preoccuparvi di accenderli e spegnerli manualmente. RELATED: Smart Light Switches vs.

Puoi trascinare e rilasciare i risultati delle immagini di Siri in altre applicazioni sul tuo Mac
Ci sono alcune cose interessanti che puoi fare con Siri in macOS Sierra, inclusa la ricerca sul web di immagini. Ma cosa succede se si desidera utilizzare una di quelle immagini in un'e-mail o in un'altra app? Tutto ciò di cui hai bisogno è un drag and drop. È davvero facile, quindi spieghiamo come funziona.



