Come overclockare il processore Intel e velocizzare il PC

Il tuo computer è veloce. Incredibilmente veloce, almeno rispetto al PC che avevi dieci o venti anni fa. Ma potrebbe sempre essere un po 'più veloce. Se questa affermazione suscita nella tua anima un po 'di brama dal sapore tecnologico, potresti voler controllare l'overclocking del tuo processore.
L'overclocking, l'atto di incrementare il clock principale della tua CPU oltre l'impostazione di fabbrica, è in circolazione da quasi il tempo come hanno i personal computer. E come attività hobbista, il processo e i suoi strumenti sono quasi costantemente in divenire. Detto questo, è più facile ora di quanto non lo sia mai stato.
Dal momento che il nostro banco di prova utilizza un processore e una scheda madre Intel e Intel è ancora di gran lunga il leader nei sistemi desktop di fascia consumer (installato in oltre l'80% dei sistemi ), questa guida coprirà il processo di overclock per le CPU sbloccate Core (serie K) del modello successivo. Ma i passaggi generali dovrebbero applicarsi alla maggior parte dei desktop venduti o assemblati negli ultimi anni. Detto questo, assicurati di leggere il processo per il tuo hardware specifico prima di iniziare il tuo tentativo di overclock.
Primo passo: scegli l'hardware giusto
Prima di iniziare l'overclocking, dovrai assicurarti di avere il diritto hardware. Se hai già acquistato o costruito il tuo PC, potresti non essere in grado di farlo, ovviamente, ma non fa male sapere comunque i limiti del tuo hardware.
Processore
Intel vende un varietà incredibile di processori, ma per l'overclocking, la serie K e X è dove si trova. La "K" in questo senso è più una variabile che una vera e propria linea di prodotti, a significare che il processore è "sbloccato" e pronto per essere overcloccato dall'utente finale. Ci sono opzioni nei modelli i7, i5 e i3, e anche tutte le nuove e ridicolmente potenti serie X sono sbloccate. Quindi, se stai acquistando un processore Intel e sai che stai per provare a overcloccarlo, vuoi un "K" o un chip "X", gli ultimi sono tutti facilmente elencati in questa pagina. Useremo un Core i7-7700K per questa guida.

Useremo un Core i7-7700K-la "K" significa che è pronto per essere overcloccato fuori dalla scatola.
È possibile overclockare un processore Intel non-K? A volte. È solo più difficile, e probabilmente avrà bisogno di supporto dal produttore della scheda madre. Inoltre, Intel non vuole davvero che tu lo faccia, al punto che hanno effettivamente rilasciato degli aggiornamenti software che hanno consentito l'accesso a scappatoie trovate in precedenza. Questa politica è controversa tra gli appassionati di hardware per PC.
Dovrei menzionare anche un concetto noto agli appassionati come la "lotteria del silicio". La microarchitettura delle moderne CPU è incredibilmente complessa, così come il processo di fabbricazione. Anche se due CPU hanno lo stesso numero di modello e teoricamente dovrebbero essere identiche, è del tutto possibile che overclockeranno in modo diverso. Non essere turbato se la tua specifica CPU e l'installazione nel suo complesso non possono raggiungere le stesse prestazioni di overclock di qualcuno che riporta i loro risultati online. Questo è il motivo per cui è incredibilmente importante seguire te stesso il processo lungo e arduo invece di collegare semplicemente le impostazioni di qualcun altro - nessun processore eseguirà l'overclocking esattamente lo stesso.
Scheda madre

Le schede madri appassionate e "gamer" tendono a includere UEFI software progettato per un facile overclocking.
Successivamente, ti consigliamo di assicurarti che la scheda madre sia pronta per l'uso. Tecnicamente, ogni scheda madre dovrebbe essere in grado di overcloccare il suo processore, ma alcuni sono progettati specificamente per il processo e altri no. Se sei in grado di scegliere, cerca un appassionato o una scheda madre "da gioco". Sono un po 'più costosi di altri modelli pedonali, ma hanno accesso agli aggiornamenti UEFI / BIOS e al software del produttore appositamente progettato per semplificare l'overclocking. Puoi anche trovare spesso recensioni di Newegg che discutono le impostazioni di overclocking di una scheda madre e la loro qualità. Le schede madri appassionate e da gioco di ASUS, Gigabyte, EVGA e MSI sono buone scelte a tale riguardo.
Oh, e questo è ovvio, ma lo dirò comunque: hai bisogno di una scheda madre con un socket compatibile con la tua scelta di CPU. Per gli ultimi processori sbloccati Intel, si tratta di socket LGA-1151 (serie K) o LGA-2066 (serie X).
Raffreddamento CPU
CORRELATI: Quanto migliori sono i dissipatori di calore aftermarket rispetto ai radiatori di serie Intel?
Anche se si parte da un sistema esistente che non è stato progettato pensando all'overclock, è consigliabile utilizzare un dispositivo di raffreddamento della CPU aftermarket. Queste parti sono molto più potenti ed efficienti rispetto ai dispositivi di raffreddamento incorporati Intel, con ventole più grandi e dissipatori di calore ampiamente espansi. Infatti, il processore Intel che abbiamo acquistato per il sistema di test non è stato fornito con un dispositivo di raffreddamento, perché Intel ipotizza che chiunque sia interessato a quel modello premium sbloccato voglia utilizzare il proprio dispositivo di raffreddamento aftermarket.

Le opzioni per i dissipatori di CPU sono Sconcertante, anche se non si vuole optare per l'opzione di raffreddamento ad acqua più premium. Puoi spendere ovunque da $ 20-100 per una versione raffreddata ad aria, e molto altro ancora per le opzioni di raffreddamento a liquido elaborate. Ma se hai un budget limitato, ci sono più di poche opzioni economiche. Il dispositivo di raffreddamento che utilizzeremo è il Cooler Master Hyper 612 V.2, che ha un prezzo di vendita di soli $ 35 e si adatta alla maggior parte dei casi ATX di dimensioni standard. Probabilmente potremmo ottenere risultati migliori con un modello più costoso ed elaborato, ma questo ci consentirà di aumentare drasticamente le nostre frequenze di clock senza entrare in intervalli di temperatura non sicuri.
Se scegli un nuovo dispositivo di raffreddamento, a parte il prezzo che hai Dovremo considerare due variabili: compatibilità e dimensioni. Sia i refrigeratori d'aria che i raffreddatori di liquido devono supportare il tipo di socket della scheda madre. I refrigeratori d'aria hanno anche bisogno dello spazio fisico disponibile all'interno del case del PC, in particolare lo spazio verticale (che va dalla parte superiore della scheda madre al lato del case). I raffreddatori di liquido non hanno bisogno di molto spazio intorno alla presa della CPU, ma hanno bisogno di spazio disponibile vicino alle aree di montaggio della ventola del case per adattarsi ai propri ventilatori e radiatori. Verifica due volte le specifiche del tuo futuro acquisto e del tuo caso PC prima di prendere una decisione.
Se hai effettuato le selezioni, assicurati che tutto sia installato e funzioni correttamente senza applicare l'overclock, quindi continua.
Passo Due: Stress Test Setup
Supponiamo che tu stia iniziando con tutto ciò che riguarda la CPU impostata come predefinita. Se non lo fai, avvia ora UEFI del tuo computer (meglio noto come BIOS) e cambialo di nuovo. È possibile farlo riavviando il computer e premendo il relativo pulsante sulla schermata POST (quella con il logo del produttore della scheda madre). Di solito questo è Delete, Escape, F1, F12 o un pulsante simile.
Da qualche parte nelle impostazioni UEFI / BIOS, dovrebbe esserci un'opzione per riportare tutto al valore predefinito. Sulla nostra macchina di prova su una scheda madre Gigabyte, era presente il menu "Salva e esci", etichettato come "Carica valori ottimizzati". Seleziona questa opzione, ovunque sia, salva le tue impostazioni, quindi esci dall'UEFI.
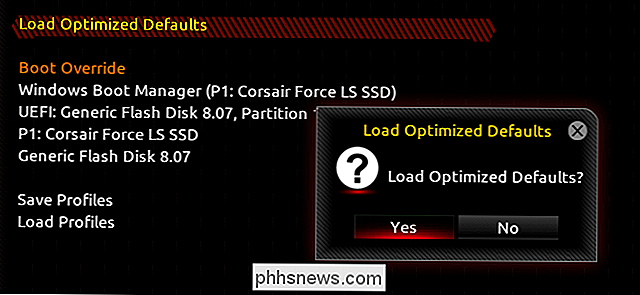
Ci sono alcuni altri cambiamenti che dovresti fare anche tu. Sul nostro i7-7700K, per ottenere risultati benchmark più stabili e prevedibili, abbiamo dovuto disabilitare l'opzione Intel Turbo Boost per ciascuno dei quattro core del chip. Questo è il semi-overclock integrato e stabile di Intel, che aumenta la velocità di clock del processore quando si verificano processi intensi. Questa è una funzionalità utile se non ti addentri mai nelle impostazioni di overclock, ma speriamo di superare le velocità applicate da Turbo Boost, quindi è meglio spegnerlo. Se posso usare una metafora per un'auto, la guideremo con uno stick-shift.
A seconda del processore, potresti voler disabilitare l'opzione C State o altri strumenti di risparmio energetico che funzionano nel opposto, underclocking il processore quando non è necessaria la sua piena potenza. È possibile attivarli dopo l'overclocking, tuttavia, per vedere se funzionano ancora, alcune persone hanno segnalato che le funzioni di risparmio energetico non funzionano altrettanto dopo l'overclocking, mentre su altri sistemi funzionano correttamente.
Hai impostato tutto come predefinito, con i campanelli extra e i fischietti spenti? Buona. Ora avvia il tuo sistema operativo principale (stiamo usando Windows per questa guida, ma molti di questi strumenti dovrebbero funzionare anche su Linux). Prima di eseguire qualsiasi overclocking, ti consigliamo di testare il tuo sistema e ottenere un punto di riferimento su dove stai iniziando. Avrai bisogno di qualcosa che esegua la tua CPU e altri componenti al loro massimo livello di prestazioni, essenzialmente, simulando l'utilizzo del computer più intenso possibile, per vedere se provoca un arresto anomalo. Questo è ciò che utilizzeremo per testare la stabilità del sistema durante l'intero processo di overclocking.
Raccomando Prime95 come strumento per test di stress, perché è semplice, gratuito e disponibile su tutti e tre i principali sistemi operativi desktop. Altre alternative popolari includono AIDA64, LinX e IntelBurnTest. Qualunque dovrebbe funzionare, e puoi anche usare una combinazione di due se vuoi veramente fare la tua due diligence (il mio editore è un fan dell'uso di LinX come suo principale strumento di stress testing, con Prime95 che serve come test secondario alla fine per rendere più sicuro che tutto sia stabile.)
Qualunque sia stata scelta, scaricala, installala ed eseguila. Lascia che esegua il test iniziale, quindi esegui un nuovo test alcune volte per assicurarti che la tua CPU possa gestire corse estese di utilizzo del 100% e massimo calore. Potresti anche essere in grado di sentire la ventola sul dissipatore della CPU saltare alla massima velocità per far fronte al carico maggiore.
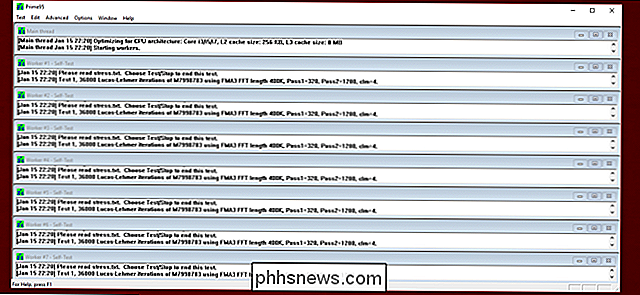
A proposito, mentre gli stress test sono in esecuzione, è un buon momento per scaricare altri strumenti che lo utilizzeremo in un secondo momento: uno strumento di informazioni sulla CPU per tenere d'occhio i tuoi valori di modifica e un monitor della temperatura della CPU per controllare il calore. Per Windows, raccomandiamo CPU-Z e RealTemp, rispettivamente. Scaricalo ed eseguili ora: puoi utilizzare quest'ultimo per controllare le temperature interne della CPU sotto lo stress test.
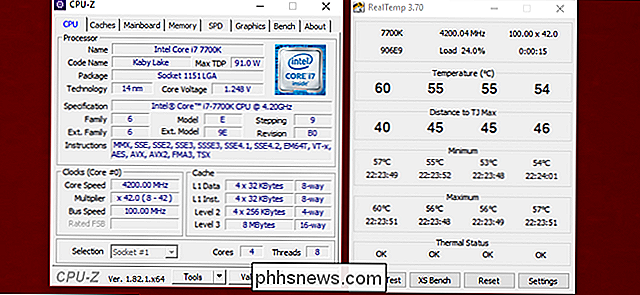
RELATED: Come monitorare la temperatura della CPU del tuo computer
Le temperature saranno cruciali per l'overclocking processi. Durante l'esecuzione dello stress test nelle condizioni predefinite con la CPU Intel i7-7700K e il raffreddamento della CPU aftermarket, abbiamo rilevato che le temperature sui sensori interni variano da 45 a 55 gradi Celsius. Sembra caldo (50 gradi Celsius è di circa 122 gradi Fahrenheit), ma non c'è nulla di cui preoccuparsi. Le CPU sono progettate per funzionare a queste alte temperature con l'ausilio di sistemi di raffreddamento per PC. La massima temperatura consentita del nostro processore prima che riduca automaticamente l'orologio o si spenga (noto come Tmax o Tjunction) è di 100 gradi Celsius - oltre 200 gradi Fahrenheit. Quando overclocciamo, il nostro obiettivo sarà quello di incrementare il processore fino al punto in cui le sue temperature sono ancora in un margine ragionevolmente sicuro al di sotto dei 100 gradi Celsius con il sistema stabile.
Se hai eseguito il tuo processore con alcuni test con il suo usa al 100% e le sue temperature sono in un raggio di sicurezza, e il tuo PC non si è schiantato, sei pronto a procedere.
Fase tre: aumentare il moltiplicatore della CPU
Ora è il momento di iniziare l'overclocking. Riavvia il PC e torna al tuo UEFI (BIOS). Cerca una categoria denominata "Impostazioni di overclock". A seconda della creatività dello scrittore tecnico del produttore della scheda madre, potrebbe essere etichettato come "CPU Booster" o qualcosa di simile.
In quella sezione, cerca l'impostazione "Ratio orologio CPU", o qualcosa del genere. Nella UEFI della nostra scheda madre Gigabyte, era nella scheda predefinita> Impostazioni frequenza avanzata> Impostazioni core CPU avanzate. Google in giro con il nome del produttore e il numero di versione UEFI se non sei sicuro di dove trovarlo.
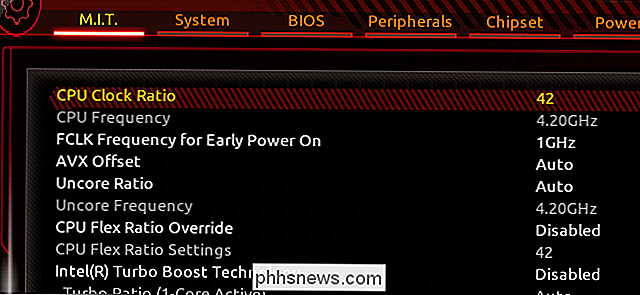
La tua velocità di clock è determinata da due fattori: la velocità del bus (100MHz nel nostro caso) e il "clock ratio", o moltiplicatore (nel nostro caso, 42). Moltiplicate questi due valori insieme e ottenete la velocità di clock della vostra CPU (nel nostro caso, 4.2GHz).
Per overcloccare il sistema, aumenteremo il moltiplicatore, che a sua volta aumenta la velocità del clock. (Stiamo per lasciare la velocità del bus predefinita).
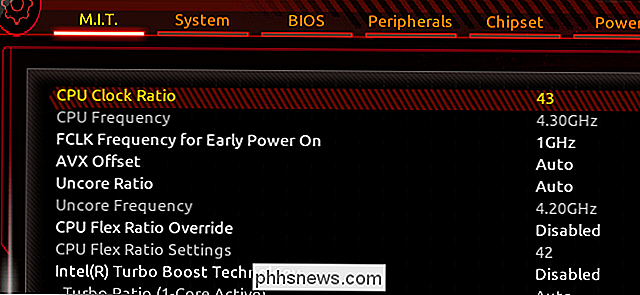
Ho intenzione di regolare l'impostazione del moltiplicatore su 43, un solo incremento, per aumentare la frequenza massima a 4.3GHz. Potrebbe essere necessario abilitare le modifiche al sistema per consentire effettivamente all'UEFI di modificare il moltiplicatore.
Una volta fatto, salvare le impostazioni UEFI ed uscire, quindi avviare di nuovo il sistema operativo. Puoi usare CPU-Z per controllare e assicurarti che il tuo orologio mostri la nuova frequenza più alta. Nel mio caso, è possibile vedere nei campi Velocità e Moltiplicatore di base a sinistra sono impostati su 4.3 GHz (dare o prendere alcuni hertz mentre il computer funziona) e 43, rispettivamente. Vedrai anche la velocità delle scorte sulla destra sotto "Specifica": questo non cambierà a prescindere da quanto tu abbia overcloccato, e va bene. È solo elencando quello come parte del nome del processore. Le impostazioni in basso a sinistra sono quelle che vuoi controllare.
(Nota: se stai vedendo qualcosa di inferiore per Core Speed e Multiplier, potresti dover iniziare un'operazione più stressante come il tuo stress test per rendere la CPU andare al massimo.)
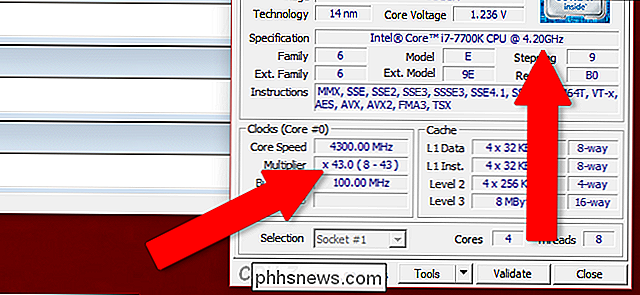
Torna al secondo passaggio e ripeti lo stress test. Se il tuo sistema è stabile con la nuova frequenza CPU più alta, ripeti il Passaggio 3 e aumenta il moltiplicatore un po 'di più. È possibile impostarlo al massimo possibile (una ricerca su Google per utenti con configurazioni simili può aiutarti a stabilire le tue aspettative), ma i rallentamenti e le protuberanze costanti sono un modo più sicuro e più preciso per ottenere i risultati desiderati.
Ad un certo punto, raggiungerai un punto di arresto. O il tuo computer si arresterà in modo anomalo durante lo stress test (o lo stress test avrà esito negativo), o raggiungerai la temperatura massima della CPU con cui sei a tuo agio (per me, di solito è circa 10 gradi inferiore al valore Tjmax).
Se si è verificato un crash o un test di stress, passare al punto quattro. Nel caso (più raro) hai sperimentato la tua temperatura massima, salta il Passaggio 4 e passa al Passaggio 5.
Passaggio 4: Ripeti fino a guasto, quindi aumenta la tensione
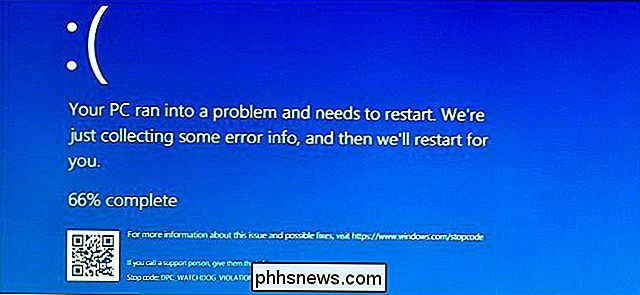
Nel caso in cui non sia chiaro dal contesto, il viso aggrottato significa È accaduto qualcosa di brutto.
Se il tuo stress test ha avuto esito negativo o ha causato il crash del computer, ma le tue temperature hanno ancora spazio per salire, puoi continuare a overclockare aumentando la tensione della tua CPU. Aumentare la tensione che la scheda madre fornisce alla CPU tramite l'alimentatore dovrebbe consentirgli di stabilizzarsi a velocità più elevate, ma aumenterà anche le temperature in modo significativo.
Ancora una volta, ci tufferemo nell'UEFI per regolare questo ambientazione. In UEFI di Gigabyte, è sotto MIT> Impostazioni tensione avanzate> Controllo tensione nucleo CPU.
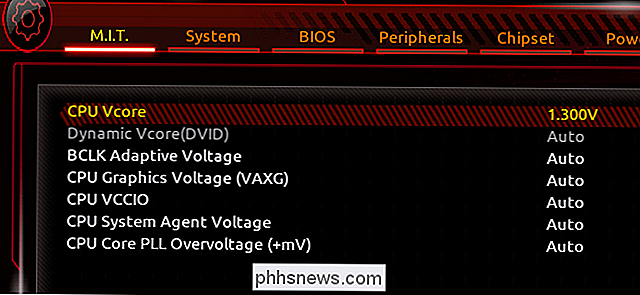
Qui dovrai fare praticamente la stessa cosa: aumentare leggermente la tensione, ripetere i passaggi due e tre finché il computer non si blocca, quindi aumenta di nuovo la tensione. Il passaggio raccomandato è di 0,05 volt, di nuovo i passi del bambino richiedono più tempo, ma otterrai risultati molto più affidabili.
Tieni d'occhio le tue temperature mentre procedi con questo processo - di nuovo, più aumenti la tensione , più le temperature aumenteranno. Se i test falliscono a +2 volt o più, è possibile che non sia possibile aumentare la tensione rimanendo stabili. Ancora una volta, ricorda la "lotteria del silicio": è possibile che la tua CPU specifica non si comporti esattamente come gli altri con lo stesso numero di modello.
Ripeti i passaggi Tre e Quattro in un round robin. Aumentare il moltiplicatore, lo stress test, ripetere fino a quando qualcosa si blocca, quindi aumentare di nuovo tensione e stress test. Alla fine, raggiungerai un punto in cui le temperature raggiungono il livello massimo con cui ti senti a tuo agio, oppure i tuoi stress test falliscono costantemente e / o causano il crash del computer. Quando ciò accade, torna al tuo ultimo overclock stabile.
Per quanto mi riguarda personalmente, non ero nemmeno in grado di aumentare la tensione: il mio overclock più stabile era di 4,7 GHz, usando l'impostazione della tensione di scorta. Se l'avessi spinto più lontano, ho raggiunto il valore Tjmax della mia CPU e sarebbe tornato a rallentare. Il 7700K è un chip notoriamente caldo, quindi questo ha senso. Potresti scoprire che il tuo chip ti consente più overclocking in testa, o potresti scoprire che sei come me e che puoi solo aumentarlo un po '. Tutto dipende.
Step Five: The Big Test
Ora che hai raggiunto un punto in cui ritieni che il tuo overclock sia stabile, è il momento di metterlo a un ultimo test super rigoroso. Quello che stai facendo qui è vedere se il tuo PC può funzionare a questa velocità e tensione di clock più elevate per ore e ore. Perché se hai intenzione di affrontare tutti questi problemi per aumentare le tue velocità, le probabilità sono piuttosto buone di volerlo usare in modo coerente.
Riaccendi le funzioni di risparmio energetico (se lo desideri) e imposta il tuo programma di stress test per funzionare continuamente. Prime95 lo farà automaticamente, altri programmi potrebbero dover essere impostati su un valore di clock. Alcune ore almeno quanto basta che la temperatura più calda all'interno del PC si stabilizzi. (Inoltre, se vivi da qualche parte con temperature particolarmente calde e non hai un adeguato raffreddamento per la stanza in cui ti trovi, tieni presente che le temperature ambientali potrebbero creare un limite superiore più severo al tuo overclock durante l'estate.) Se può gestisci che senza che il processore si surriscaldi, che il test non funzioni, o che tutto vada in crash, hai un overclock stabile. Se non riesce a gestirlo, riduci il valore moltiplicatore e voltaggio della CPU e riprova.
Credito immagine: Newegg, Amazon

Come disattivare la Posta in arrivo unificata (e le cartelle raggruppate) in Outlook 2016 per Mac
Per impostazione predefinita, l'elenco delle cartelle in Outlook 2016 per Mac è raggruppato in cartelle simili, ovvero quelle che sono comuni a tutti i tuoi account, come Posta in arrivo, Bozze, Posta inviata e Posta eliminata, sono raggruppati. La cartella Posta in arrivo nella parte superiore dell'elenco delle cartelle combina i messaggi ricevuti nella casella di posta in arrivo per tutti i tuoi account, quindi ogni casella di posta separata è elencata sotto.

Come ottenere informazioni meteorologiche più dettagliate Da Alexa
Le previsioni meteo integrate di Alexa sono utili per chi vuole solo le previsioni di base per il giorno, ma non fa molto di più di quella. Tuttavia, con un'abilità di terze parti chiamata Big Sky, puoi fare in modo che Alexa sputi un sacco di informazioni sul tempo e chiedergli quasi tutto ciò che sta arrivando.



