Come incollare il testo senza la formattazione aggiuntiva

La maggior parte delle volte ci preoccupiamo molto di preservare la formattazione nel nostro testo e assicurarci che appaia esattamente come vogliamo. Cosa succede se si incolla frequentemente del testo e si desidera rimuovere la formattazione nel processo? Continuate a leggere mentre aiutiamo un lettore a modificare il suo flusso di lavoro per essere più veloce e più snello.
Caro How-To Geek,
Mi piace leggere tutti gli articoli sul tuo sito web su come risolvere i problemi e rendere la cosa più efficiente. Mi piace soprattutto la colonna Ask HTG e ora ho una mia domanda da presentare per questo. Ho un piccolo problema che sono super sicuro che tu possa aiutarmi con. Devo tagliare e incollare molto testo ogni giorno. Il problema è che il testo sorgente ha tutti i tipi di formattazione diversa (diversi siti web, articoli di notizie diverse, pubblicazioni nel mio settore, ecc.) E ho bisogno di mettere tutto in un riassunto riassuntivo per il mio capo. La mia soluzione attuale, che sarò la prima ad ammettere è probabilmente la peggiore, è quella di incollare tutto il testo in Blocco note (perché Blocco note non conserva la formattazione) e quindi incollarlo nel documento finale dove (se necessario) I applicare la mia formattazione prima di spedirla al capo.
Sicuramente c'è un modo per me di copiare e incollare senza la formattazione che non implichi copia / incolla di ogni sezione di testo due volte? Cosa dovrei fare?
Cordiali saluti,
CopyPaste Stanco
La soluzione dei problemi è ciò che sappiamo fare meglio; non ti lasceremo lasciare questa colonna usando ancora il Blocco note come un intermediario! Ci sono diversi trucchi che puoi usare, a seconda del sistema operativo / dell'applicazione in cui stai lavorando. La prima cosa che puoi fare, e la più semplice da implementare, è passare dall'uso di CTRL + V (Incolla) a CTRL + MAIUSC + V (Paste Plain Text).
Sebbene questa scorciatoia sia abbastanza universale, in quanto funziona in centinaia di applicazioni e tra sistemi operativi, non è in realtà una funzione di sistema codificata e non tutte le applicazioni devono rispondere ad essa. Ad esempio, in Windows puoi usare CTRL + MAIUSC + V per incollare il testo non formattato in tonnellate di programmi come Google Chrome, Evernote, ecc. Ma il collegamento non è supportato in tutti i posti, Microsoft Word (puoi, tuttavia, utilizzare ALT + E + S nelle app di Microsoft Office per abilitare Incolla speciale che consente di selezionare la formattazione, se presente, che si desidera conservare).
CORRELATO: Guida per principianti all'utilizzo di uno script AutoHotkey
Se la combinazione CTRL + MAIUSC + V non funziona per l'applicazione in cui stai preparando il documento, non preoccuparti. Sebbene sia sempre piacevole poter utilizzare una scorciatoia da tastiera in modo nativo senza alcun lavoro aggiuntivo, abbiamo due semplici soluzioni che è possibile utilizzare per rimuovere la formattazione mantenendo la semplicità di una scorciatoia da tastiera singola.
La prima soluzione si basa su AutoHotkey. Se non stai già utilizzando AutoHotkey, beh, non c'è tempo come il presente per iniziare. È la piccola applicazione più maneggevole che teniamo nel nostro arsenale di strumenti di uso quotidiano e non c'è quasi una settimana in cui non troviamo un nuovo uso per questo.
Ti consigliamo di consultare la nostra guida per principianti per avere un'idea per quello che è AHK. Una volta installato e familiarizzato con l'applicazione, è possibile utilizzare questo script per modificare il collegamento Incolla per rimuovere automaticamente la formattazione utilizzando questo pratico codice AHK, chiamato Better Paste, per gentile concessione di Dustin Luck / Lifehacker:
$ ^ + v ::; CTRL + MAIUSC + VClipSaved: = ClipboardAll; salva contenuto degli appunti originaliappunti =% clipboard%; rimuovi la formattazioneInvia ^ v; invia il comando Ctrl + VAppunti: = ClipSaved; ripristina il contenuto degli appunti originaliClipSaved =; cancella la variabileRitorno
[ Nota: Abbiamo invertito i comandi dallo script originale di Dustin; lo ha impostato su CTRL + MAIUSC + V per incollare regolarmente e CTRL + V per incollare senza formattazione. Poiché molte applicazioni supportano già CTRL + MAIUSC + V, abbiamo modificato le scorciatoie per mantenere le cose coerenti e non ci siamo allenati a utilizzare la scorciatoia sbagliata, e quindi rimosso la voce di script CTRL + V ridondante.]
Ci piace molto la soluzione AutoHotkey di cui sopra perché siamo già avidi di utenti AHK e non è stato difficile aggiungerlo al nostro master master AHK esistente.
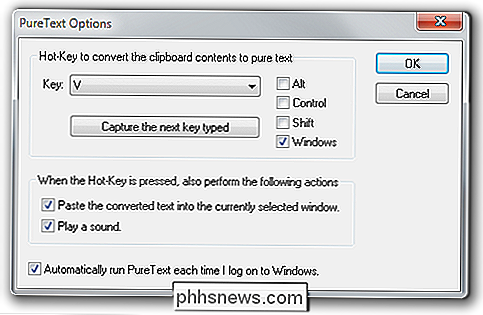
Se non vuoi scherzare con AHK, tuttavia, c'è ancora uno soluzione che possiamo offrire: PureText. Abbiamo mostrato ai nostri lettori come usare PureText nel 2009 ed è ancora forte. Installa l'app, seleziona la combo scorciatoia che desideri utilizzare (come CTRL + MAIUSC + V) e PureText estrae automaticamente la formattazione dal testo e la incolla quando viene attivato il tasto di scelta rapida.
Qualunque strumento tu usi, puoi saltare quella inefficiente procedura Incolla su Notepad e fai in modo che il tuo lavoro sia svolto più velocemente!
Hai una domanda tecnica urgente? Mandaci una mail a e faremo del nostro meglio per rispondere.

Come utilizzare i gesti del trackpad nel riquadro di anteprima del Finder
OS X utilizza i gesti tattili per facilitare la navigazione e consentire agli utenti di accelerare le attività noiose normalmente in modo rapido e conveniente. Oggi vogliamo mostrarti alcuni trucchi fantastici per utilizzare i gesti nel riquadro di anteprima del Finder. Il Finder ha tutti i tipi di fantastici stratagemmi.

Cosa fare quando il telefono o il portatile ha una batteria gonfia
Quando una batteria agli ioni di litio si guasta, le cose possono andare molto rapidamente a sud. Se apri il telefono per trovare una batteria gonfia fino al doppio della sua dimensione, un'adeguata cura e gestione sono fondamentali sia per la tua sicurezza che per la sicurezza di altri. Cos'è una batteria gonfia?



