Come ridurre la dimensione dei documenti di Microsoft Office che contengono immagini

Anche in questi tempi di connessioni Internet veloci, enormi dischi rigidi e carichi di spazio di archiviazione cloud gratuito, le dimensioni dei file a volte sono importanti. Potresti avere un limite alle dimensioni dei file che puoi inviare o ricevere via e-mail, oppure potresti essere a corto di spazio su disco. Qualunque sia il motivo, se disponi di documenti di Office che includono immagini, potresti essere in grado di ridurre significativamente le dimensioni di tali file.
CORRELATO: Screenshot Tour: Novità di Office 2016
L'ufficio funziona già dietro scene per aiutare a mantenere piccole le dimensioni dei file. Il nuovo tipo di file DOCX funziona essenzialmente come un file ZIP, comprimendo il contenuto del file. Immagini e testo che compaiono più di una volta in un documento vengono memorizzati solo una volta nel file effettivo. Quindi, almeno nelle versioni più recenti delle app di Office, scoprirai che i file di grandi dimensioni sono in genere il risultato di avere molte immagini diverse nei tuoi documenti.
La buona notizia è che le app di Office offrono anche alcuni utili strumenti per mantenendo sotto controllo le dimensioni dell'immagine. In questo articolo utilizziamo Office 2016 (in particolare, Word 2016) come esempio. Ma troverai gli stessi strumenti che discutiamo in altre app di Office, come Excel e PowerPoint, e nelle versioni precedenti di Office che risale almeno a Office 2010.
Comprimi le immagini nel documento Office
Il primo passo dovrebbe prendere in provare a ridurre le dimensioni del file di un documento con le immagini è quello di comprimere quelle immagini. Ogni app di Office offre uno strumento utile per fare proprio questo. Stiamo utilizzando Word qui (ed è ciò a cui faremo riferimento nei seguenti passaggi), ma troverai le funzionalità nella stessa posizione in altre app di Office.
Nel documento, fai clic su qualsiasi immagine per selezionarla . Fare clic sul menu Formato visualizzato sulla barra degli strumenti di Office quando si seleziona un'immagine.
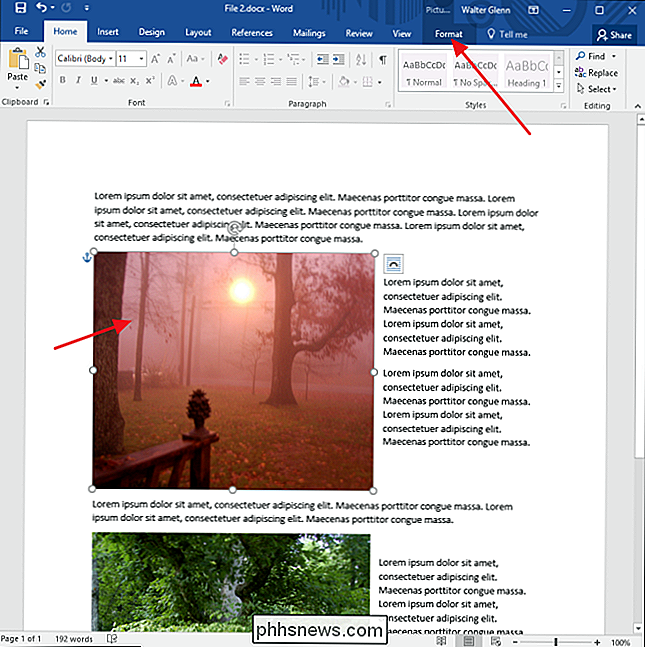
Nel menu Formato, fare clic sul pulsante Comprimi immagini.
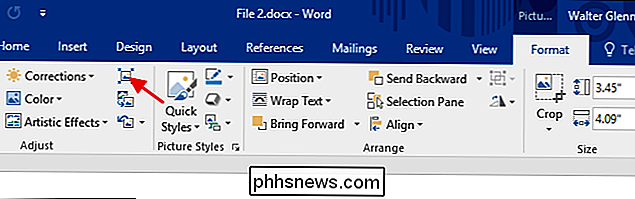
Nella finestra Comprimi immagini, fare clic su "Applica solo a questa immagine" se si desidera per comprimere solo l'immagine selezionata. Quando questa opzione non è selezionata, le tue azioni verranno applicate a tutte le immagini nel documento. Seleziona "Elimina aree ritagliate di immagini" se nel documento sono presenti immagini ritagliate e desideri rimuovere le aree che hai ritagliato. Basta notare che se si seleziona questa opzione, non sarà possibile annullare il ritaglio successivo, a meno che non si reinserisca l'immagine originale. Puoi anche scegliere una risoluzione a cui comprimere le immagini. Scegli la risoluzione più bassa che coprirà le tue esigenze. Fai clic su OK quando hai finito.
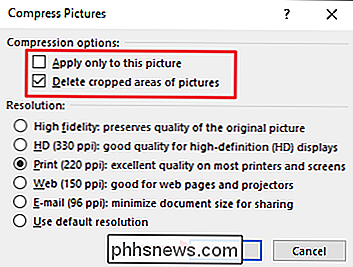
A seconda del numero di immagini nel documento, Word potrebbe impiegare alcuni minuti per comprimerle tutte. Al termine, salva il documento e controlla le nuove dimensioni del file. Se non sei sicuro di voler mantenere le modifiche, puoi sempre salvare il documento come nuovo file e confrontare le dimensioni dei file con la versione originale.
Rimuovi le informazioni di modifica dalle immagini
CORRELATO: Lavorare con immagini, forme e grafica
Le app per ufficio offrono tutti i tipi di strumenti per la modifica delle immagini incorporati. Quando li usi, Word conserva l'immagine originale e tiene traccia delle modifiche apportate in modo da poter annullare loro o tornare alla foto originale, se necessario. Se sei soddisfatto del modo in cui hai formattato le tue immagini, tutto ciò che ha salvato le informazioni di modifica aumenta semplicemente le dimensioni del tuo file. Se la compressione delle immagini nel documento non ha ridotto sufficientemente le dimensioni del file, è possibile che Word elimini le informazioni di formattazione salvate. Ancora, potresti voler salvare il documento come nuovo file prima di iniziare, in modo da poter ripristinare l'originale se necessario.
Con il documento aperto, fai clic sul menu File.
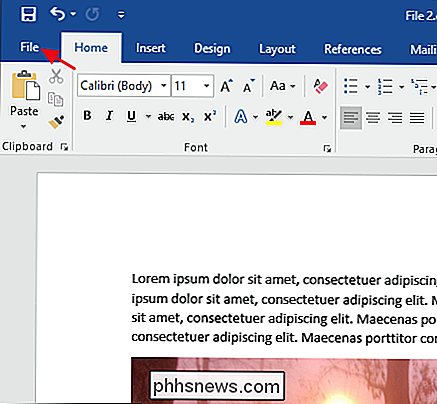
Nel menu File, fai clic su Opzioni.
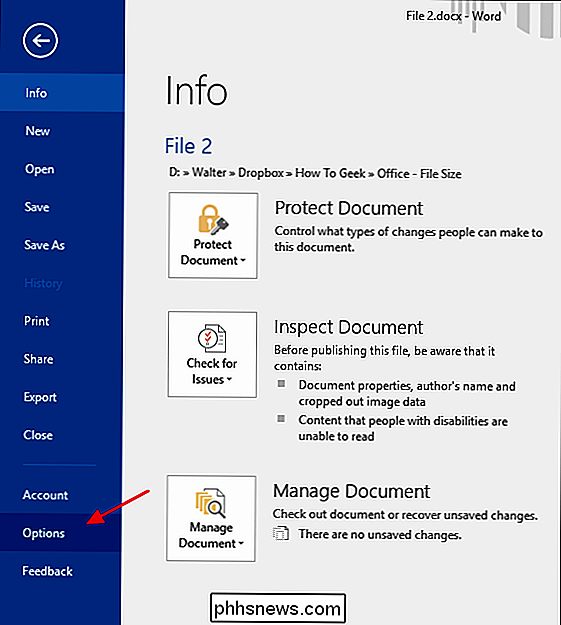
Nella finestra Opzioni di Word, dalle selezioni a sinistra, fai clic su Avanzate.
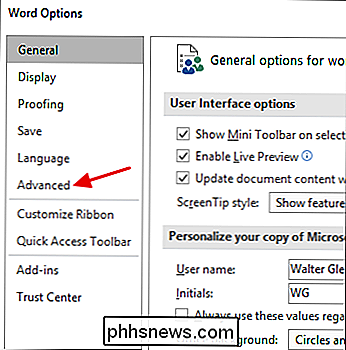
Nella finestra Opzioni avanzate di Word, scorri verso il basso fino alla sezione "Dimensioni e qualità dell'immagine" a destra. Selezionare l'opzione "Elimina dati di modifica" per fare in modo che Word scarti le informazioni di formattazione quando si salva il file. Le altre opzioni in questa sezione consentono di proteggere il documento dall'avere immagini compresse e selezionare una risoluzione predefinita per quando le immagini vengono compresse (sebbene sia sempre possibile selezionare una nuova risoluzione quando si esegue la compressione).
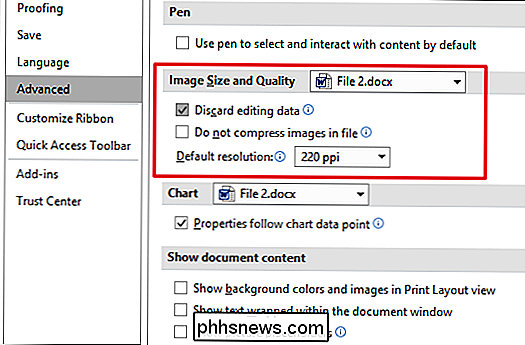
Quando hai finito, salva il tuo file (o salva come nuovo file) e poi controlla le nuove dimensioni del file.
Nel nostro esempio, abbiamo preso un file Word ("File 1.docx" nell'immagine seguente) che contiene circa 20 immagini di buona qualità e pesato circa 48 MB in misura. Molte di quelle immagini sono state ritagliate, alcune ridimensionate e diverse sono state modificate in altri modi. Dopo aver compresso le immagini e rimosso le informazioni di formattazione salvate, il nuovo file ("File 2 (compresso) .docx" nell'immagine seguente) è appena sotto i 35 MB, con una riduzione del 27% circa delle dimensioni del file. E per illustrare la compressione integrata nel formato DOCX, abbiamo anche zippato quel file. Come puoi vedere, la differenza di dimensioni tra i file zippati e quelli decompressi è trascurabile.
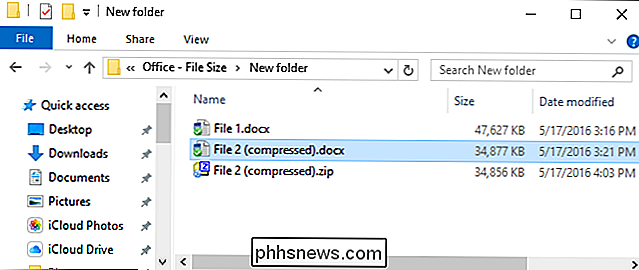
E il gioco è fatto! Le immagini sono grandi e possono aumentare rapidamente le dimensioni dei documenti di Office. Tuttavia, utilizzando gli strumenti di compressione integrati nelle app di Office e rimuovendo le vecchie informazioni di modifica, è possibile ridurre notevolmente le dimensioni dei documenti di Office che contengono immagini senza molto sforzo.

Come montare e utilizzare un exFAT Drive su Linux
Il file system exFAT è ideale per unità flash e schede SD. È come FAT32, ma senza il limite di dimensioni del file di 4 GB. Puoi usare le unità exFAT su Linux con supporto completo in lettura-scrittura, ma dovrai prima installare alcuni pacchetti. Prova a connettere un'unità disco formattata exFAT senza installare il software richiesto e vedrai spesso "Impossibile mount "messaggio di errore che dice" tipo di file system sconosciuto: 'exfat'.
Come riorganizzare le icone delle app su Apple Watch
Quando installi app sul tuo iPhone che hanno app companion Apple Watch, la schermata Home di Apple Watch potrebbe risultare un po 'disorganizzata, rendendola difficile trovare le tue app. È facile riorganizzare le icone delle app nella schermata Home dell'orologio. Tuttavia, è necessario utilizzare il telefono per riorganizzare le icone delle app sull'orologio.



