Come selezionare, formattare e lavorare con il testo su iPhone

La digitazione su un telefono è raramente divertente. Fortunatamente, iOS lo rende un po 'più semplice con le opzioni per copiare e incollare, condividere testo, cercare parole ed eseguire una varietà di altre opzioni di formattazione. Ecco come lavorare con il testo sul tuo iPhone o iPad come un campione.
Selezionare il testo su un iPhone è semplicemente mettere un dito sull'elemento che vuoi evidenziare fino ad ottenere le due maniglie di selezione. Prima selezionerà automaticamente una singola parola, ma puoi trascinare le maniglie di selezione per racchiudere il frammento di testo che vuoi influenzare.
Una volta selezionato il tuo testo, vedrai diverse opzioni, ovviamente quelle provate e true cut / copy / paste.
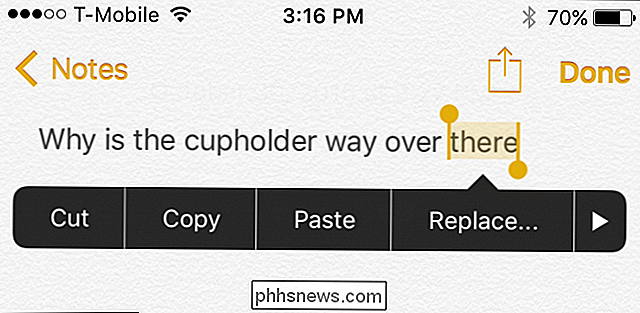
C'è anche un'opzione per "Sostituisci ...". Quando lo selezioni, vedrai le opzioni per sostituire una parola con altre selezioni simili. Questo è utile se non vuoi ridigitare una parola, o lo hai digitato in modo errato.
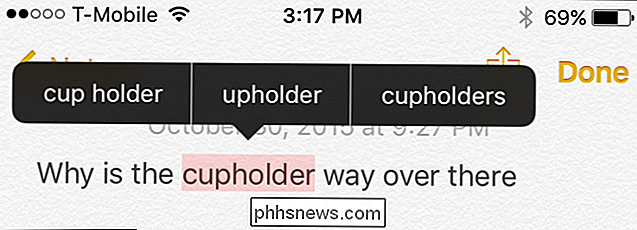
Se premi la freccia all'estremità destra del menu di scelta rapida, ti verranno fornite le opzioni per definire, condividere e indentare. In alcune app, vedrai anche un'opzione per evidenziare in grassetto, in corsivo e sottolineare il testo. Puoi vedere più opzioni premendo le frecce sui bordi del popup.
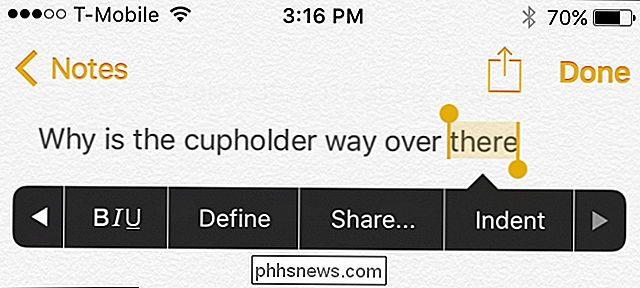
Quando scegli "Definisci", il dizionario si aprirà per mostrare la definizione di una parola. In questo modo puoi essere sicuro di utilizzare la parola corretta anziché indovinare.
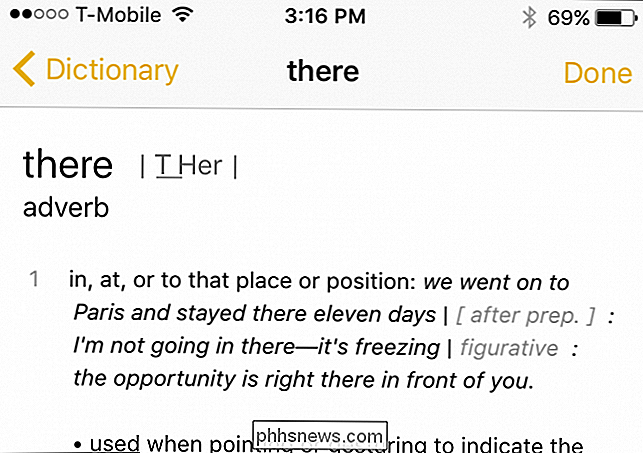
Le cose sono leggermente diverse quando selezioni il testo su una pagina web o in altre app in cui non puoi formattare il testo. Avrai comunque la possibilità di copiare, definire e condividere, ma non potrai aggiungere alcun testo di formattazione o di sostituzione.
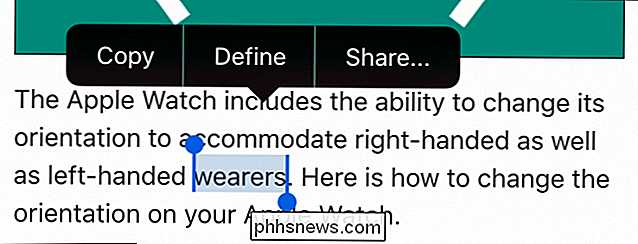
Di nuovo, quando vedi le barre di selezione alle estremità di una parola o di una parola, puoi trascinarli per includere un intervallo di testo più ampio.
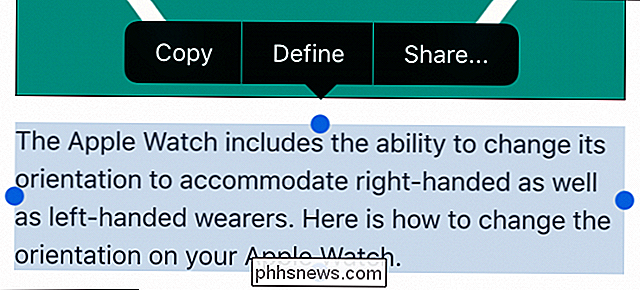
A volte avrai l'opzione "Seleziona tutto", che accelera il processo. Invece di dover selezionare e trascinare le maniglie, puoi semplicemente selezionare tutto in una volta.
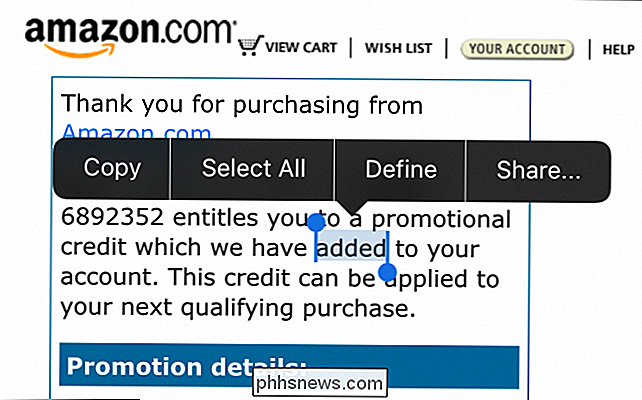
Infine, c'è un'opzione da condividere, che farà apparire il menu di condivisione provato e vero mostrandoti tutti i vari modi in cui puoi diffondere un po 'di testo.
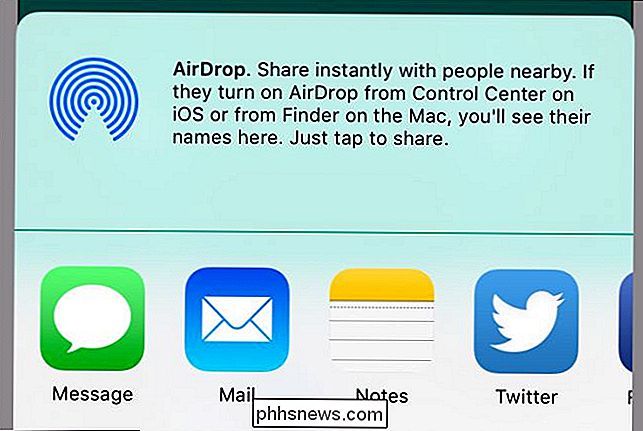
Come puoi vedere, la selezione e la formattazione del testo sul tuo iPhone o iPad è una procedura semplice con una varietà di opzioni. Inoltre, questi dispositivi rendono particolarmente facile condividere facilmente qualsiasi cosa tu selezioni, quindi invece di dover copiare e incollare qualcosa da un'applicazione all'altra, puoi semplicemente utilizzare il menu di condivisione per accelerare il processo.

Le cabine telefoniche via cavo e il DVR utilizzano davvero quella potenza?
Spegni le luci quando esci dalla stanza, spegni il computer quando non lo usi, ma la bolletta energetica sembra ancora che tu lasci le luci proverbiali tutto il giorno e la notte. Il colpevole è probabilmente seduto silenziosamente sotto il tuo set HDTV lucido. Caro HTG, Ultimamente ho prestato più attenzione alla mia bolletta energetica nel tentativo di essere un po 'più ecologicamente interessato (e risparmiare anche un po' di soldi) .

Come impostare le app predefinite su Android
Quando hai più applicazioni che fanno la stessa cosa, ad esempio i browser, ad esempio-Android ti chiederà quale vuoi utilizzare ogni volta, a almeno finché non ne imposti uno come predefinito con l'azione "sempre". Nei giorni precedenti del selettore di app, dovresti cancellare i valori predefiniti per ciascuno prima di applicarne un altro, ma le cose sono cambiate.



