Come configurare e utilizzare profili multipli (account utente) in Firefox

Firefox ha un proprio sistema di profili che funziona come lo switcher degli account utente di Chrome. Ogni profilo ha i propri segnalibri, impostazioni, componenti aggiuntivi, cronologia del browser, cookie e altri dati. Ad esempio, potresti voler creare un profilo per lavoro e un profilo separato per uso personale, mantenendoli separati.
Mozilla nasconde Profile Manager di Firefox, non rendendola una parte molto visibile dell'interfaccia come fa Chrome. Ma se vuoi utilizzare profili di browser diversi con le loro impostazioni e dati, Firefox lo rende possibile.
Considerate i contenitori multi-account di Firefox invece
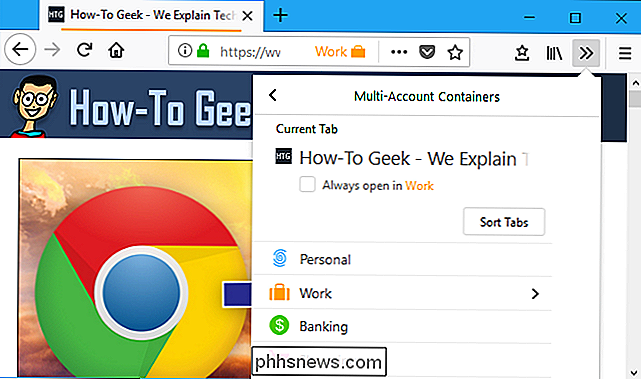
Mozilla ha un'altra soluzione più snella se state solo cercando per mantenere parti della tua navigazione separate l'una dall'altra. È stata denominata l'estensione "Contenitori multi-account di Firefox" ed è stata creata da Mozilla. Questa estensione ti consente di scegliere un "Contenitore" per ogni scheda che hai aperto. Ad esempio, puoi avviare le schede nel contenitore "Lavoro" quando lavori e il contenitore "Personale" quando non lavori. Pertanto, se disponi di un insieme separato di account di lavoro e account personali, puoi semplicemente passare da un contenitore all'altro senza accedere e uscire da ciascun sito Web.
Anche se questo non sostituisce completamente la necessità di profili (segnalibri, cronologia browser, e i componenti aggiuntivi sono condivisi tra i contenitori), ti consente di avere uno stato di accesso e cookie separati per ogni contenitore.
Come creare profili e passare tra loro
Mozilla Firefox ora ti consente di gestire i profili mentre è in esecuzione , senza la necessità di utilizzare Profile Manager trovato nelle versioni precedenti. Per accedere a questa funzione, digita "about: profiles" nella barra degli indirizzi di Firefox, quindi premi Invio. Puoi aggiungere questa pagina ai segnalibri per un accesso più facile in futuro, se lo desideri.
Se non hai mai giocato con i profili di Firefox, probabilmente utilizzerai il profilo "predefinito".
Per creare un nuovo profilo, fai clic sul pulsante "Crea un nuovo profilo".
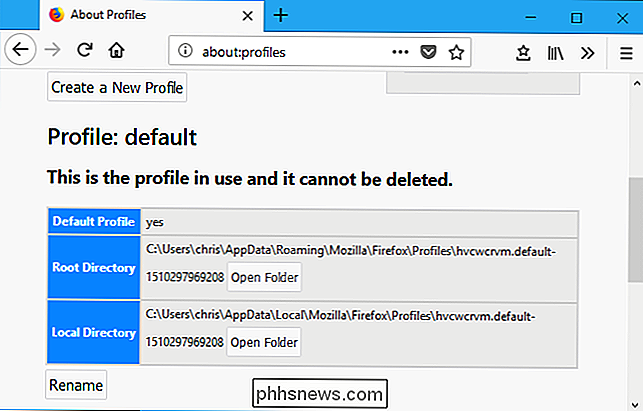
Fai clic sulla finestra "Crea Creazione guidata profilo" che appare e fornisci un nome descrittivo per il nuovo profilo in modo che tu possa ricordare a cosa serve. Ad esempio, potresti nominarlo "Profilo di lavoro" se è per lavoro.
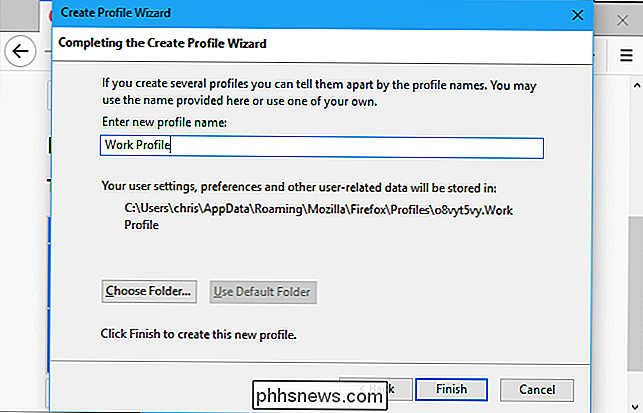
Per riavviare Firefox con il tuo nuovo profilo, clicca prima sul pulsante "Imposta come profilo predefinito" sotto il profilo qui. Una volta che è il tuo profilo predefinito, chiudi tutte le finestre del browser Firefox aperte e poi riavvia Firefox. Si avvia con il profilo predefinito che hai scelto.
Per tornare a un altro profilo, vai a about: profili ancora una volta, fai clic su "Imposta come profilo predefinito" per il profilo che desideri utilizzare, quindi chiudi e riavvia Firefox.
Se non hai più bisogno di un profilo, puoi fare clic sul pulsante "Rimuovi" qui per rimuoverlo dal tuo sistema. Tieni presente che in questo modo verranno eliminati tutti i dati salvati con il profilo, inclusi i segnalibri, le password salvate e i componenti aggiuntivi.
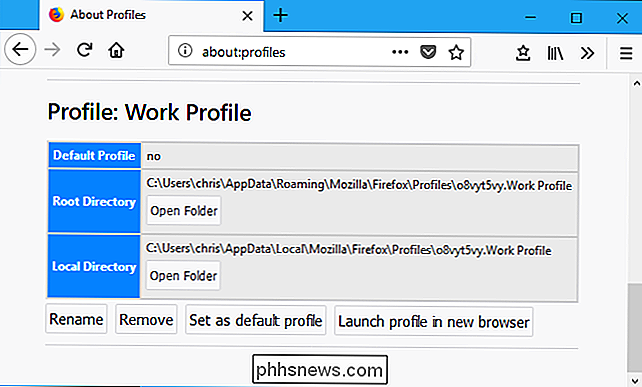
Come utilizzare più profili contemporaneamente
Potresti aver notato che c'è un "Avvio profilo nel nuovo browser "nella pagina" Informazioni sui profili ". Tuttavia, questo pulsante non fa nulla quando si utilizza la configurazione predefinita di Firefox per la gestione dei profili. Per impostazione predefinita, Firefox esegue solo un profilo singolo alla volta. Devi chiudere e riavviare il browser per passare da un profilo all'altro. Ma con una piccola modifica al collegamento che usi per lanciarlo, Firefox può eseguire più profili contemporaneamente.
Per abilitare più profili di Firefox contemporaneamente, devi avviare Firefox con-no-remoteopzione da linea di comando. Per fare ciò, è necessario modificare la barra delle applicazioni, il desktop o il collegamento del menu Start che si utilizza normalmente per avviare Firefox.
Ad esempio, se si utilizza il collegamento alla barra delle applicazioni per avviare Firefox, fare clic con il pulsante destro del mouse sull'icona di Firefox sulla barra delle applicazioni, fai clic con il pulsante destro del mouse su "Mozilla Firefox" nel menu popup, quindi seleziona l'opzione "Proprietà".
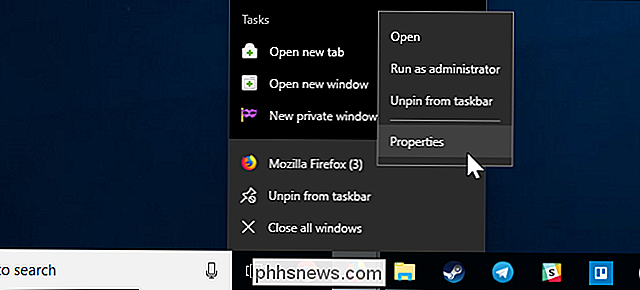
Nella finestra delle proprietà, nella scheda "Collegamento", posiziona il cursore alla fine del testo nel campo "Destinazione". "Box, quindi aggiungere-no-remotefino alla fine del testo. La casella Target dovrebbe essere simile a:
"C: Programmi Mozilla Firefox firefox.exe" -no-remote
Fai clic su "OK" per salvare le modifiche.
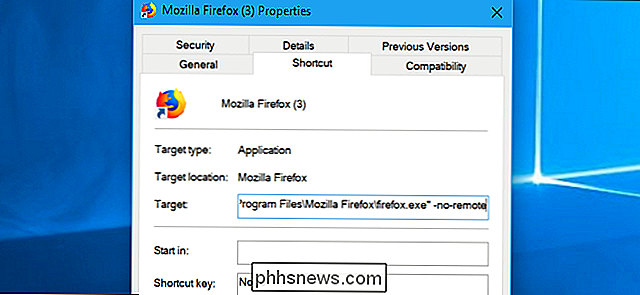
Chiudi tutte le finestre del browser Firefox aperte e quindi riavviare Firefox utilizzando il collegamento appena modificato. Quando lo fai, puoi tornare alla pagina about: profiles e fare clic sul pulsante "Avvia profilo nel nuovo browser". Firefox apre una nuova finestra del browser con il profilo selezionato.
Se hai bisogno di aiuto per capire quale è, puoi sempre andare al menu> Componenti aggiuntivi> Temi e impostare un tema diverso per ogni profilo.
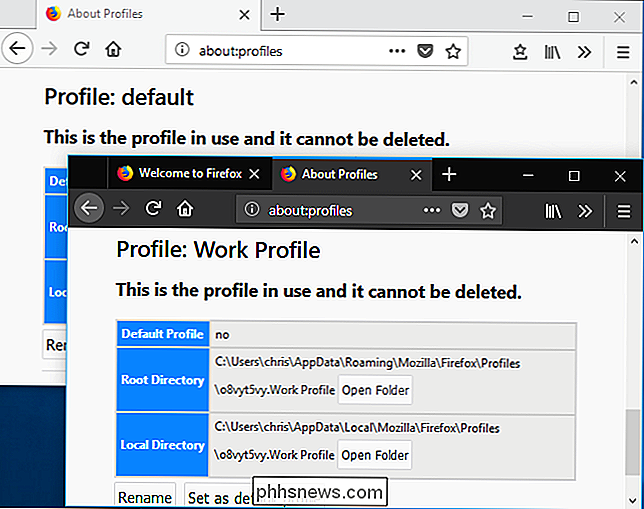
Come Usa il vecchio gestore dei profili invece
Puoi anche fare tutto ciò di cui abbiamo parlato con il vecchio Firefox Profile Manager, se preferisci. Questo ti consente anche di creare scorciatoie speciali che aprono Profile Manager di Firefox e di avviare Firefox con profili specifici, se lo desideri.
Per prima cosa devi chiudere completamente Firefox. Successivamente, dovrai avviare Firefox con l'interruttore-p.
- Su Windows : premi Windows + R, digita
firefox.exe -pnel Run casella che appare, quindi premi Invio. - Su Mac : apri una finestra di Terminale, premi Comando + Spazio, digita Terminale e premi Invio per farlo da Spotlight. Al prompt, digita
/Applications/Firefox.app/Contents/MacOS/firefox-bin -profilemanagere quindi premi Invio. - Su Linux : apri un terminale ed esegui
comando firefox -profilemanager.
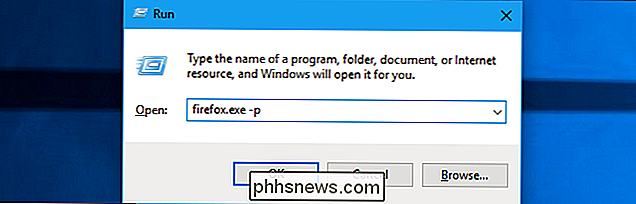
Verrà visualizzata la finestra di dialogo Scegli profilo utente. Per impostazione predefinita, ci sarà un profilo utente singolo denominato "predefinito". Puoi usare questa finestra per creare profili aggiuntivi, rinominare quelli esistenti ed eliminarli.
Se vuoi vedere sempre il selettore di profili quando inizi Firefox: questo ti consente di scegliere un profilo ogni volta che fai clic sul collegamento di Firefox senza richiedere un comando speciale: puoi disattivare l'opzione "Utilizza il profilo selezionato senza chiedere all'avvio". Questo fa sì che Firefox chieda quale profilo si desidera ogni volta che lo si avvia, almeno fino a quando non si riattiva l'opzione.
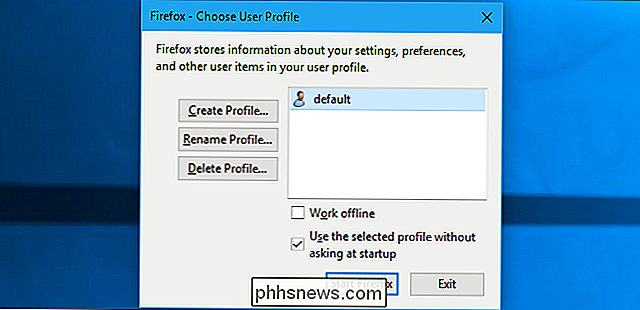
È necessario almeno un profilo per utilizzare Firefox. Ogni profilo ha le proprie impostazioni, estensioni, segnalibri, cronologia, cookie e tutto il resto. Tienilo a mente. Se elimini il profilo "predefinito", perderai tutti i dati del tuo browser Firefox (a meno che tu non stia utilizzando Firefox Sync e potrai recuperarlo da lì.)
Quando crei un nuovo profilo, puoi dargli qualsiasi nome che vuoi La procedura guidata mostra dove verrà archiviato il profilo. Per impostazione predefinita, sono posizionati nella cartella dei profili di Firefox dell'account utente, preceduti da otto lettere e numeri casuali.
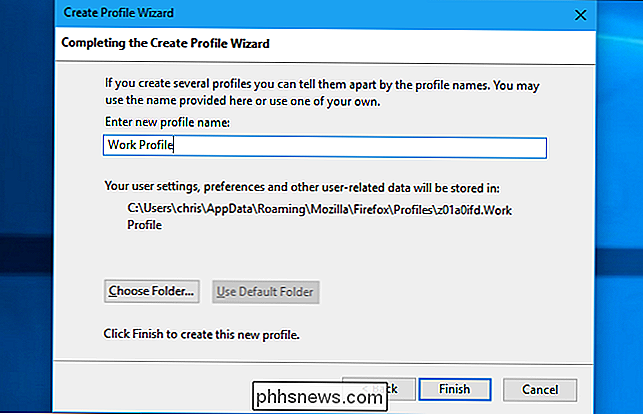
Seleziona un profilo, quindi fai clic su "Avvia Firefox" per avviare Firefox con quel profilo selezionato. Quando avvii Firefox per la prima volta con un nuovo profilo, vedrai di nuovo l'esperienza di benvenuto.
Esci da Firefox e avvialo di nuovo per passare da un profilo all'altro. Supponendo di aver disattivato l'opzione "Usa profilo selezionato senza chiedere all'avvio", Firefox chiede quale profilo si desidera utilizzare prima dell'avvio. Puoi anche lasciare la casella selezionata e avviare Firefox con lo switch-po-profilemanagerper accedere al gestore profili nascosto quando lo desideri.
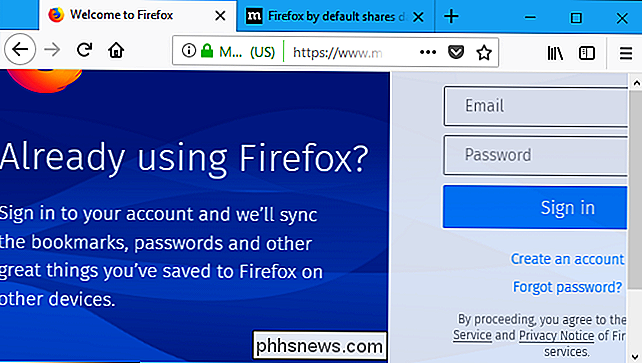
Per facilità d'uso, potrebbe creare un collegamento che apre anche Firefox con il gestore profili. Ad esempio, su Windows è possibile creare una copia del collegamento di Mozilla Firefox sul desktop, rinominarlo come "Mozilla Firefox - Profile Manager", quindi aggiungere uno spazio e un-palla fine di il testo nella casella "Target". Quella scorciatoia ora aprirà Firefox con Profile Manager, presumendo che Firefox sia completamente chiuso quando avvii il collegamento.
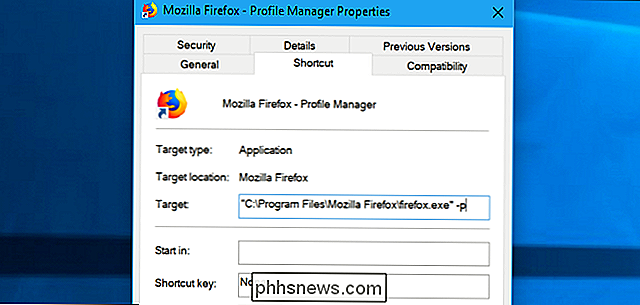
Firefox non è impostato per funzionare come Chrome per impostazione predefinita. Vuole solo che tu usi un singolo profilo contemporaneamente. Tuttavia, puoi utilizzare più profili contemporaneamente, se lo desideri.
Per fare ciò, devi solo avviare Firefox con l'interruttore-no-remote. Puoi farlo dalla finestra di dialogo Esegui o dal terminale o semplicemente modificare una scorciatoia di Firefox esistente. Ad esempio, se hai creato il collegamento Profile Manager sopra, puoi semplicemente aggiungere-no-remotein modo che legga-p -no-remotealla fine della casella Target.
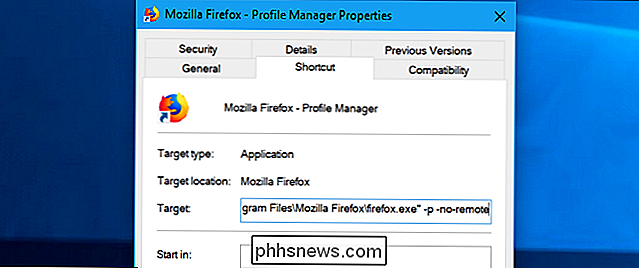
Avvia Firefox con questo interruttore: in altre parole, fai doppio clic sul collegamento che appena creato e non controllerà se Firefox è già in esecuzione. Invece, chiederà quale profilo si desidera utilizzare e creare un nuovo processo di Firefox con quel profilo.
È possibile utilizzare questo processo per aprire Firefox con tutti i profili che si desidera, anche se ciascun profilo può essere utilizzato solo con una copia di Firefox alla volta. Se provi ad aprire lo stesso profilo una seconda volta mentre è già in esecuzione, vedrai un errore "Profilo in uso".
CORRELATO: Geek principiante: cosa deve sapere su Windows l'utilizzo di Windows Task Manager
Nota: se vedi un profilo in uso errore mentre Firefox sembra essere chiuso, potresti dover visitare il Task Manager e uccidere il processo firefox.exe da lì, chiudendolo forzatamente se è bloccato in esecuzione in background .
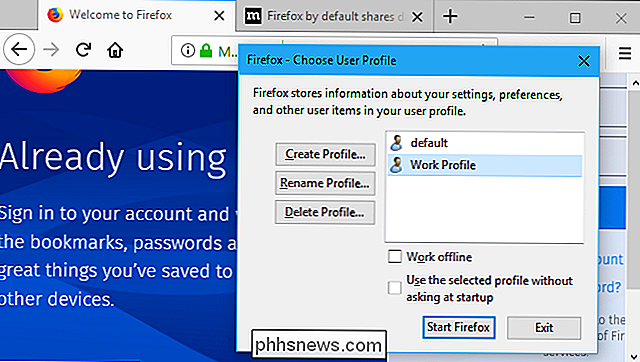
Tutto dovrebbe funzionare come ci si aspetterebbe. Tuttavia, mentre Chrome semplifica la visualizzazione del profilo che stai utilizzando nella sua interfaccia, Firefox non rende queste informazioni molto visibili. Per questo, potresti voler installare un tema diverso per ogni profilo o visualizzarlo visivamente in un altro modo.
Se hai bisogno di sapere quale profilo stai usando, puoi trovare queste informazioni su "about: profiles "Pagina.
CORRELATO: Come ripristinare Firefox alle sue impostazioni predefinite e avviare Fresh
Non è necessario utilizzare Profile Manager per risolvere problemi con il profilo di Firefox. Invece, puoi utilizzare la funzione "Aggiorna Firefox" per ottenere un nuovo browser Firefox senza dover manipolare i profili e perdere le tue cose importanti.

Cosa fare quando Windows non si avvia
Accendi il computer un giorno e Windows si rifiuta di avviare: cosa fai? "Windows non si avvia" è un sintomo comune con una varietà di cause, quindi è necessario eseguire una risoluzione dei problemi. Le versioni moderne di Windows sono migliori per il recupero da questo tipo di cose. Nei casi in cui Windows XP potrebbe essersi fermato di fronte a questo problema, le versioni moderne di Windows proveranno ad eseguire automaticamente la riparazione all'avvio.

Come creare un pulsante Dash virtuale per quasi tutto Amazon Sells
I pulsanti di Amazon Dash sono un modo rapido e semplice per riordinare i prodotti che usi spesso, ma esistono solo per determinati marchi e prodotti . La buona notizia, tuttavia, è che se sei un membro Prime, puoi sfruttare i pulsanti Dash virtuali e riordinare rapidamente quasi tutto ciò che Amazon vende con Prime.



