Come impostare la Canary Home Security Camera

La telecamera di sicurezza domestica Canary è una fotocamera facile da usare che si collega direttamente alla rete Wi-Fi (o su Ethernet) e consente vedi cosa succede mentre sei lontano da casa. Ecco come configurarlo e iniziare.
Mentre la Nest Cam è una delle più popolari webcam Wi-Fi disponibili, Canary è un'opzione popolare che offre alcune funzioni straordinarie come il monitoraggio della temperatura, o la possibilità di fornire umidità e livelli di qualità dell'aria nella stanza in cui si trova. Inoltre, puoi collegarlo via ethernet anziché Wi-Fi, se lo desideri.
Per impostare la videocamera Canary, devi prima scarica l'app sul tuo iPhone o dispositivo Android. Effettueremo questa configurazione tramite l'app per iPhone, ma il processo è sostanzialmente lo stesso su entrambe le piattaforme mobili.
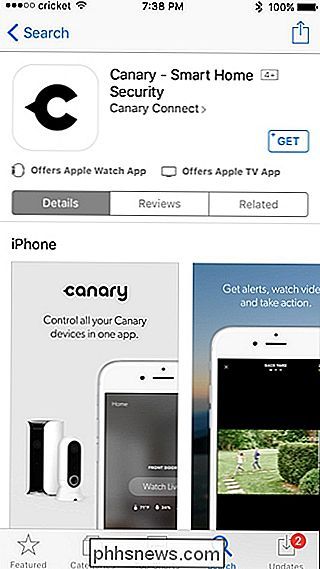
Apri l'app e tocca "Inizia".
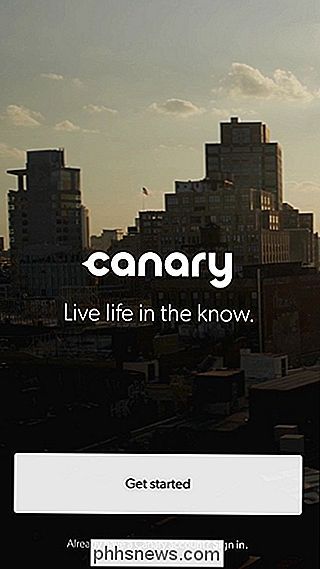
Inserisci il tuo indirizzo email e crea un password per il tuo account Canary. Quindi premi "Avanti" nell'angolo in alto a destra dello schermo.
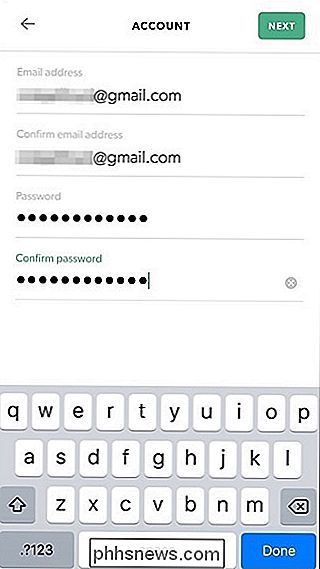
Premi "Accetta" per accettare i termini e le politiche di Canary.
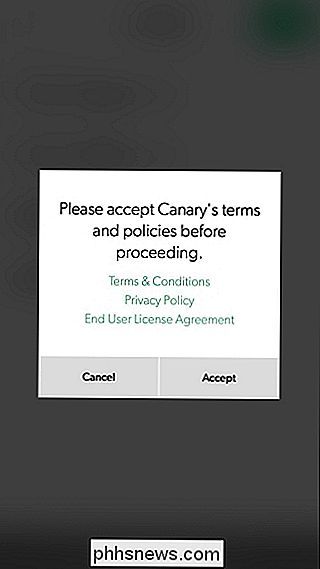
Avanti, inserisci il tuo nome e numero di telefono, quindi tocca "Avanti".
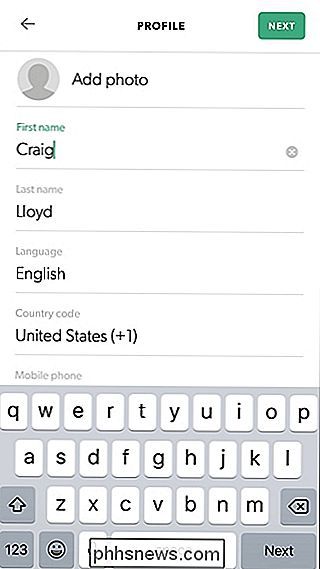
Nella schermata successiva, dovrai selezionare se vuoi che l'app abbia accesso alla tua posizione, il che consente di sapere automaticamente se sei a casa o fuori. Seleziona "Now Now" o "Allow" in basso.
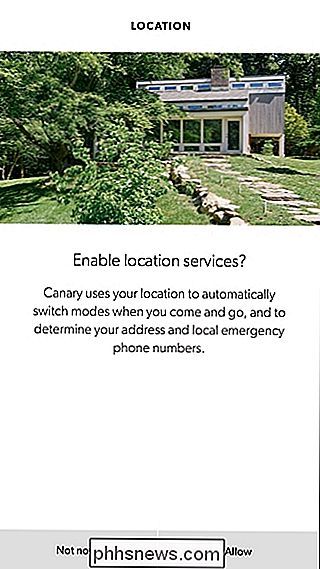
Tuttavia, in entrambi i casi dovrai far sapere all'app dove vivi, quindi è solo questione dell'app trovare la tua posizione automaticamente o manualmente i dettagli della tua posizione sulla schermata successiva.
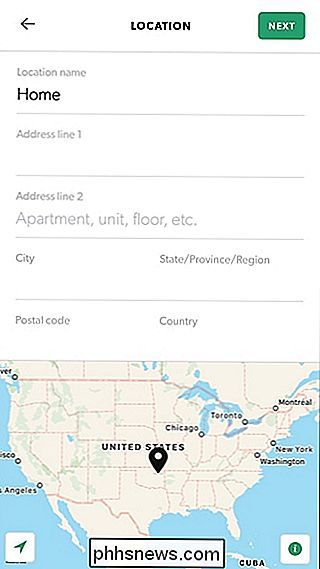
Successivamente, seleziona "Non ora" o "Consenti" quando si tratta di ricevere notifiche.
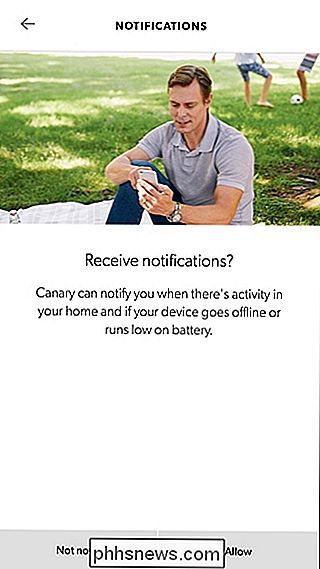
Successivamente, è il momento di impostare la videocamera Canary. Nell'app, seleziona il dispositivo Canary che stai configurando: il più recente Canary Flex o la fotocamera originale Canary, che è quella che stiamo impostando.
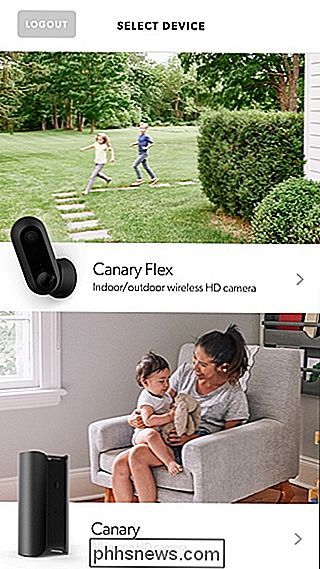
Se non lo è già, vai avanti e collega la tua fotocamera Canary a una presa di corrente. Da lì, si avvierà automaticamente e vedrai un bagliore LED bianco nella parte inferiore del dispositivo.

Premi "Avanti" nell'app fino a quando non arrivi alla schermata "Attiva", che ti permetterà di scegliere Bluetooth o cavo audio per collegare la fotocamera all'app. La Canary viene fornita con un cavo audio incluso nella confezione, ma è più facile usare semplicemente il Bluetooth, quindi è quello che faremo.
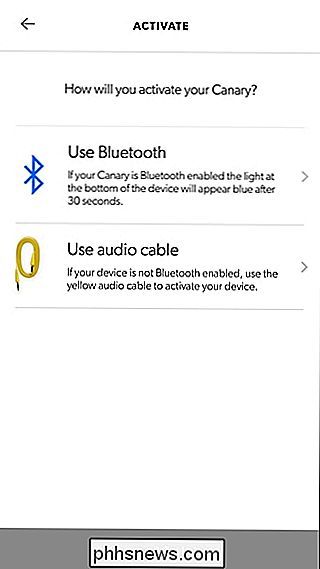
Quindi, tocca semplicemente la parte superiore della fotocamera Canary fino alla luce nella parte inferiore del dispositivo inizia a lampeggiare in blu. Nell'app, la tua fotocamera Canary dovrebbe apparire sotto forma di numero di serie del dispositivo. Toccalo per continuare.
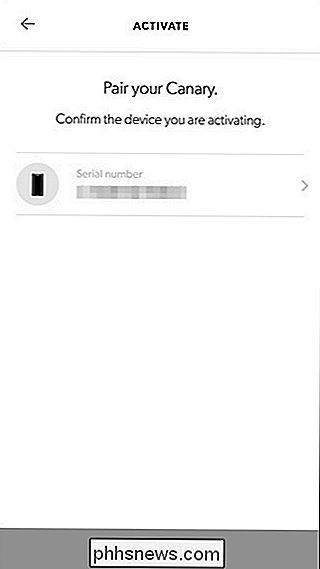
Successivamente, puoi scegliere se connettere la videocamera canarino tramite una connessione ethernet o utilizzare il Wi-Fi. La scelta dipende interamente da te, ma ethernet fornirà la connessione migliore e più affidabile, mentre il Wi-Fi è perfetto per quando non puoi utilizzare un cavo Ethernet per posizionare la videocamera. In questo caso, sceglieremo il Wi-Fi.
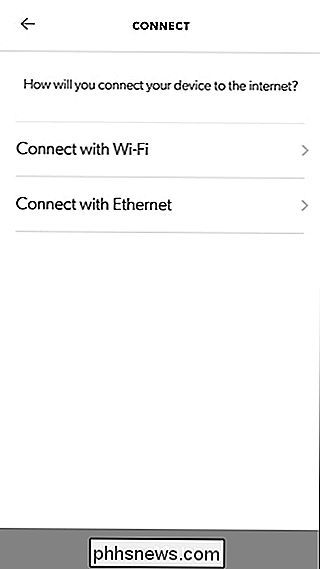
Scegli la tua rete Wi-Fi dall'elenco: deve essere una rete a 2,4 GHz, non a 5 GHz.
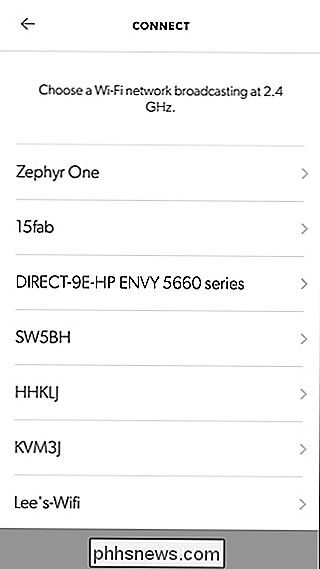
Avanti, inserisci la password per il tuo Wi-Fi Rete. e premi "Avanti".
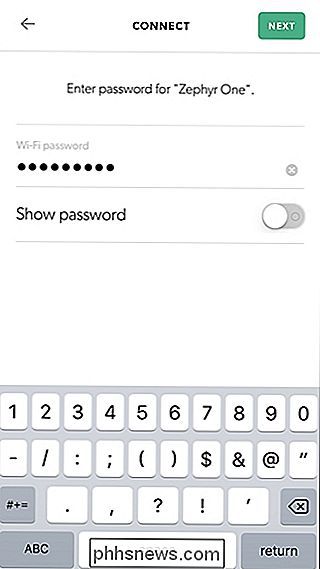
Assegna un nome alla tua fotocamera canarino scegliendo un nome pre-esistente dall'elenco o digita il tuo nome selezionando "Personalizzato" in alto. Tocca "Avanti" quando hai finito.
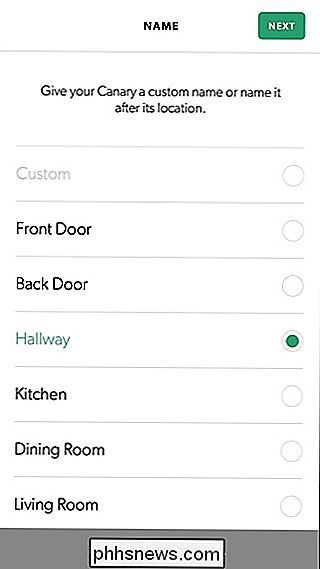
La tua fotocamera potrebbe iniziare a installare un aggiornamento, ma nel frattempo puoi toccare "Continua" per saperne di più sulla fotocamera Canary e l'app, oltre a scegliere alcune preferenze .
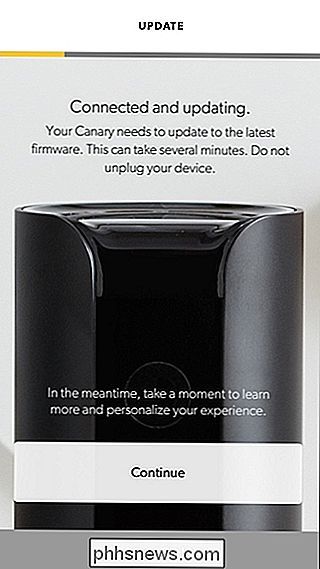
Una volta che hai finito, la tua fotocamera potrebbe ancora aggiornarsi, quindi aspetta un po 'più a lungo, ma quando avrà finito, riceverai un messaggio che dice "Aggiornamento completato" e puoi premere "Avanti ".
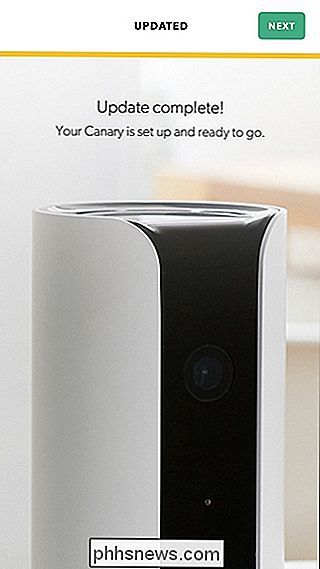
Da lì, sarai indirizzato alla schermata principale dell'app, dove avrai una panoramica della tua fotocamera e un rapido accesso alle diverse funzionalità. Toccando su "Guarda live" potrai vedere dal vivo la telecamera, mentre "Visualizza cronologia" in basso mostrerà le registrazioni salvate di quando il movimento è stato rilevato dalla fotocamera.
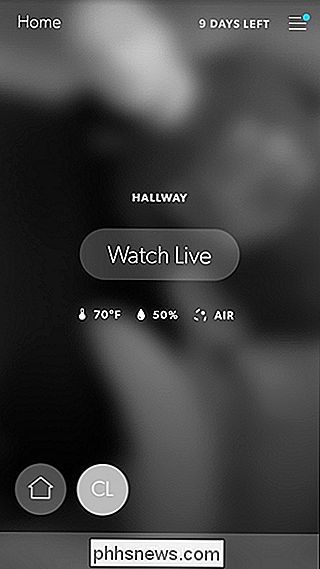
Quando visualizzi la visualizzazione live, puoi suonare una sirena e chiamare anche rapidamente i servizi di emergenza, se necessario.
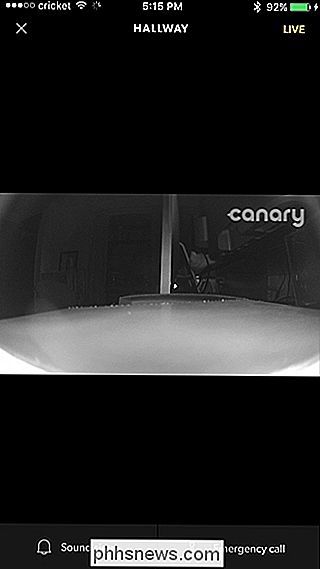
Da quella stessa schermata, puoi anche pizzicare per ingrandire e ruotare il dispositivo in modalità orizzontale per avere il feed video occupa l'intero schermo.

Come offrire o chiedere aiuto durante un'emergenza Con Facebook
Il controllo di sicurezza di Facebook è più noto per far sapere alla gente che sei al sicuro durante un'emergenza. Tuttavia, se ti trovi nell'area colpita da un disastro e hai bisogno di aiuto o vuoi offrirti di aiutare gli altri, puoi trovare anche persone che lo utilizzano. Ecco come trovare aiuto o volontariato.

Come dirigere i messaggi tramite Instagram
Instagram è più di un semplice spazio per condividere foto: è un social network completo. Puoi anche inviare messaggi in privato ai tuoi amici e alle persone che segui. Diamo un'occhiata a come. Dalla pagina Messaggi Apri Instagram e dalla pagina principale, tocca il simbolo Messaggio diretto nell'angolo in alto a destra o scorri verso sinistra per andare alla pagina Messaggi.



