Come utilizzare la calcolatrice incorporata in LibreOffice Writer

Se stai lavorando in un documento di LibreOffice Writer e devi fare alcuni semplici calcoli, invece di aprire la calcolatrice di Windows, puoi eseguire i calcoli direttamente in Writer.
Ti mostreremo come calcolare equazioni semplici in LibreOffice Writer usando la barra delle formule e la funzione Calcola. È anche possibile utilizzare funzioni predefinite nelle equazioni, come media (media), radice quadrata e potenza.
Esecuzione di calcoli semplici
La barra delle formule in LibreOffice Writer consente di eseguire calcoli semplici mentre si lavora in un documento di testo. Per inserire un'equazione da calcolare, posizionare prima il cursore nel punto in cui si desidera inserire il risultato nel documento. Quindi, premere F2 per accedere alla barra della formula. Digitare un segno di uguale (=) e l'equazione che si desidera calcolare senza spazi. Premere Invio.
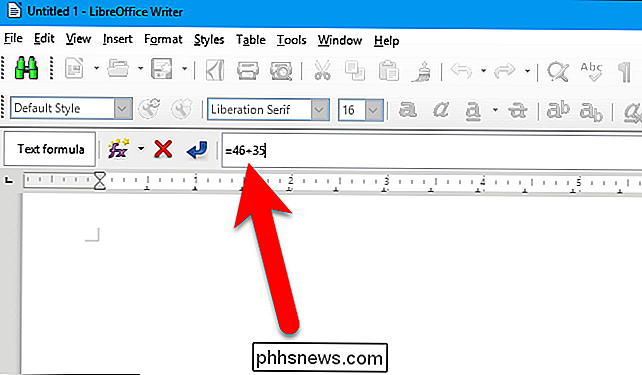
Il risultato del calcolo viene inserito nel cursore e la barra della formula viene nuovamente nascosta. Il risultato è evidenziato in grigio perché è un campo.
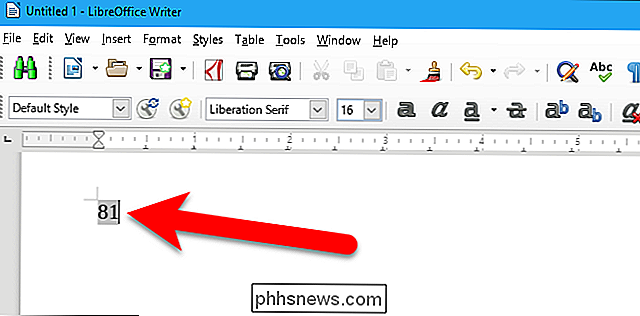
Calcolo di formule complesse con funzioni predefinite
La barra della formula include funzioni predefinite che è possibile utilizzare nei calcoli. Ad esempio, per calcolare la media o la media di un insieme di numeri, premere F2 per accedere alla barra della formula e quindi fare clic sul pulsante "fx" sulla barra. Quindi selezionare Funzioni statistiche> Media dal menu popup.
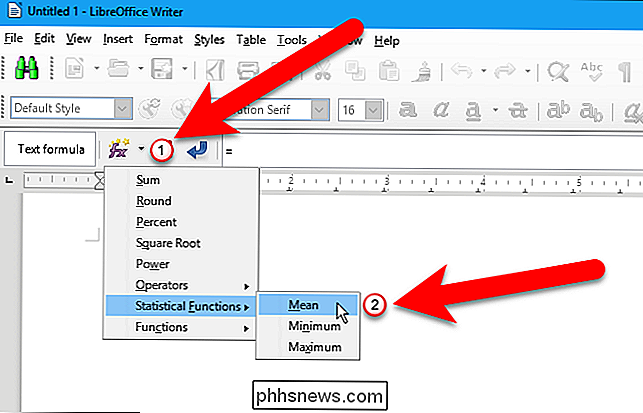
Il nome della funzione viene inserito nella barra della formula con uno spazio dopo di esso. Si noti che il cursore potrebbe non essere nella barra della formula dopo aver inserito la funzione. In caso contrario, fare clic nello spazio vuoto a destra del nome della funzione sulla barra della formula per posizionare il cursore alla fine dell'equazione fino a quel momento. Quindi, inserisci i numeri per i quali desideri calcolare la media, separati da barre verticali. e premere Invio.

Il risultato del calcolo della funzione viene inserito nel cursore e la barra della formula viene nuovamente nascosta. Anche in questo caso, il risultato è evidenziato in grigio perché è un campo.
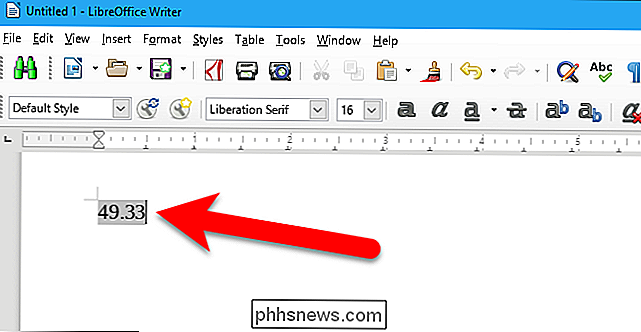
La guida in linea per LibreOffice Writer fornisce una guida su come immettere i valori per ciascun tipo di funzione disponibile sulla barra della formula.
Visualizzazione della formula
Come abbiamo detto, quando si calcola un'equazione utilizzando la barra della formula, il risultato visualizzato è un campo, che mostra il valore del campo per impostazione predefinita. È possibile visualizzare facilmente l'equazione nel campo passando ai nomi dei campi di visualizzazione. Per fare ciò, premere Ctrl + F9 o selezionare Visualizza> Nomi dei campi. Questo è utile se hai calcolato un'equazione utilizzando la barra della formula nel tuo documento in passato e non ricordi quale fosse l'equazione.
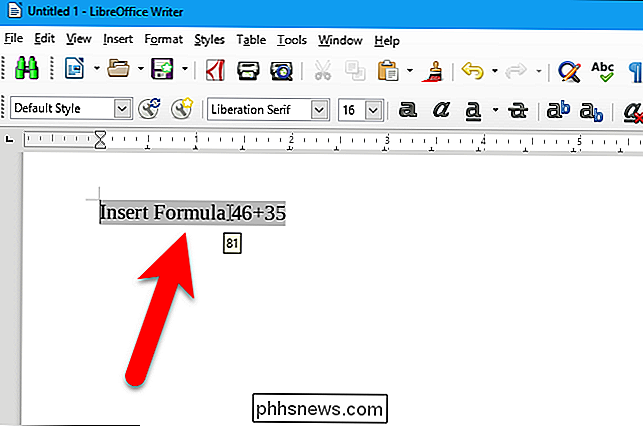
Per tornare alla visualizzazione del risultato, premi nuovamente Ctrl + F9 o seleziona Visualizza > Nomi di campo nuovamente
Modifica della formula
Dopo aver calcolato un'equazione o una funzione utilizzando uno dei metodi descritti sopra, è possibile modificarla e ottenere un risultato diverso. Come accennato, la risposta viene inserita nel tuo documento come un campo e puoi modificare questo campo. Per fare ciò, è sufficiente fare doppio clic sul risultato evidenziato in grigio.
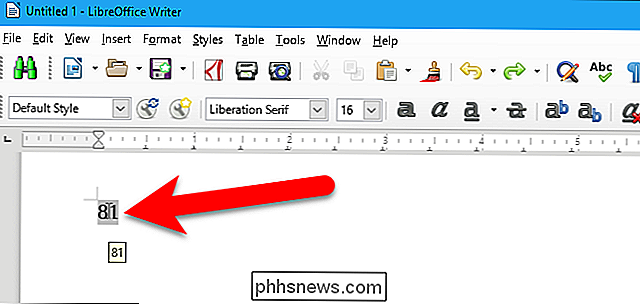
Viene visualizzata la finestra di dialogo Modifica campi. Il tipo di campo è Inserisci formula e la formula stessa si trova nella casella Formula. Puoi modificare la formula nella casella Formula e poi fare clic su "OK" quando hai finito di apportare le modifiche.
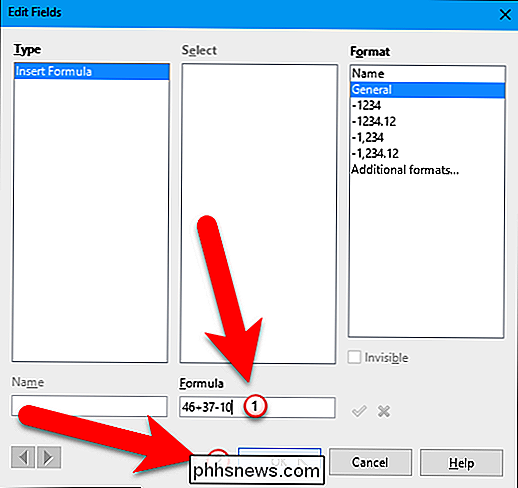
Il risultato viene aggiornato per riflettere le modifiche.
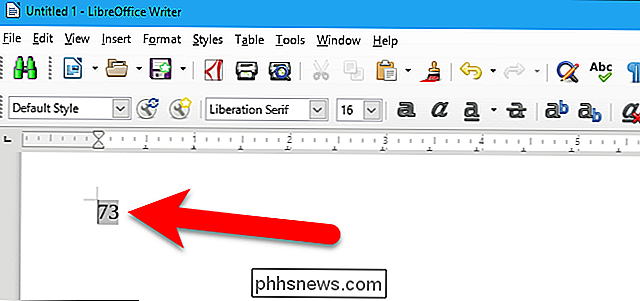
Calcolo di una formula già esistente nel documento
Se hai già un'equazione esistente nel tuo documento di LibreOffice Writer, puoi facilmente calcolare l'equazione e inserire il risultato senza usare la barra della formula. Selezionare l'equazione che si desidera calcolare.
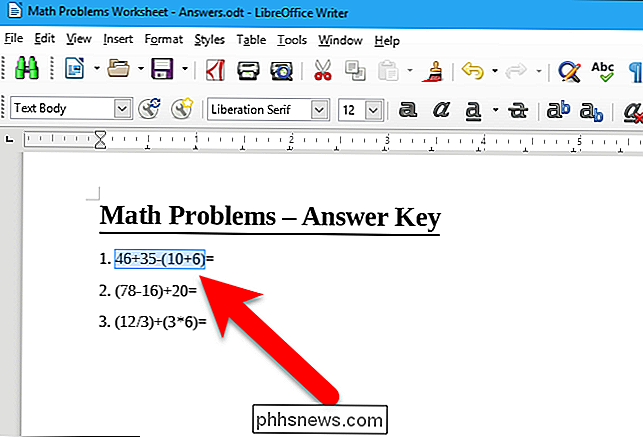
Selezionare Strumenti> Calcola oppure premere Ctrl + Segno più (+).

Posizionare il cursore nel punto in cui si desidera inserire la risposta e premere Ctrl + V per incollare il risultato.
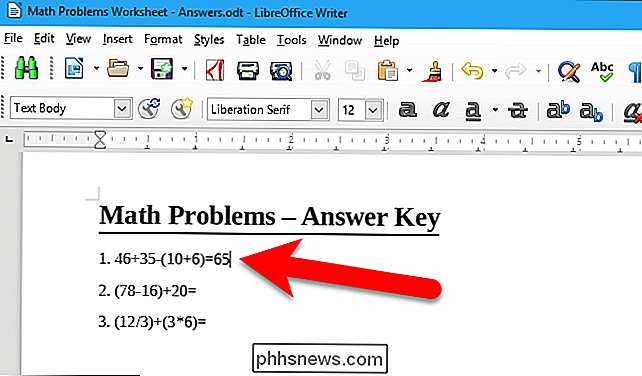
Quando si calcolano le equazioni esistenti usando questo ultimo metodo, il risultato non è un campo e non è collegato all'equazione. Se si modifica l'equazione, è necessario selezionare e calcolare di nuovo e incollare nuovamente il risultato.

Come connettersi a una VPN su un Chromebook
Sebbene non sia necessario per tutti, le VPN possono essere uno strumento cruciale per la sicurezza online, specialmente se si usa molto il Wi-Fi pubblico. Ci sono un sacco di soluzioni one-click là fuori che rendono davvero facile colpire un interruttore e attivare una VPN, ma per le opzioni più robuste, la configurazione manuale è la chiave.
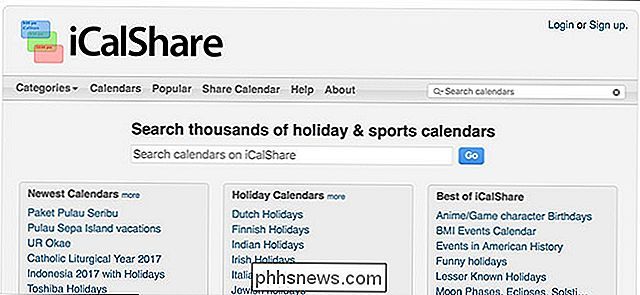
Come trovare e iscriversi ai calendari per qualsiasi cosa con iCalShare
Migliaia di cose accadono ogni giorno. Il tuo anniversario di matrimonio, i giochi locali di hockey sul ghiaccio, i compleanni, le uscite cinematografiche, le festività nazionali ... la lista continua. Tenere traccia dei pochi eletti che sono rilevanti per te è difficile. Ecco perché utilizziamo i calendari.



