Come far scorrere il tuo PC Gameplay a Twitch con NVIDIA GeForce Experience

Il software GeForce Experience di NVIDIA ha una funzione di streaming di gioco incorporata. Se si dispone di hardware grafico NVIDIA, non è necessario alcun software aggiuntivo per lo streaming su Twitch, Facebook Live o YouTube Live.
La funzione di streaming di NVIDIA potrebbe non disporre di tutte le funzionalità avanzate disponibili in Open Broadcaster Software (OBS), ma è molto più facile iniziare e supporta anche webcam, microfoni, informazioni sullo stato e overlay personalizzati.
Abilita trasmissione
CORRELATO: Come eseguire lo streaming di un gioco per PC su Twitch con OBS
Per iniziare , è necessario aver installato NVIDIA GeForce Experience, che non necessariamente viene installato con un driver normale. Quindi, vai avanti e scarica, installa e poi accedi.
Dopodiché, premi Alt + Z per aprire l'overlay di GeForce Experience. Puoi farlo ovunque nel gioco o anche sul desktop di Windows.
Se l'overlay non viene visualizzato, dovrai aprire l'applicazione GeForce Experience e andare su Impostazioni> Generali> Overlay in-game. Abilita la sovrapposizione se è disabilitata e nota la scorciatoia da tastiera che la apre. Puoi anche fare clic su "Impostazioni" per personalizzare la scorciatoia da tastiera.
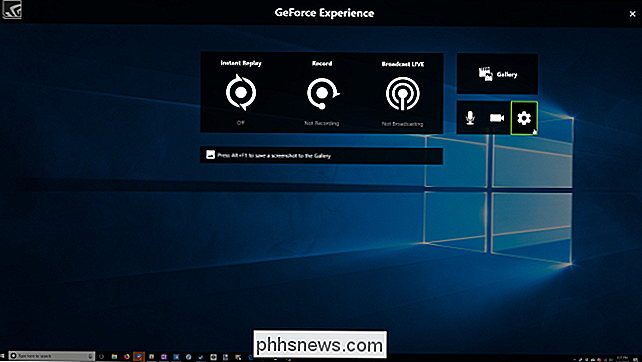
Fai clic sull'icona "Impostazioni" a forma di cogio, quindi fai clic sul pulsante "Trasmetti LIVE". Assicurati che l'opzione "Attiva trasmissione" nella parte superiore dello schermo sia impostata su "Sì".
Da qui, puoi anche personalizzare le impostazioni di qualità dello streaming di Facebook, Twitch e YouTube. Troverai anche opzioni di sovrapposizione personalizzate nella parte inferiore di questa schermata, consentendo di sovrapporre qualsiasi immagine personalizzata al tuo stream. Puoi tornare qui per modificare queste impostazioni in futuro.
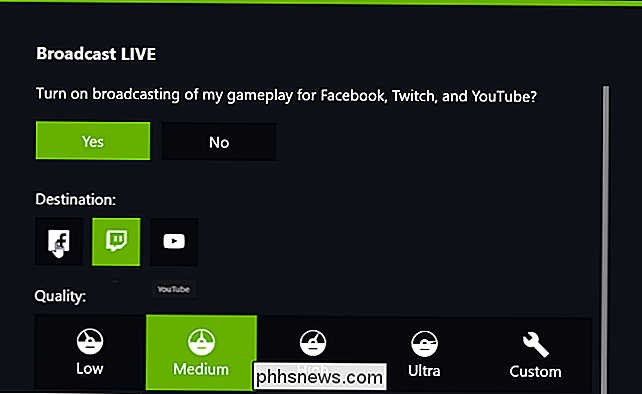
Accedi agli account
Per accedere ai tuoi account, fai clic sull'icona "Impostazioni" a forma di ingranaggio nell'overlay, quindi fai clic su "Connetti". Fai clic sul servizio che desideri configurare: Facebook, Twitch o YouTube, quindi fai clic sul pulsante "Accedi". Inserire il nome utente e la password dell'account con cui si desidera trasmettere.

Configura webcam e microfono
Per configurare il funzionamento del microfono, aprire la sovrapposizione e fare clic sull'icona del microfono. Selezionare una modalità: Sempre attiva, Push per parlare o Disattiva. Per impostazione predefinita, il tasto push-to-talk è il tasto Grave ( ') appena sopra il tasto Tab della tastiera. Puoi cambiarlo in un'altra chiave andando in Impostazioni> Scelte rapide da tastiera.
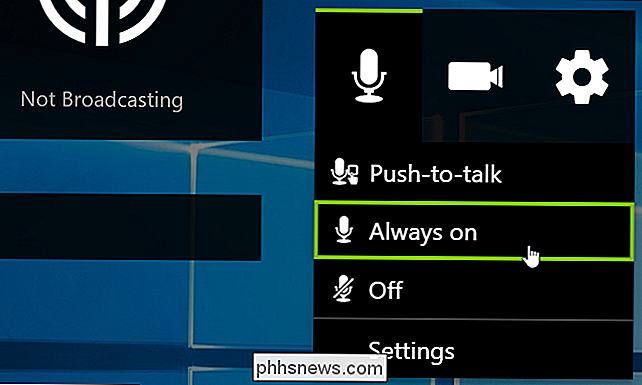
Per configurare le dimensioni e la forma della tua webcam, vai su Impostazioni> Layout HUD, quindi scegli una posizione e le dimensioni per il feed della telecamera sullo schermo. Seleziona "Off" qui se non vuoi che il video della tua webcam appaia sullo stream.
In qualsiasi momento durante lo streaming, puoi premere Alt + Z per aprire la sovrapposizione e fare clic sull'icona del microfono e del video per abilitare o disabilita il microfono e la webcam.
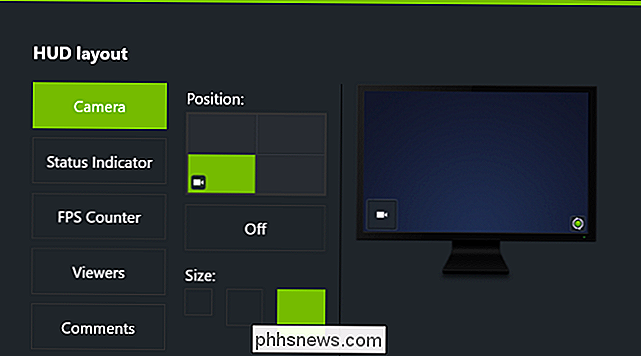
Avvia trasmissione
Per avviare effettivamente la trasmissione con GeForce Experience, avvia prima il gioco che desideri trasmettere. Quindi, premere Alt + Z per aprire la sovrapposizione, quindi fare clic sul pulsante "Trasmetti LIVE". Fai clic sull'opzione "Start" per iniziare a trasmettere il tuo gameplay.
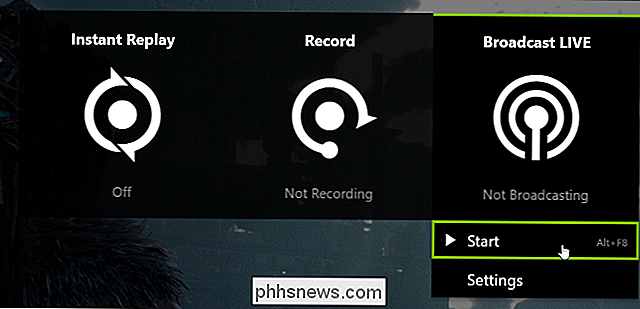
Ti verrà richiesto di scegliere il servizio a cui vuoi trasmettere. Se non hai già effettuato l'accesso al servizio che desideri utilizzare, puoi farlo da qui. Puoi anche fornire un titolo, una posizione e le impostazioni sulla privacy per lo stream. Le opzioni esatte disponibili qui dipendono dal servizio a cui stai eseguendo lo streaming.
Fai clic su "Vai LIVE" quando sei pronto per avviare lo streaming.
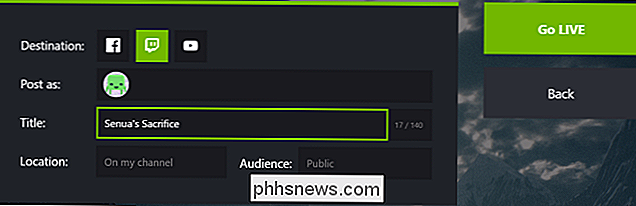
Durante lo streaming, il pulsante "Broadcast LIVE" sul la sovrapposizione diventa verde. Per interrompere la trasmissione, premi Alt + Z per aprire la sovrapposizione, fai clic sul pulsante "Trasmetti LIVE", quindi fai clic sul comando "Stop".
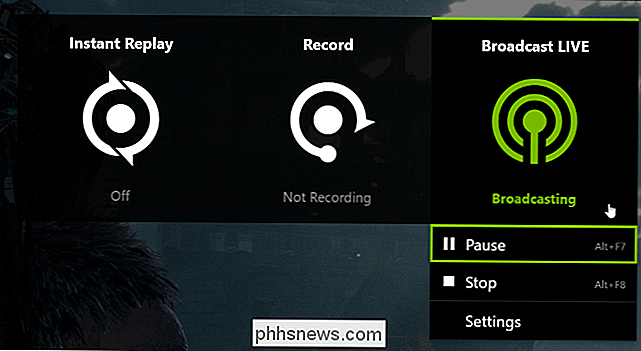
Se il flusso sembra lento, c'è una buona probabilità che la tua connessione Internet non possa fornire la larghezza di banda di upload richiesta. Prova ad andare in Impostazioni> Trasmetti LIVE e abbassando la risoluzione, il bitrate o il framerate per accelerare le cose. Dovrai interrompere e riavviare la trasmissione affinché queste modifiche abbiano effetto.
Se stai caricando qualcosa, ad esempio, se hai un client BitTorrent in esecuzione, dovresti anche metterlo in pausa. Ciò rende disponibile più larghezza di banda per il tuo stream.
Cambia scorciatoie da tastiera
Tutte queste azioni di cui abbiamo parlato hanno anche scorciatoie da tastiera che puoi usare. Per visualizzarli e personalizzarli, apri l'overlay e vai a Impostazioni> Scelte rapide da tastiera. Ecco le scorciatoie da tastiera predefinite che puoi utilizzare o modificare:
- Alt + Z: Apri sovrapposizione
- Chiave segreta ('): Premi per parlare
- Ctrl + Alt + M: Attiva o disattiva il microfono
- Alt + F8: Attiva o disattiva la trasmissione
- Alt + F7: Metti in pausa o riprendi la trasmissione
- Alt + F6: Attiva / disattiva la videocamera o disattivato
- Alt + F5: Attiva o disattiva la sovrapposizione personalizzata
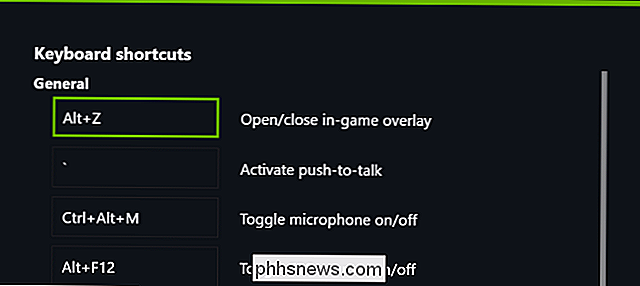
Come accennato, pur non essendo completo come gli altri strumenti, l'opzione di streaming di NVIDIA è ottima per iniziare con lo streaming. E se stai già utilizzando la scheda NVIDIA, è gratuito e facile da configurare.

Indietro nei primi giorni di Android, gli aggiornamenti di sistema erano molto casuali: si sarebbero presentati a diversi volte, e spesso più volte all'anno. Ora, Google ha adottato un approccio molto più snello, rilasciando un importante aggiornamento Android all'anno e molti più piccoli aggiornamenti orientati alla sicurezza una volta al mese.

Come abilitare il clic con il pulsante destro sui siti Web che lo bloccano
Sebbene sia meno comune in questi giorni, molti siti usano ancora JavaScript o un attributo HTML per disabilitare il clic con il tasto destro sulle loro pagine. È una pratica che speriamo vada via, ma nel frattempo, non è troppo difficile aggirare queste restrizioni. CORRELATO: Impedisci ai fastidiosi siti web di scherzare con il menu del tasto destro in Firefox Molti di questi i siti sembrano avere l'impressione che disabilitare il menu di scelta rapida nel browser sia un buon modo per impedirti di rubare i loro contenuti.



