Come aprire la cartella del menu Start in Windows 7 o 10

Ti piace mantenere pulito, ordinato e organizzato il menu Start? Tutto quello che devi fare è aprire una cartella speciale del menu Start e organizzarla secondo il tuo cuore. Ecco come fare.
Windows 10 include tutti i modi per personalizzare il menu Start, ma puoi comunque organizzare le tue app nello stesso modo in cui puoi sempre, disponendo ciò che è contenuto nella cartella Start Menu di Windows. Con tutte le modifiche apportate al menu Start negli ultimi anni, la modalità di apertura della cartella del menu Start è stata modificata da versione a versione. Vedremo come aprire la cartella del menu Start in Windows 7 e 10.
L'organizzazione dell'elenco "Tutte le app" in Windows 10 è un po 'più schizzinosa rispetto alle versioni precedenti, quindi assicuratevi di leggere sulla nostra guida. Una grande differenza da tenere a mente è che Windows 10 utilizza un database interno per creare l'elenco "Tutte le app" nel menu Start. Ciò significa che la cartella non mostrerà l'intero contenuto del menu Start, ma solo le normali app desktop. Non vedrai le app scaricate dallo store di Windows, quindi dovrai gestirle altrove.
CORRELATO: Come organizzare e aggiungere collegamenti all'elenco Tutte le app su Windows 10
Un'altra cosa tenere presente che Windows crea il menu Start da due posizioni. Una cartella contiene cartelle e scorciatoie a livello di sistema che appaiono nel menu Start di qualunque utente abbia effettuato l'accesso. C'è anche una cartella specifica dell'utente che contiene scorciatoie e cartelle visualizzate solo per l'utente attualmente connesso. Se hai mai installato un'app e hai dovuto scegliere se installarla solo per l'utente corrente o per tutti gli utenti, questo è ciò che significa. Queste due cartelle sono combinate per creare gli elementi che vedi nel menu Start.
Windows 7 e 10: Apri le cartelle del menu Start sfogliandole in Esplora file
Puoi sempre accedere alle cartelle Start sul tuo sistema in Esplora file. Basta accenderlo e andare in uno dei seguenti percorsi (suggerimento: è possibile copiare questi luoghi e incollarli nella barra degli indirizzi di Esplora file).
Ecco la posizione per la cartella Inizio globale per tutti gli utenti:
C : ProgramData Microsoft Windows Menu Start
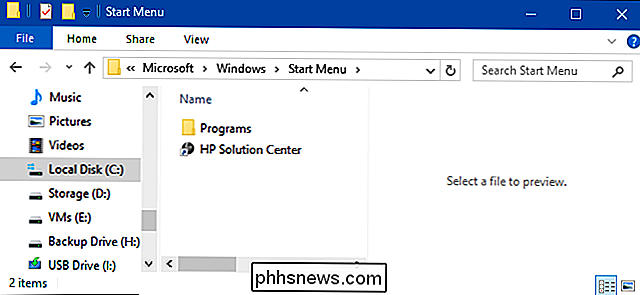
E qui il percorso per la cartella Inizio personale per l'utente attualmente connesso:
% appdata% Microsoft Windows Menu Start
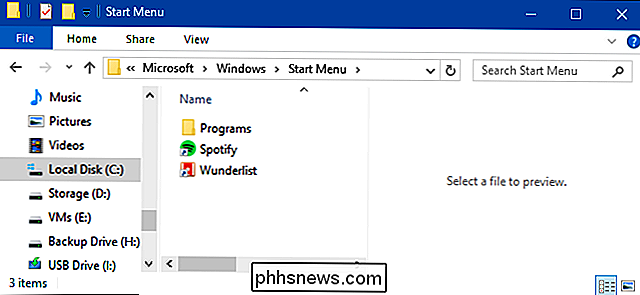
Si noti che% appdata%variabile è solo una scorciatoia che ti porta alla cartellaAppData Roamingall'interno della struttura della cartella utente.
Quindi, se per qualche motivo, hai bisogno di organizzare l'Inizio personale cartella per un account utente diverso da quello con cui si è attualmente connessi, è sufficiente navigare nella stessa posizione nella propria cartella utente. Ad esempio, se il nome dell'account utente era "john", è possibile accedere al seguente percorso:
C: Users john AppData Roaming Microsoft Windows Menu Start
E se pensi di essere ' Visiterai queste cartelle regolarmente, vai avanti e crea scorciatoie per loro in modo che siano ancora più facili da trovare la prossima volta.
Windows 7: fai clic con il pulsante destro del mouse sulla cartella Tutti i programmi nel menu Start
Indietro in Windows XP , tutto quello che dovevi fare era fare clic con il pulsante destro del mouse sul pulsante Start per arrivare alla cartella, ma Windows 7 lo ha modificato. Quando fai clic con il pulsante destro del mouse sul menu Start di Windows 7, ottieni l'opzione generica "Apri Esplora risorse di Windows", che ti porta alla vista Librerie.
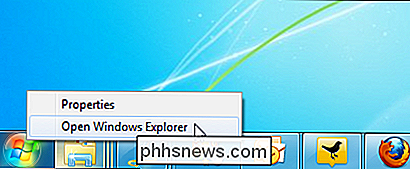
Fai invece clic su Avvia per aprire il menu Start, quindi fai clic con il pulsante destro del mouse su " Tutti i programmi ", quindi scegliere" Apri "per andare alla cartella del menu di avvio specifica dell'utente. Puoi anche fare clic su "Apri tutti gli utenti" per aprire la cartella Inizio a livello di sistema applicata a tutti gli utenti.
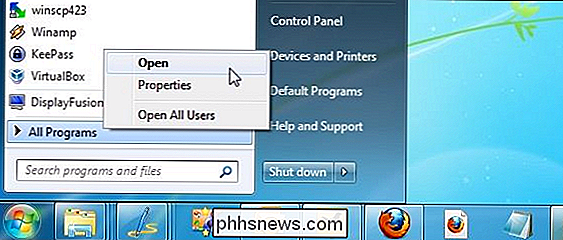
E ora, puoi divertirti ad organizzare il tuo menu Start. Ricorda che se utilizzi Windows 10, non avrai la stessa flessibilità nell'organizzazione come hai sempre fatto, ma puoi comunque fare un bel salto.

Come impostare sfondi personalizzati su PlayStation 4 o Pro
Con il recente aggiornamento del software alla versione 4.50, Sony ha aggiunto qualcosa alla PlayStation 4 e Pro che ha lungo stato richiesto: l'opzione per impostare sfondi personalizzati. Ecco come farlo accadere. Per prima cosa, assicurati che la tua PlayStation 4 stia utilizzando l'ultima versione di aggiornamento 4.

Come disattivare la Correzione automatica per la tastiera Bluetooth del tuo iPad
Le funzionalità per cui ci divertiamo quando utilizziamo correzioni automatiche su tastiera e auto-maiuscole diventano rapidamente ostacolo se stai usando una tastiera fisica con il tuo dispositivo iOS. Diamo un'occhiata a come disattivare rapidamente tali funzioni in modo che la tua tastiera fisica funzioni come ti aspetti.



