Come sincronizzare le notifiche Android sul PC o Mac

Se lavori al computer e il telefono si spegne, puoi afferrarlo, sbloccarlo e controllare la notifica, probabilmente buttando giù il tuo flusso di lavoro. Oppure puoi sincronizzare le tue notifiche con il tuo computer, quindi vengono visualizzate proprio lì, il che ha molto più senso.
RELATED: Come utilizzare Pushbullet per sincronizzare tutti i tipi di contenuti tra PC e Android Telefono
Fortunatamente, questo è un compito piuttosto semplice grazie a uno strumento chiamato Pushbullet. Ora, ti dirò subito: Pushbullet fa molto più delle semplici notifiche di sincronizzazione dal tuo telefono al tuo computer - per fortuna abbiamo un pezzo che copre in dettaglio il Pushbullet. Ma per ora, analizziamo la sincronizzazione in modo un po 'più dettagliato.
Fase uno: installa l'app e l'estensione Pushbullet
La prima cosa che devi fare è far entrare Pushbullet sia sul tuo telefono che sul tuo computer . È un'installazione gratuita da Google Play Store sul telefono, quindi vai avanti e prendilo subito.
Tuttavia, dal punto di vista del computer, hai un paio di opzioni. Indipendentemente dalla piattaforma che utilizzi (Windows, Linux, Mac, Chrome OS, ecc.) Puoi utilizzare le estensioni di Chrome, Firefox o Opera per il tuo browser. Questo dovrebbe riguardare tutto per la maggior parte delle persone.
Se sei un utente Windows, puoi anche utilizzare l'app Windows, che è un'applicazione standalone invece di un'estensione del browser. In realtà, si incorpora ancora un po 'di più nel sistema operativo.
In ogni caso, è la tua decisione su ciò che fai. Per questo tutorial, tuttavia, utilizzerò l'estensione di Chrome poiché è la soluzione più universale.
Passaggio 2: imposta Pushbullet sul telefono
Una volta installato, sarà necessario impostare tutto su. Vai avanti e accendilo sul telefono.
Quando lo avvii, la prima cosa che devi fare è accedere, cosa che puoi fare con il tuo account Google o Facebook. A prescindere da quale scegli qui, dovrai utilizzare lo stesso login sul tuo computer (quando arriveremo a quella parte).
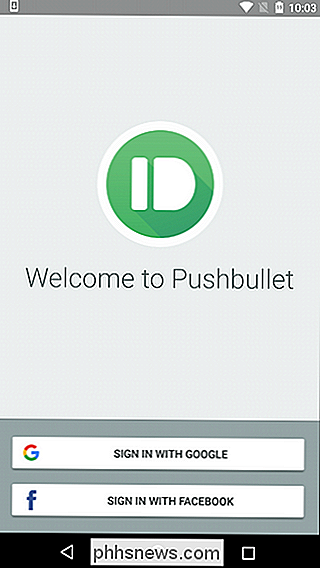
Dopo aver effettuato l'accesso, dovrai fornire a Pushbullet l'accesso alle tue notifiche . Fai clic su "Abilita" in questa prima schermata, che ti reindirizzerà alla pagina delle impostazioni di accesso di notifica.
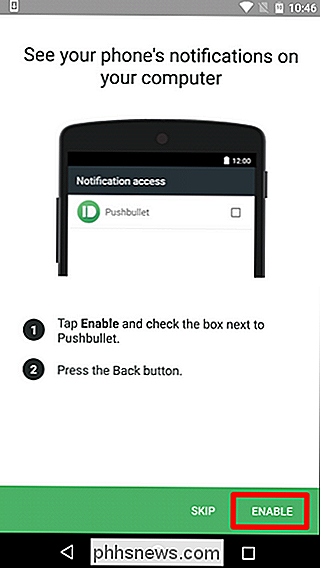
Qui, vai avanti e fai scorrere il cursore (potrebbe essere invece una casella di controllo) per consentire l'accesso a tutte le notifiche tramite Pushbullet. Apparirà un avviso, che ti farà sapere che questo darà a Pushbullet la possibilità di leggere tutte le tue notifiche. Questo fa parte dell'accordo qui, quindi se vuoi mostrare le notifiche sul tuo PC, fai clic su "Consenti".
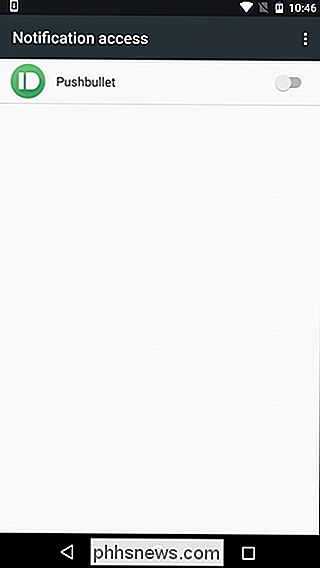
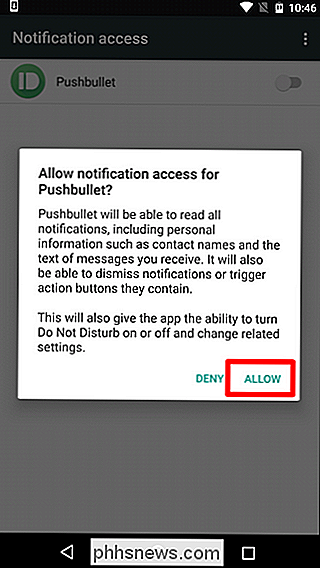
Questo dovrebbe farti tornare nella configurazione di Pushbullet, dove permetterai di rispecchiare i dettagli delle chiamate telefoniche in arrivo, solo tocca "OK" quindi approva le seguenti autorizzazioni (telefono e contatti). Fatto.
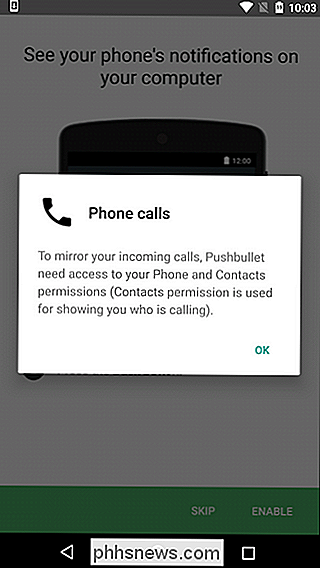
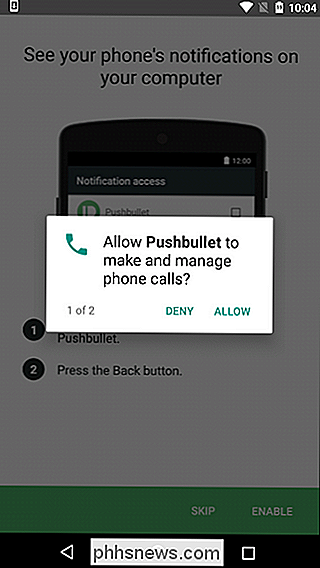
Il prossimo passo non ti permetterà solo di vedere i tuoi messaggi di testo, ma anche di rispondere a loro. Se ti interessa, tocca "Abilita", quindi concedi l'autorizzazione SMS.
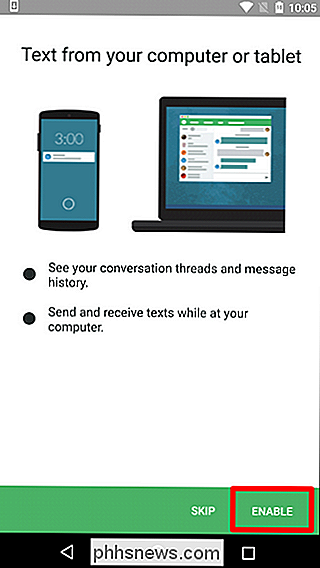
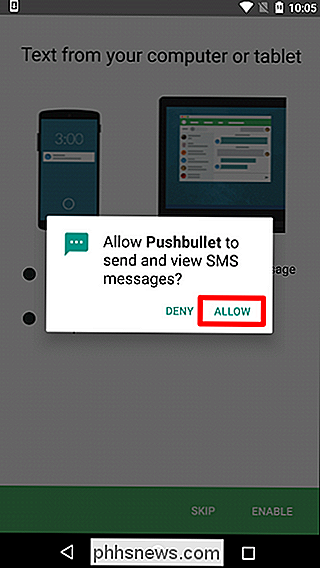
Al termine dell'impostazione iniziale, dovrai effettivamente attivare il mirroring completo delle notifiche. Per farlo, apri il menu scorrendo da sinistra o toccando le tre linee nell'angolo in alto a sinistra. Da lì, scegli "Mirroring notifica".
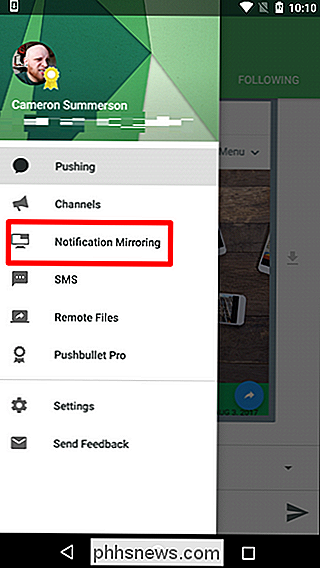
Per abilitare il mirroring, fai scorrere il primo interruttore sulla posizione on. Se desideri che le notifiche vengano visualizzate solo quando sei connesso al Wi-Fi, vai avanti e attiva anche la seconda. Infine, se non desideri visualizzare le notifiche silenziose sul tuo computer, puoi disattivare l'opzione.
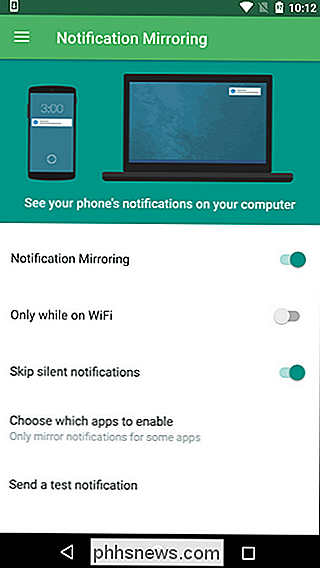
Per un controllo più dettagliato, puoi toccare l'opzione "Scegli le app da abilitare" e scegliere le app da utilizzare effettivamente vedere le notifiche sincronizzate da.
Passaggio 2: imposta Pushbullet sul computer
A questo punto, dovresti già installare l'estensione per Chrome di Pushbullet, che è quello che trovo il modo più semplice per utilizzare l'applicazione. Anche in questo caso, se stai utilizzando qualcosa di diverso, ad esempio l'estensione di Firefox o l'app di Windows, le cose potrebbero sembrare un po 'diverse. Ma per la maggior parte, il processo di installazione dovrebbe essere uguale.
L'estensione dovrebbe apparire come una piccola icona nella barra degli strumenti di Chrome. È un cerchio verde con un piccolo proiettile capriccioso. Clicca qui Ti verrà richiesto di accedere a Pushbullet.com (che puoi utilizzare anche per interagire con le varie opzioni di Pushbullet sul tuo telefono). Ricordati di accedere con lo stesso account che hai usato sul tuo telefono!
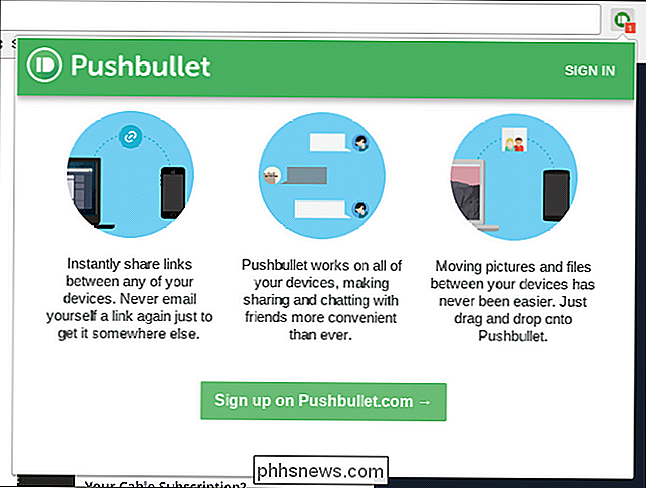
Una volta fatto, sei dentro. Non dovrebbero esserci altre configurazioni sul computer. Le tue notifiche dovrebbero apparire come una notifica in stile tooltip sul tuo computer.
Passaggio tre: inviare una notifica di prova e accedere a notifiche precedenti
Solo per assicurarsi che tutto funzioni correttamente, vai avanti e torna indietro Impostazioni di mirroring delle notifiche sul telefono. L'opzione in basso dovrebbe leggere "Invia una notifica di prova". Vai avanti e tocca quella.
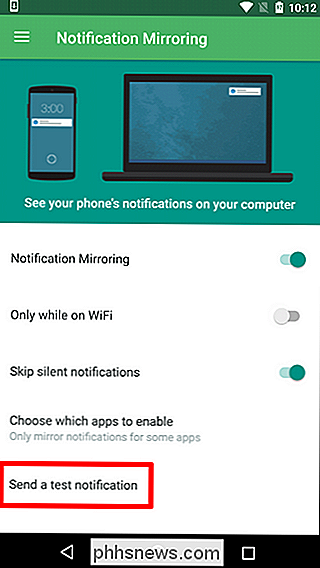
Una notifica dovrebbe apparire sul tuo computer. Boom, hai finito lì.
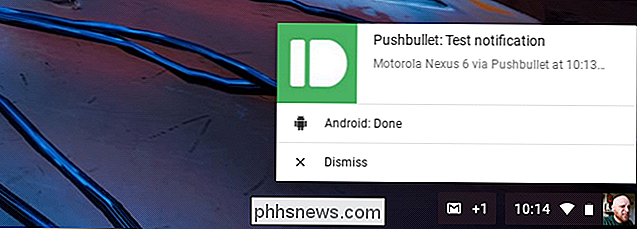
Con tutto pronto e funzionante, puoi accedere alle notifiche non licenziate nell'estensione Pushbullet facendo clic sulla scheda "Notifiche".
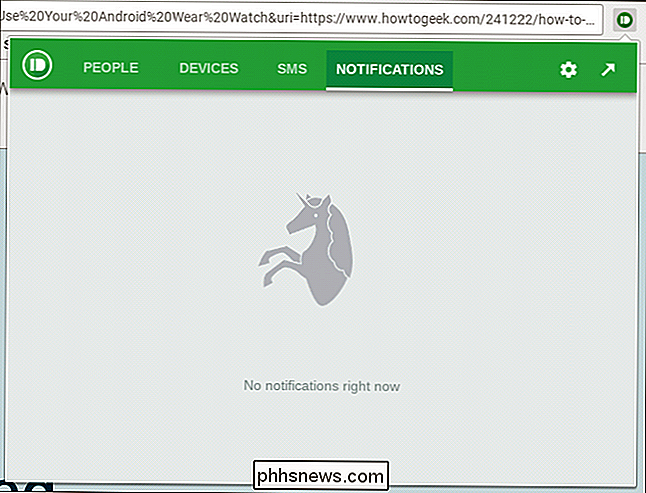
E questo è praticamente tutto quello che c'è da fare.

Come guardare March Madness online senza un abbonamento via cavo
Marzo è il mese più grande dell'anno per il basket universitario. Se stai cercando di catturare tutta l'azione March Madness, ma non disponi di un abbonamento via cavo attivo, ecco i modi migliori per riprodurre tutti i 67 giochi. Per assicurarti di poter catturare tutti i giochi, avrai bisogno di quattro canali chiave: CBS, TNT, TBS e truTV.

Come invertire Cerca un numero di telefono
Riceverai una chiamata da un numero di telefono che non riconosci. C'è una buona possibilità che sia solo un truffatore, ma potrebbe anche essere un'attività legittima o una persona che conosci. Piuttosto che rispondere al telefono o chiamare il numero indietro, ci sono alcuni modi rapidi per identificare chi era chi ha provato a chiamarti.



