Come usare lo sfondo del giorno di Bing come sfondo di Ubuntu

Sei un utente Linux, quindi naturalmente non sei il più grande fan di Microsoft. Ma anche tu devi ammettere: Microsoft's Bing ha davvero delle belle foto sulla home page.
Ti piace guardare quelle foto, ma rifiuta di usare Bing. Cosa deve fare un utente Linux? Imposta il loro sfondo del desktop per usare quelle belle immagini, ecco cosa! Questo ti dà tutte le belle foto senza la binginess attuale. E più di un appassionato di open source ha progettato strumenti per fare proprio questo. Evidenzia due opzioni: una semplice da usare, ma con una filigrana e una più leggera, ma senza filigrana.
Opzione 1: Bing Wallpaper (con una filigrana)
La nostra prima selezione viene eseguita automaticamente quando accedi ad Ubuntu e controlla Bing ogni quattro ore per i nuovi sfondi. Il programma funziona negli ambienti GNOME, Cinnamon, Unity e Xfce.
L'installazione è semplice, se si sa come installare il software da PPA di terze parti. Se non sai come, non preoccuparti, apri semplicemente il Terminale ed esegui questi tre comandi, nell'ordine:
sudo add-apt-repository ppa: whizzzkid / bingwallpapersudo apt-get updatesudo apt-get install bingwallpaperIl primo comando aggiunge il PPA Whizzzkid, che offre il software che vogliamo. Il secondo comando aggiorna il nostro gestore di pacchetti, in modo che possiamo vedere il nuovo software. Il terzo comando installa bingwallpaper, il pacchetto che vogliamo.
Questo programma, una volta installato, verrà eseguito in background ogni volta che si accede a Ubuntu. Fondamentalmente, una volta installato, lo sfondo verrà impostato automaticamente, senza che tu debba fare nulla.
Il programma non verrà eseguito subito dopo l'installazione, tuttavia: per farlo, premi Alt + F2, quindi digita "bingwallpaper . "
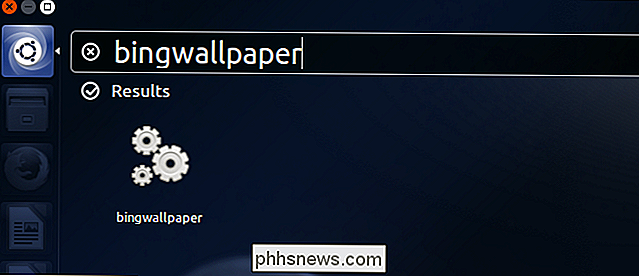
Lo sfondo cambierà automaticamente allo sfondo Bing di oggi. Divertiti!
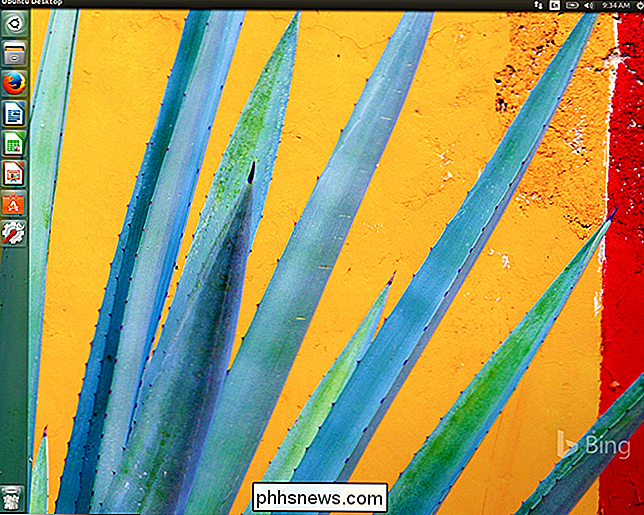
L'unico lato negativo: mostrerà la filigrana Bing sull'immagine. Non sono entusiasta di questo, per essere onesti.
Opzione due: Bing Wallpaper Wallpaper Changer (senza filigrana)
Se ti piace questa idea, ma non sei entusiasta della filigrana Bing sullo sfondo, ti suggerisco invece uno script Python chiamato Bing Desktop Wallpaper Changer. È leggermente più complicato da installare, ma si avvia automaticamente all'avvio e scarica automaticamente nuovi sfondi Bing ogni giorno. Non è possibile installarlo con il gestore di pacchetti di Ubuntu.
Invece, è necessario scaricare l'ultima versione dello script, quindi andare alla cartella Download ed estrarre il file ZIP.
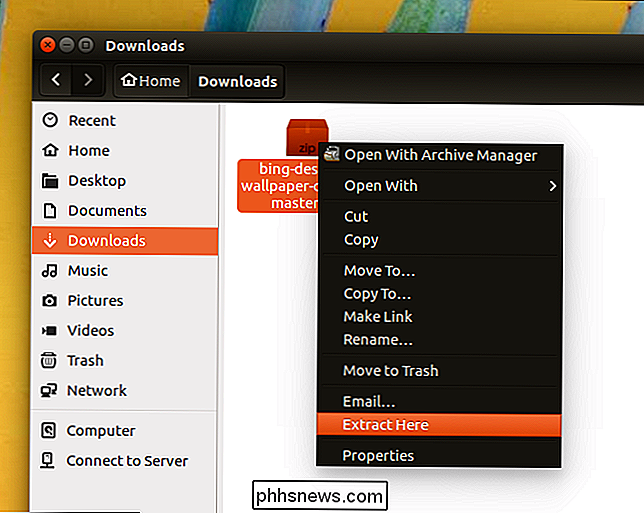
Quindi, accendere il terminale. Per prima cosa, passeremo alla cartella che abbiamo appena creato estraendo lo script:
cd Downloads / bing-desktop-wallpaper-changer-master /E ora eseguiremo lo script di installazione.
sudo ./installer.sh --installTi verrà chiesto se installare lo script in / opt, cosa che dovresti fare a meno che tu non lo desideri.
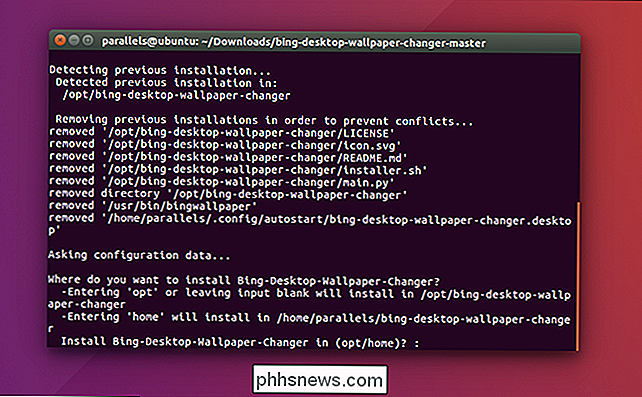
Ti verrà anche chiesto se tu vuoi creare un alias per il programma e se vuoi che lo script si avvii automaticamente all'avvio. Ti consigliamo di fare entrambe le cose: puoi sempre disinstallarla in un secondo momento.
Una volta completato il processo, lo sfondo cambierà automaticamente allo sfondo Bing più recente, senza filigrana.
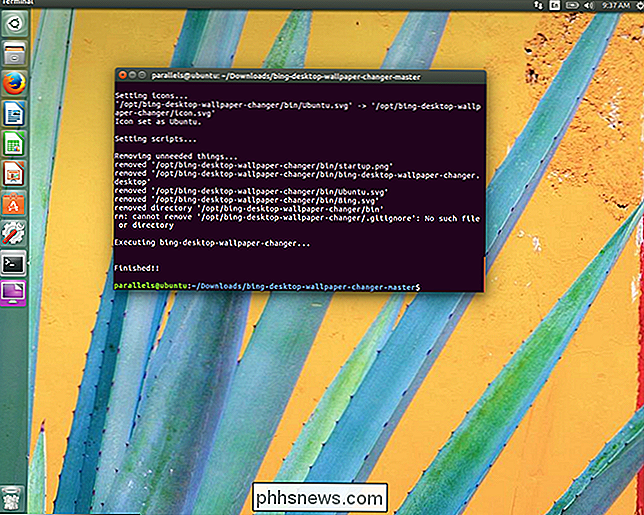
Per disinstallare, dovrai eseguire il programma di installazione di nuovo, questa volta con il modificatore -install:
sudo ./installer --uninstallQuesto è leggermente più complicato, ma la mancanza di filigrana rende tutto utile. Goditi i tuoi nuovi sfondi ogni giorno!

Come verificare se le estensioni smetteranno di funzionare con Firefox 57
Con Firefox 57, previsto per il 14 novembre 2017, Mozilla interromperà il supporto per le estensioni legacy e supporterà solo le nuove WebExtensions più recenti . Ecco come controllare se le tue estensioni cesseranno di funzionare e come continuare a utilizzarle dopo novembre, se necessario. Perché le estensioni XUL stanno andando via Tutte le estensioni tradizionali, incluse le estensioni XUL, verranno interrotte.

Come posticipare le notifiche in Android Oreo
Lo otteniamo; sei occupato. Non puoi rispondere sempre alle notifiche quando colpiscono il telefono, ma non vuoi dimenticarle. Fortunatamente, in Android Oreo, puoi posticipare queste notifiche in modo che vengano visualizzate nuovamente più tardi. CORRELATO: Come disattivare la notifica "È in esecuzione in background" e "Utilizza batteria" in Android Oreo Ecco cosa mi capita per la maggior parte del tempo: arriva una notifica, ho bisogno di affrontarlo ma non posso, quindi lascio che si sieda lì.



