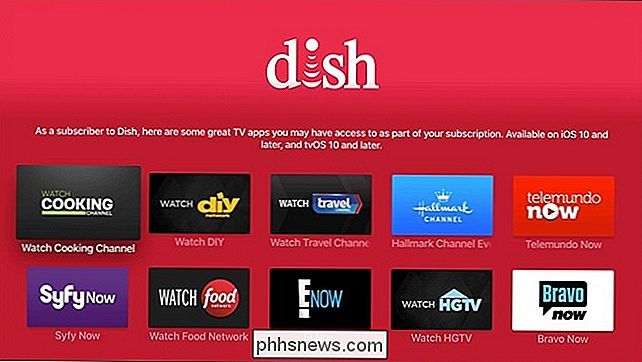Come utilizzare la modalità Eero in Bridge per mantenere le funzioni avanzate del router

Il sistema Wi-Fi Eero è destinato a sostituire il router corrente, ma se il router attuale dispone di funzionalità avanzate che si affidano on, puoi mettere Eero in modalità bridge, consentendo così l'utilizzo del tuo router normale, ottenendo comunque la straordinaria copertura Wi-Fi di Eero.
A seconda di come è configurata la tua rete, potresti incontrare alcuni conflitti dove i due sono teste da sbattere. In questo caso, l'inserimento di uno o l'altro in modalità bridge può risolvere questi problemi.
CORRELATO: Come creare profili familiari con Eero per limitare l'accesso a Internet
Puoi invece mettere il tuo router principale in modalità bridge di Eero, che semplicemente spingeranno la tua connessione Internet direttamente attraverso il router e permetteranno a Eero di gestire tutto sulla tua rete, ma alcuni utenti potrebbero voler continuare a utilizzare le funzionalità e le impostazioni del router invece di dover fare affidamento sull'Eero, soprattutto da quando l'app Eero non offre molte funzionalità avanzate. In tal caso, mettere l'Eero in modalità bridge è l'opzione migliore.
Come mettere Eero in modalità Bridge
Quando si mette Eero in modalità bridge, si mantiene comunque la rete Wi-Fi mesh separata impostata su di esso, ma la maggior parte delle funzionalità sono disattivate, inclusa la possibilità di limitare l'accesso a Internet a specifici membri della famiglia, oltre a configurare il port forwarding e fare confusione con altre funzionalità avanzate.
Nella modalità bridge, i tuoi Eeros si comportano come nient'altro che estensioni mesh per la rete corrente.
Per attivare la modalità bridge, inizia aprendo l'app Eero sul telefono e toccando il pulsante del menu nell'angolo in alto a destra dello schermo.
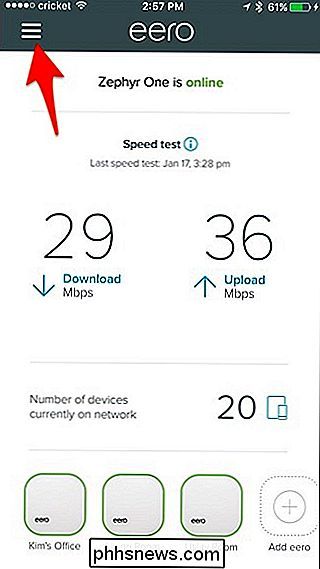
Seleziona " Impostazioni di rete ".
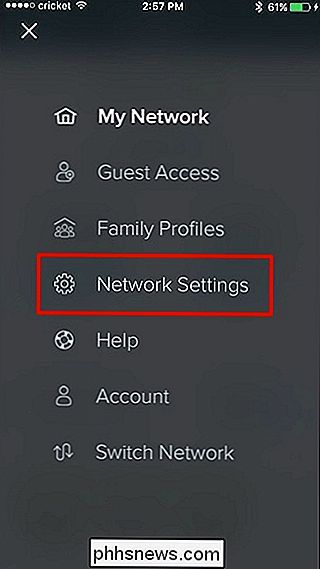
Toccare" Impostazioni avanzate "nella parte inferiore.
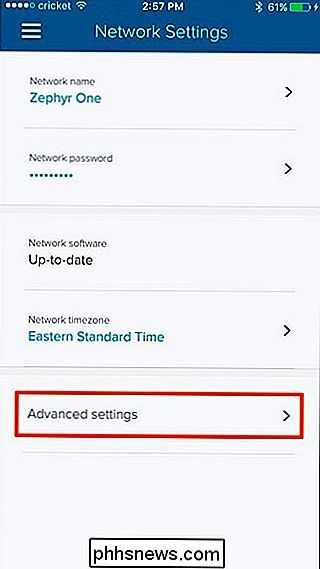
Selezionare" DHCP e NAT ".
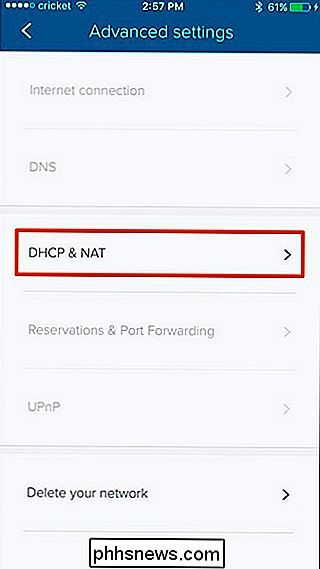
Toccare" Bridge ".
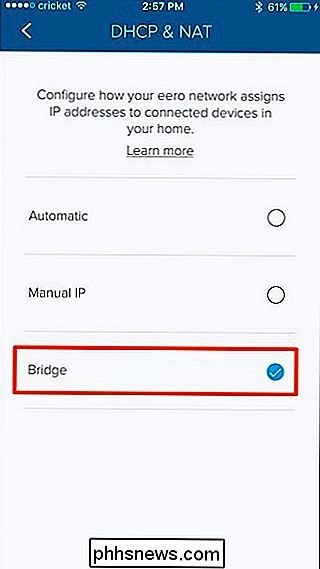
Il sistema Eero dovrà essere riavviato, ma una volta riavvia il sistema in modalità bridge e tutte le funzioni di rete verranno gestite dal router corrente.
D'ora in poi, il tuo sistema Eero sarà semplicissimo ti fornirai semplicemente una rete Wi-Fi mesh di base a cui puoi connetterti, ma avrai comunque il router corrente se desideri cambiare le impostazioni di rete avanzate.
Tieni presente che il tuo Eero continua a trasmettere una rete Wi-Fi separata dalla rete Wi-Fi del tuo router principale, quindi assicurati di disattivare il segnale wireless del router per evitare interferenze. Volete che il vostro vecchio router funzioni essenzialmente come router cablato, non wireless. L'Eero gestirà tutte le cose wireless per te.

10 Modi per aprire il prompt dei comandi in Windows 10
Il prompt dei comandi è in circolazione da sempre ed è ancora una grande risorsa da avere a disposizione. Oggi ti mostriamo tutti i diversi modi per aprire il prompt dei comandi. Scommettiamo che non li conosci tutti. Il prompt dei comandi è uno strumento piuttosto utile. Ti permette di fare alcune cose più velocemente di quanto tu possa fare nell'interfaccia grafica e offre alcuni strumenti che non riesci proprio a trovare nell'interfaccia grafica.

Come disattivare l'Assistente Google (o almeno riprendere il collegamento)
L'Assistente Google dovrebbe essere disponibile praticamente su tutti i moderni telefoni Android, ma non tutti lo amano. Se ti senti antipatico all'Assistente più di quanto lo usi, hai alcune opzioni: puoi cambiare il modo in cui usi Assistente o puoi disabilitarlo completamente. La lamentela più grande che molti utenti hanno è che il tasto home premi a lungo utilizzato per avviare Google Now (o Now on Tap) è stato dirottato dall'Assistente.