Come utilizzare la modalità verticale di iPhone 7 Plus

La nuova configurazione della doppia fotocamera dell'iPhone 7 Plus è ottima, ma c'è una caratteristica che spicca più di ogni altra: modalità Ritratto. Usando entrambe le fotocamere, l'iPhone 7 Plus è in grado di capire dove sono le cose in relazione tra loro e, senza Photoshop, creare una foto per smartphone come se fosse stata scattata con una reflex digitale. Vediamo come funziona e come usarlo.
Come l'iPhone emula la profondità di campo e l'aspetto verticale
CORRELATO: Come manipolare la profondità di campo per scattare foto migliori
In fotografia , un'immagine con una bassa profondità di campo è quella in cui il soggetto è a fuoco ma tutto il resto è sfocato e sfocato. Crea un aspetto davvero piacevole che è particolarmente lusinghiero per i ritratti.

CORRELATO: Che cos'è un diaframma?
Normalmente, questo effetto viene creato utilizzando un'apertura ampia; più ampia è l'apertura, minore è la profondità di campo. A causa dei limiti dei sensori delle fotocamere smartphone, tuttavia, anche con un obiettivo ad ampia apertura, è impossibile ottenere una profondità di campo molto bassa. La piccola dimensione del sensore e la necessità per tutti i componenti di adattarsi all'interno di un telefono non lo consentono.
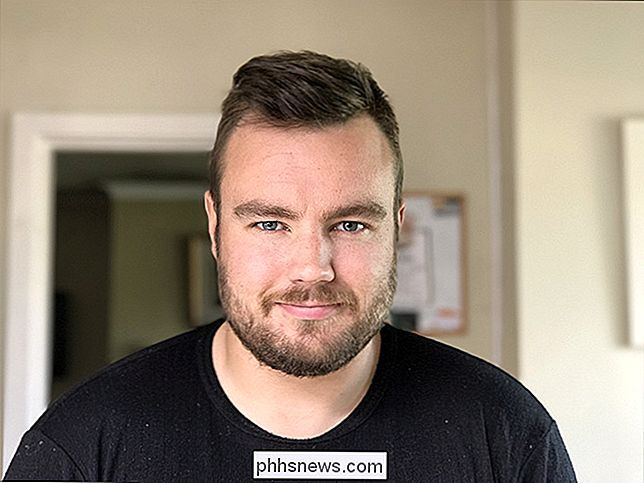
La modalità Ritratto di iPhone 7 Plus, vista nell'immagine sopra, falsifica l'effetto. Invece di usare un obiettivo ad ampia apertura, utilizza due fotocamere per creare una mappa di profondità della scena e sfoca selettivamente alcune aree che sa essere più lontane. Quando fa bene, emula l'aspetto di un ritratto girato con una reflex digitale molto bene.
Per capire come funziona, metti il tuo indice a circa diciotto pollici di fronte al tuo viso e fissalo. Per prima cosa chiudi l'occhio sinistro. Quindi apri l'occhio sinistro e chiudi l'occhio destro. Quando lo fai, dovresti vedere il tuo dito spostarsi rispetto allo sfondo. Questo è l'effetto della parallasse in azione.

I tuoi occhi guardano il dito da una prospettiva leggermente diversa. Il tuo cervello elabora i due input in uno solo per cui raramente notiamo l'effetto nella vita di tutti i giorni, ma questa visione binoculare è ciò che ci dà la capacità di percepire la profondità. L'unico motivo per cui puoi raccogliere un bicchiere dal tavolo senza versarlo è che, poiché i tuoi occhi lo vedono da un punto diverso, il tuo cervello è in grado di triangolare la sua posizione rispetto a te.
Con due fotocamere , l'iPhone 7 Plus ha anche una forma di visione binoculare. Analizzando la differenza dell'immagine tra le due telecamere, è in grado di creare una mappa di profondità e capire dove sono diversi oggetti nella scena.

Tieni il dito di fronte al tuo viso di nuovo, questa volta un po 'più vicino. Nota come si muove più sullo sfondo rispetto a prima? Ora tienilo il più lontano possibile. Vedi come si muove di meno?
Per l'iPhone, gli oggetti vicini al telefono si sposteranno di più tra le due immagini, mentre le cose che sono lontane, come lo sfondo, si sposteranno a malapena.
Con la mappa di profondità costruito, tutto ciò che resta da fare è che il telefono elabori le aree che desideri nitide e che cosa dovrebbe essere sfocato per creare l'aspetto verticale. Attraverso una combinazione di apprendimento automatico e gli elementi nella scena, l'iPhone fa una buona ipotesi su quale sia il soggetto dello scatto e lo tenga a fuoco, tutto il resto diventa sfocato in una certa misura. La maggior parte delle volte funziona in modo corretto.
Come utilizzare la modalità Ritratto
Apri l'app Fotocamera sul tuo iPhone. Per accedere alla modalità Ritratto, fai scorrere una volta verso sinistra o tocca dove dice Ritratto sopra il pulsante di scatto.
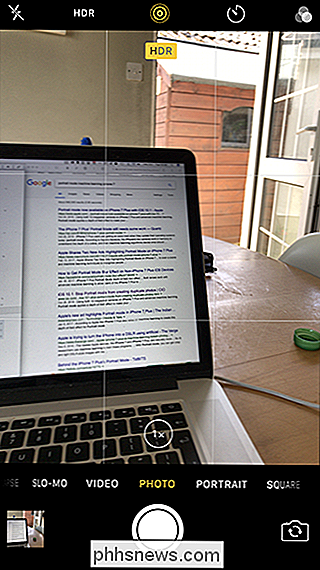
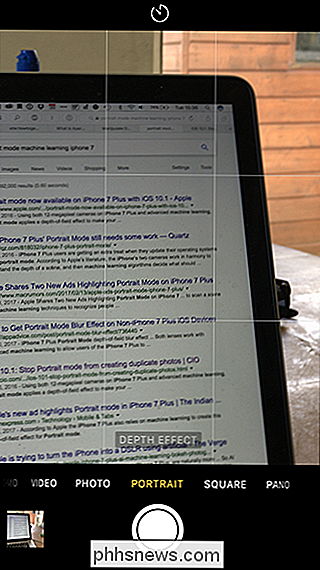
L'uso della modalità Ritratto è in gran parte automatico. Inquadrare il soggetto nel mirino. Se vuoi regolare l'esposizione o specificare un soggetto, toccalo.

Quando l'effetto è bloccato, vedrai un'anteprima. Anche la casella Effetto profondità nella parte inferiore dello schermo diventerà gialla.

Il soggetto deve essere compreso tra circa 0,5 e 2,5 metri della fotocamera. Se sono troppo vicini o troppo lontani, riceverai un avviso e l'effetto non funzionerà.

Quando sei pronto, tocca il pulsante dell'otturatore per scattare una foto. Dovresti ottenere qualcosa che assomigli un po 'alla foto qui sotto.
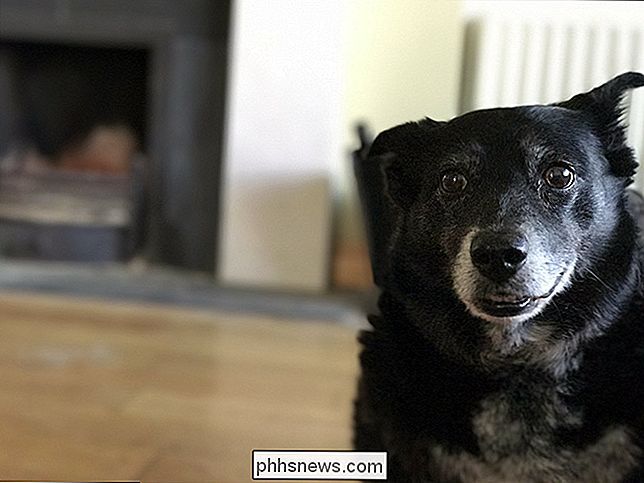
Oltre alla foto con l'Effetto profondità, avrai anche una foto normale senza che venga applicata nel caso in cui le cose non funzionino.

Vale la pena notare che mentre viene fatturata come modalità Ritratto, puoi fare molto più con esso. Mi piace usarlo per scattare foto di piccoli oggetti vicini come questo calabrone.
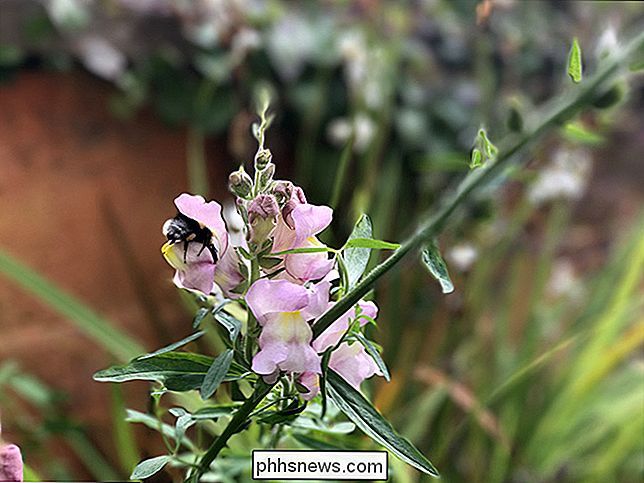
Gli effetti di profondità funzionano molto bene qui.
Quanto è buono l'effetto di profondità?
Apple è abbastanza chiaro che la modalità Ritratto è ancora attiva beta, e occasionalmente mostra. Quando ci sono bordi sfumati tra il soggetto e lo sfondo, funziona benissimo. Tuttavia, quando ci sono bordi duri o aree trasparenti, come nell'immagine qui sotto, le aree sbagliate possono diventare sfocate.

Allo stesso modo, l'effetto non sarà mai identico a una foto scattata con una DSLR e un obiettivo con apertura ampia. Si approssima solo. Se ingrandisci e controlli tutti i bordi, probabilmente sarai in grado di trovare alcuni artefatti strani.
Nel complesso, la modalità Ritratto è una grande aggiunta all'iPhone. Potrebbe non sembrare sempre perfetto, ma l'Effetto profondità è un ottimo modo per isolare i soggetti nelle tue immagini. Non funzionerà per ogni foto, ma può far risaltare i tuoi ritratti e i primi piani

Usa Facebook "In questo giorno" per ripulire il tuo passato di Facebook
Mi sono iscritto a Facebook circa dieci anni fa e da allora lo uso quotidianamente. Ma sono un po 'imbarazzato dai miei post davvero vecchi. Quando mi sono iscritto, avevo 16 anni, alle superiori e incredibilmente scontroso. La maggior parte dei miei post da allora dice cose come "Harry Guinness è depresso" o semplicemente "ugggghhhhh".

Come acquistare oggetti con Google Home
Amazon potrebbe essere in testa al branco per l'acquisto di cose con la tua voce su Echo, ma ciò non significa che Google sia contento di partecipare a questa gara. A seconda di dove vivi, puoi acquistare oggetti con Google Home utilizzando Google Express. Ecco come configurarlo. Se non hai familiarità con Google Express, funziona un po 'come Amazon Prime.



