Come utilizzare le "modalità" di Stringify per eseguire flussi più complessi

Stringify è uno strumento di automazione incredibilmente potente che collega le tue app Web preferite e i tuoi gadget intelligenti. In questa guida, daremo un'occhiata a una delle sue funzionalità più avanzate chiamate Modalità. Questa "Cosa" ti consente di eseguire più Flussi contemporaneamente a seconda che tu sia a casa o lontano da casa, e se sei sveglio o addormentato.
CORRELATO: Come usare Stringify For Crazy Crazy Home La modalità di automazione
è una delle cose incorporate di Stringify. Questa cosa ti consente di impostare uno dei quattro stati per la tua casa: Casa, Fuori, Sveglia e Addormentato. È quindi possibile utilizzare questi stati per attivare i flussi. Ad esempio, puoi accendere la luce del tuo soggiorno, impostare Nest su Home e avviare la riproduzione della musica ogni volta che lo stato è impostato su Home. La modalità viene fornita con tre trigger e azioni:
- QUANDO Trigger - "La modalità cambia in ...": Questo trigger si attiverà ogni volta che cambi la Modalità in qualcosa di diverso. Quindi, se la tua Modalità passa da Fuori a Casa, puoi dire a Stringify di accendere la luce del tuo salotto.
- SOLO SE Trigger - "La mia modalità è ...": Questo trigger ti permette di limitare un flusso ad un certa modalità. Ad esempio, puoi impostare la tua Nest Cam per inviarti un'email ogni volta che rileva un movimento, ma solo se la Modalità è impostata su Addormentato.
- Azione - "Cambia la mia modalità su ...": Questo può cambiare la tua modalità in risposta a un trigger. Come cambiare la Modalità in Casa ogni volta che la posizione GPS è a casa tua.
Questi tre trigger e azioni si combinano per creare un potente sistema che puoi usare per creare Flussi più complessi, così come renderlo più facile aggiungerne di nuovi al tuo configurazione esistente.
In primo luogo, modalità "Mode" di Connect Stringify
Prima di aggiungerlo ai tuoi flussi, dovrai aggiungere l'opzione Modalità (almeno "Cosa" è davvero il termine tecnico questa volta) a la tua collezione Stringify. Per fare ciò, apri l'app Stringify sul telefono e tocca l'icona più. Quindi, tocca "Aggiungi una nuova cosa".
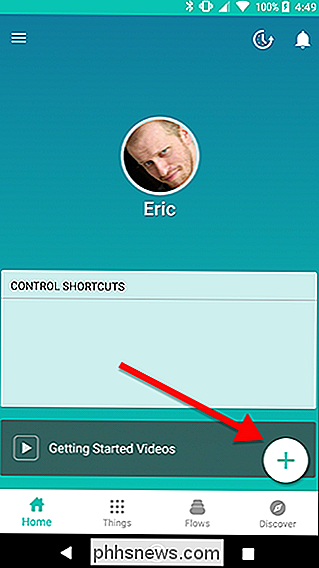
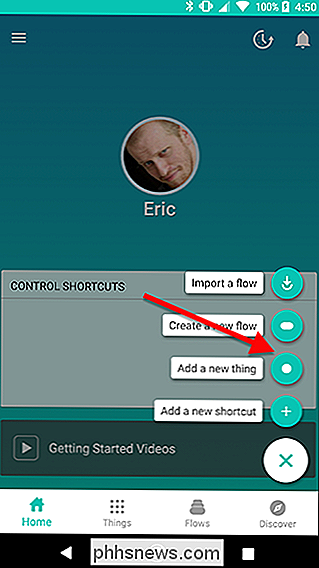
Scorri verso il basso l'elenco e cerca "Modalità", quindi toccalo.
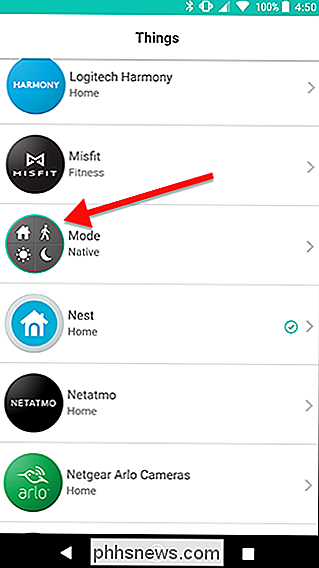
Tocca il pulsante verde "Connetti" per aggiungerlo alla tua raccolta di cose.
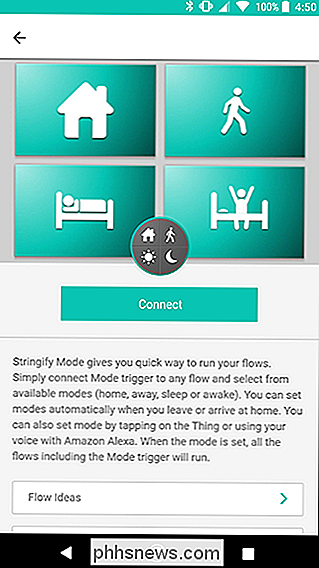
Ora, quando selezioni Cose dalla tua raccolta, puoi aggiungere Modalità. Quindi, è ora di iniziare a usarlo.
Modifica della modalità con un flusso
Ci sono due parti per l'utilizzo di una modalità. Avrai bisogno di un flusso per cambiare modalità e un altro flusso (o flussi) attivato quando cambi modalità. Per la nostra guida, costruiremo un flusso che cambierà la modalità in casa ogni volta che arrivi a casa tua. Per iniziare, tocca l'icona più nella pagina principale dell'app di Stringify e tocca "Crea un nuovo flusso".
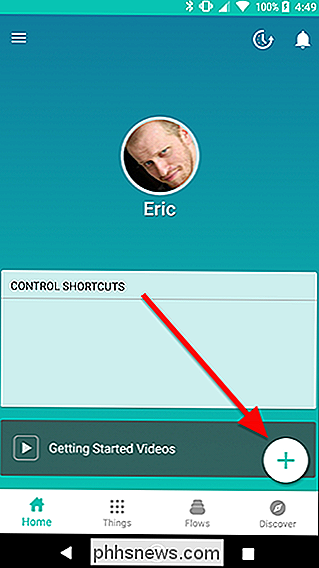
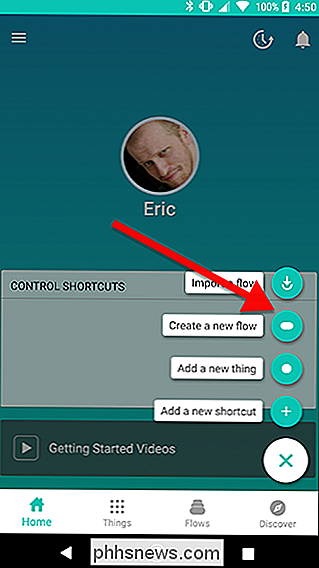
Nella parte superiore dello schermo, tocca "Assegna un nome al flusso" e assegnagli un nome. Per maggiore chiarezza, nomineremo questo "Set to Home" e in seguito collegheremo altri Flows per fare cose specifiche come accendere le luci o regolare la temperatura.
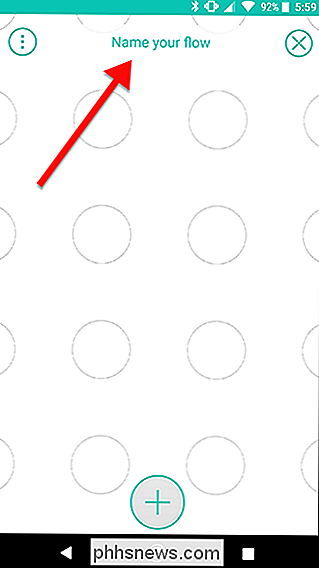
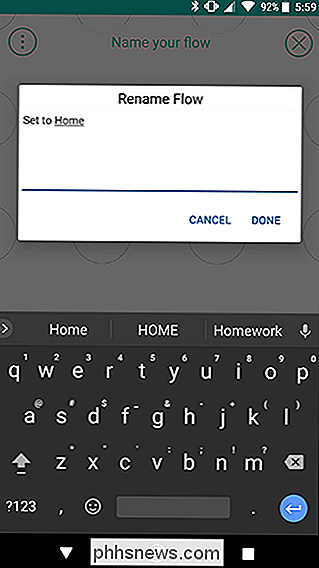
Tocca l'icona più in fondo a lo schermo per aggiungere le tue cose.
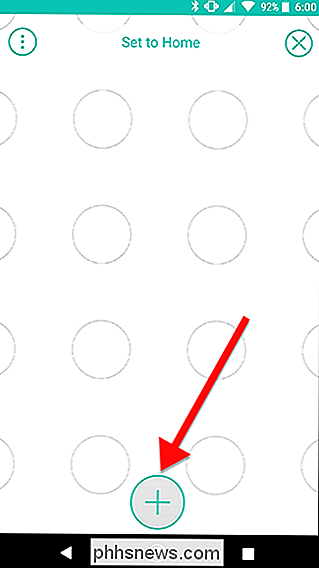
Scorri verso il basso e scegli Posizione e Modalità dall'elenco. Tocca Aggiungi nella parte superiore dello schermo quando hai finito.
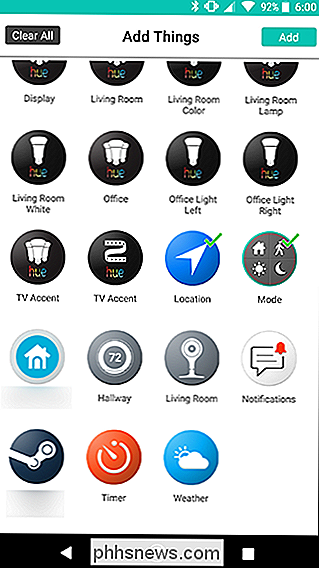
Trascina le icone di Posizione e Modalità sulla griglia. Posiziona Posizione a sinistra e Modalità a destra. Quando hai finito, tocca l'icona ingranaggio che fa capolino da dietro l'icona Posizione.
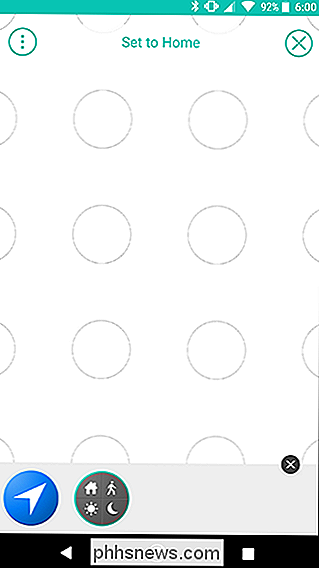
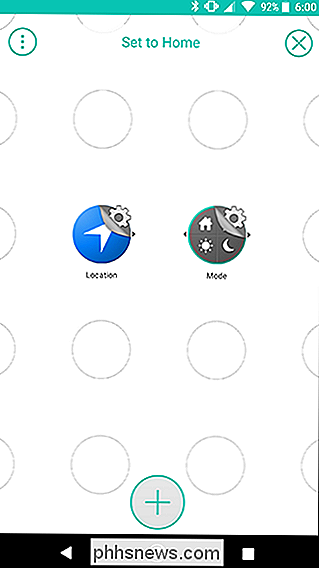
Nell'elenco delle azioni, tocca "Inserisco un'area ..." Nella schermata successiva, inserisci il tuo indirizzo e scegli un raggio intorno ad esso. Non appena si entra in questo cerchio, il flusso si attiverà. Quando hai finito di confermare il tuo indirizzo, tocca Salva.
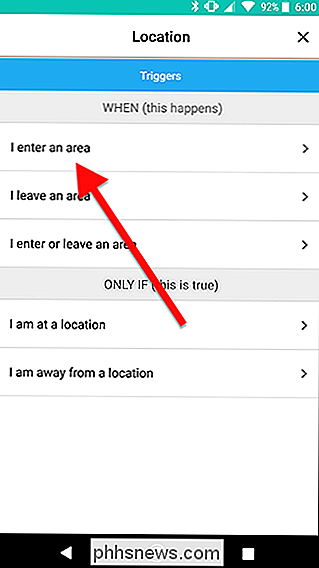
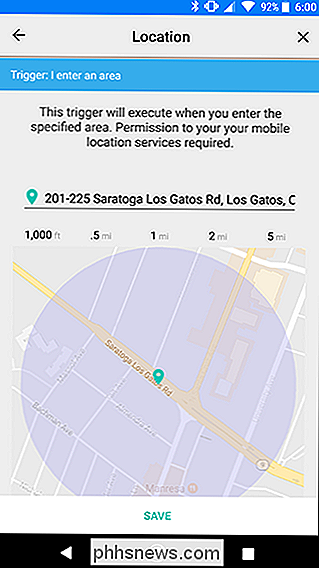
Torna alla schermata della griglia, tocca l'icona ingranaggio che fa capolino dietro l'icona Modalità.
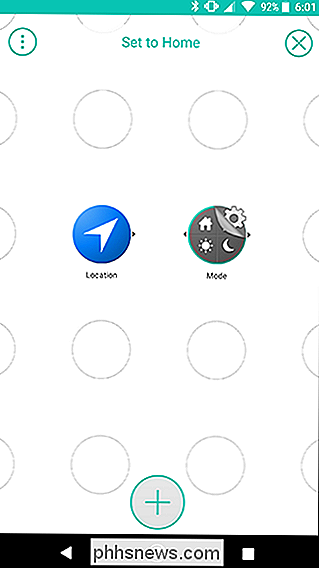
Tocca la scheda Azioni nella parte superiore dello schermo e scegli "Cambia la mia modalità a ... "Nella schermata successiva, assicurati che Home sia selezionato in Modalità e tocca Salva in basso.
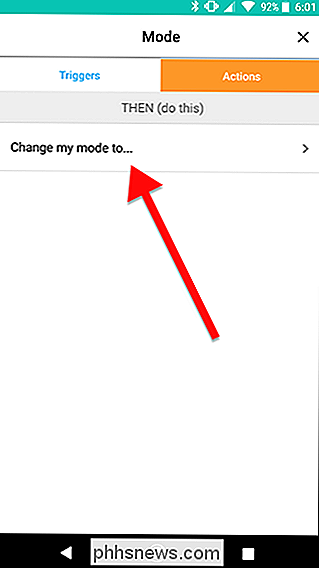
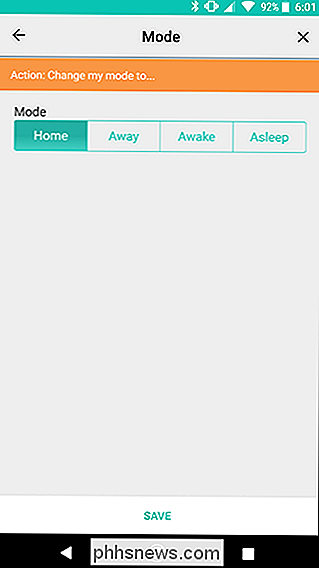
Nella schermata della griglia, scorri tra le icone Posizione e Modalità per creare un collegamento come quello mostrato sotto. Al termine, tocca Abilita flusso.
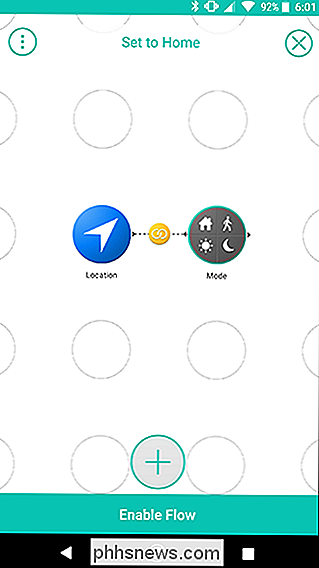
Questo è tutto ciò che devi fare per impostare la Modalità. Come potresti notare, questo in realtà non fa nulla da solo. Tuttavia, ti dà più flessibilità. Ad esempio, puoi aggiungere un altro Flusso che cambierà la tua modalità in Home se un'auto automatica abilitata per Pro arriva a casa, ad esempio il tuo coniuge o bambino, o quando un sensore di movimento rileva il movimento nel tuo atrio. Stringify consente solo un trigger WHEN per flusso, ma ciò consente di assegnare più trigger per modificare la modalità.
Attiva altri flussi in base alla tua modalità
Ora che hai un flusso che imposterà la tua modalità su Home, puoi costruirlo. Per dimostrare, creeremo un flusso che accenderà le luci se una Nest Cam rileva movimenti, ma solo mentre la modalità è impostata su Home. Innanzitutto, tocca l'icona più nella schermata iniziale dell'applicazione Stringify e tocca "Crea un nuovo flusso".
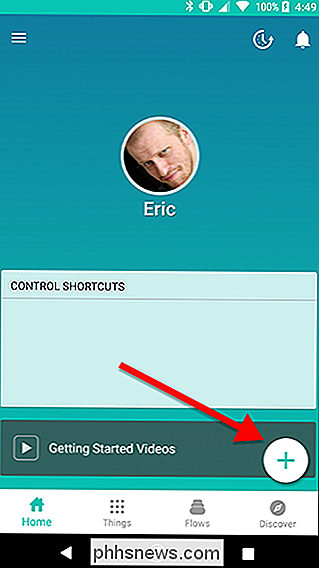
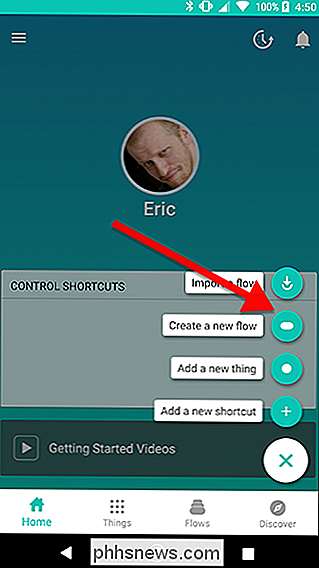
Assegna un nome a Flow. In questo caso, utilizzeremo "Attiva il soggiorno".
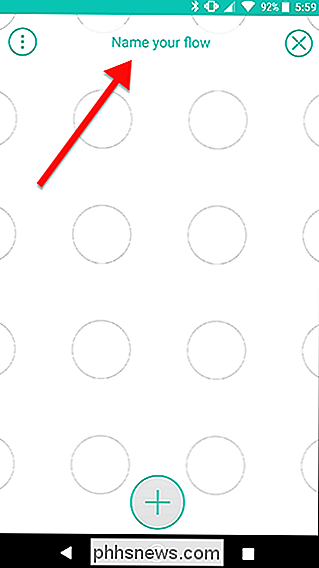
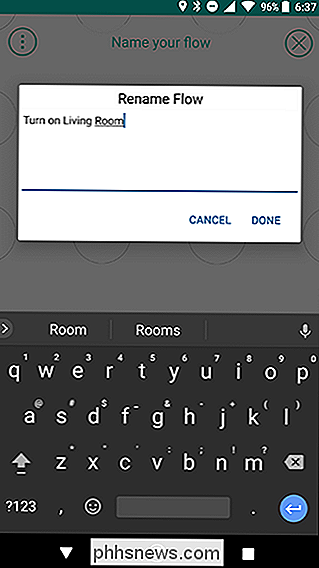
Tocca l'icona più nella parte inferiore dello schermo per aggiungere le tue cose.
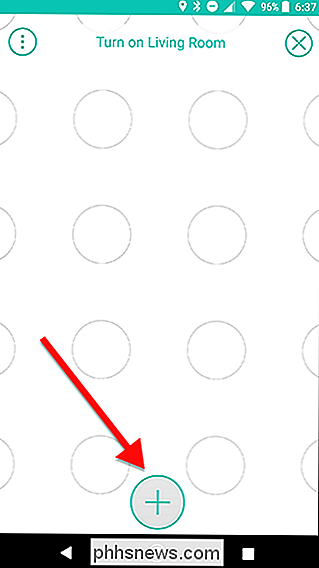
Per questo flusso, utilizzeremo la Nest Cam, Philips Hue e Mode. Seleziona le tue cose e tocca Aggiungi.
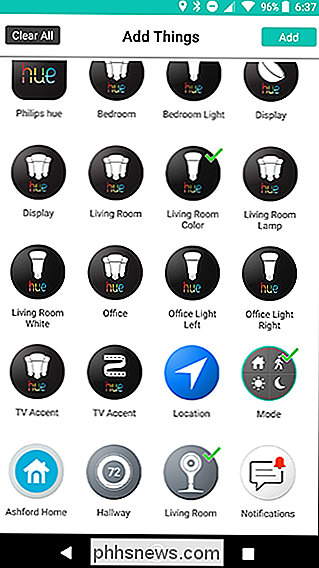
Per prima cosa, trascina le tre icone Cosa come mostrato sotto. Nest e Mode dovrebbero trovarsi in una colonna, con Hue accanto a uno di loro nella seconda colonna. Quando hai finito, tocca il simbolo dell'ingranaggio dietro l'icona Nest.
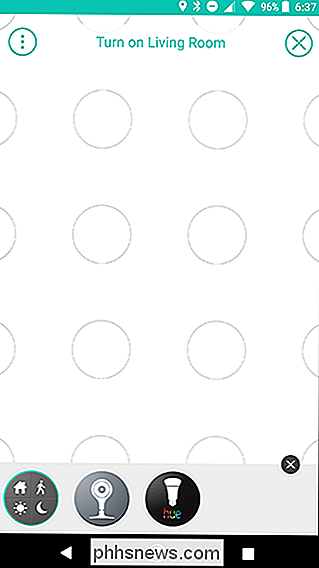
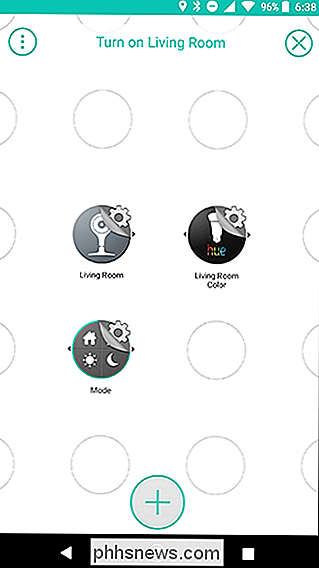
Sotto l'elenco dei trigger, seleziona "Rilevato movimento". Nella schermata successiva, tocca Salva.
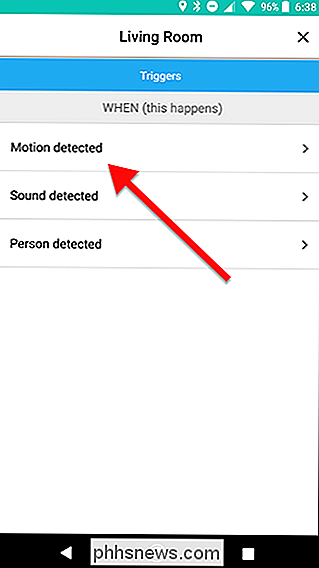
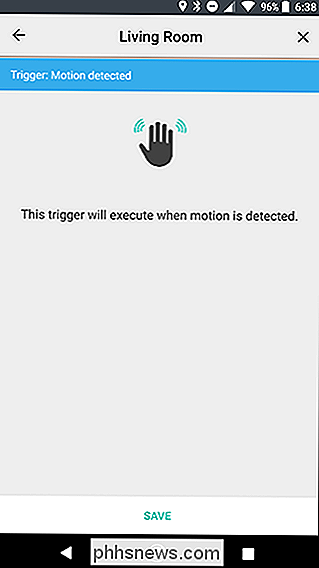
Torna alla schermata della griglia, tocca l'ingranaggio simbolo dietro l'icona Modalità.
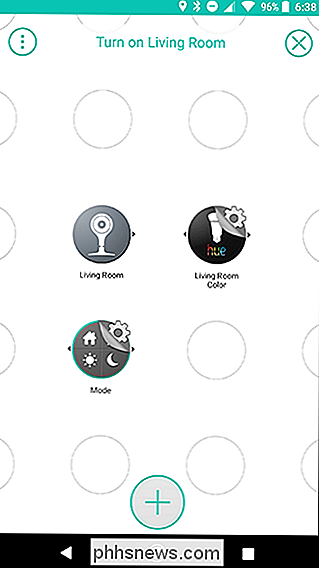
Sotto la sezione SOLO SE dell'elenco dei trigger, scegli "La mia modalità è ..." Nella schermata successiva, assicurati che sia selezionata la modalità Home, quindi tocca Salva.
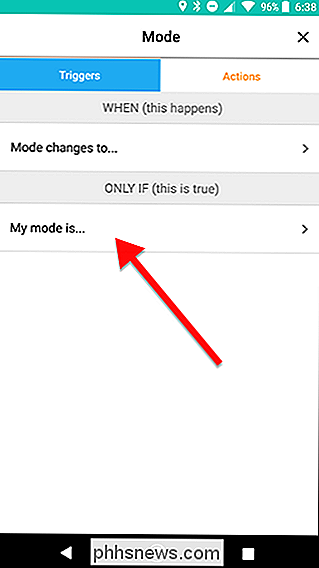
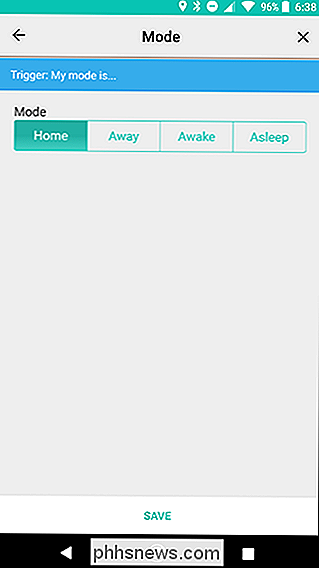
Sulla schermata della griglia , tocca il simbolo dell'ingranaggio dietro l'icona Tonalità.
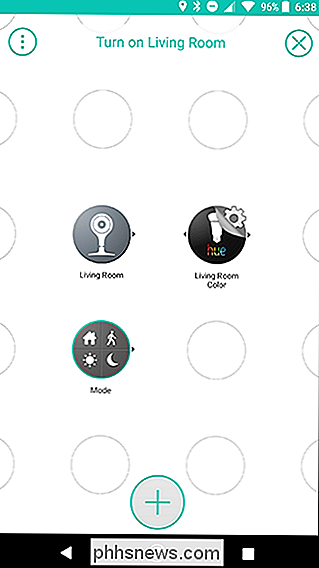
Sotto l'elenco delle azioni, seleziona "Accendi la luce". Nella schermata successiva, tocca Salva.
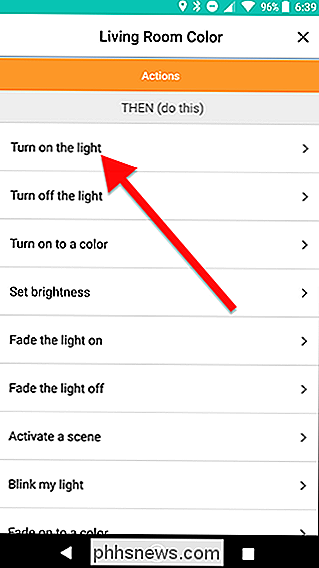
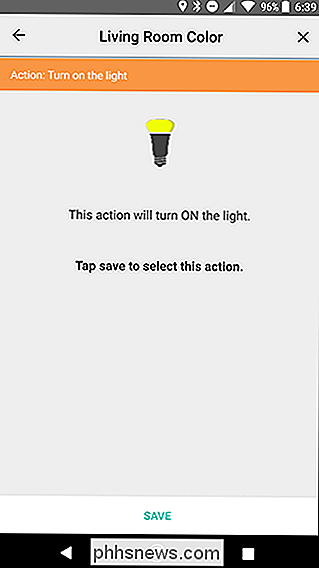
Torna alla schermata della griglia, scorri rapidamente dall'icona Modalità all'icona di tonalità. Quindi scorri dall'icona Nest sull'icona del collegamento giallo appena creata, come dimostrato dalle frecce di seguito. Il risultato dovrebbe apparire come l'immagine sulla destra. Ciò creerà un trigger che si attiverà ogni volta che viene rilevato un movimento dalla tua Nest Cam, ma solo se la tua Modalità è impostata su Casa.
Al termine, tocca Attiva flusso.
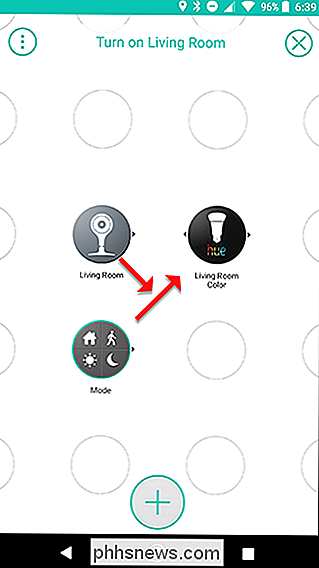
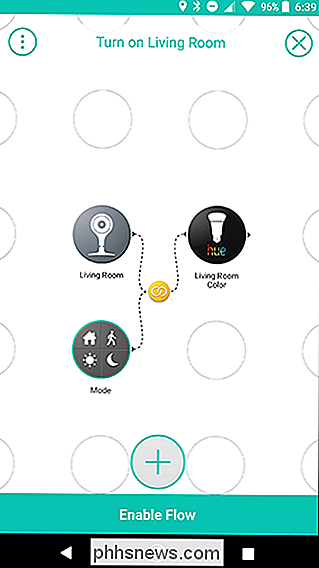
Ora , questo Flusso accenderà la luce del tuo salotto ogni volta che la tua Nest Cam rileva qualsiasi movimento, ma solo se sei a casa in modo che i tuoi gatti non accendano le luci mentre sei via.
Naturalmente, se solo tu volevo fare questa cosa, potresti sostituire la modalità con un semplice trigger SE SOLO per la posizione. Tuttavia, separare quella funzione in una variabile ti dà più flessibilità. Come accennato in precedenza, è possibile creare più trigger che si accenderanno su Home, quindi questo Flow funzionerà anche se, in particolare, non è quello a casa. È inoltre possibile aggiungere più flussi in seguito attivati dalla stessa modifica di modalità.

Come convertire un tipo di file multimediale sconosciuto in MP3?
Se si dispone di un file multimediale con un tipo di interno sconosciuto, è possibile riprodurlo facilmente nel lettore multimediale preferito. esperienza frustrante. Dovresti convertire il file o c'è una soluzione migliore? Il post di Q & A di SuperUser di oggi aiuta un lettore a gestire un file multimediale problematico.

Sia che tu abbia dato un computer a tuo figlio o semplicemente vuoi tenere le cose pulite È utile la tua macchina, che blocca i siti che servono malware, porno, social network e gioco d'azzardo in massa. E anche se ci sono molti software di terze parti disponibili per il lavoro, il file hosts è un'opzione integrata per tutti i principali sistemi operativi.



