Come utilizzare l'hotspot personale del tuo iPhone per collegare un PC o un Mac

Se sei in giro e non c'è connessione Wi-Fi disponibile, puoi utilizzare la connessione Internet del tuo iPhone su un altro dispositivo, come un laptop o un tablet. Questa funzione è chiamata "Hotspot personale" sull'iPhone (noto anche come "tethering") e può essere utilizzata su Wi-Fi o USB.
Informazioni utili sul tethering
CORRELATO: Come collegare il tuo telefono Android e condividere la connessione a Internet con altri dispositivi
Prima di tutto: non tutti i gestori di telefonia mobile includono questa funzionalità in ogni piano. Se il tuo piano dati cellulare non consente il tethering, potresti non visualizzare l'opzione Hotspot personale nella schermata delle impostazioni del tuo iPhone. Potrebbe essere necessario pagare un extra per accedervi.
In secondo luogo, è importante ricordare che quando si utilizza l'iPhone come connessione dati, si utilizza il piano dati mobile e, in tal modo, se si dispone di un limite dati, allora conterà per quello. Se disponi di dati illimitati o di un cap ampio, questo potrebbe non essere un problema, ma altrimenti vorresti essere consapevole di cosa stai usando il tuo computer per quando sei connesso al tuo iPhone come hotspot.
Anche se avere dati illimitati, ci sono buone probabilità di avere una quantità limitata di dati di tethering o, almeno, di dati di tethering ad alta velocità. Il corriere potrebbe addebitarti un extra se hai bisogno di più dati di tethering. Controlla il tuo piano cellulare per ulteriori dettagli sull'hotspot del tuo piano o sulle funzionalità del tethering.
Infine, il tethering Wi-Fi ridurrà anche la batteria del telefono più rapidamente. Se possibile, collega il tuo iPhone a una fonte di alimentazione o collegalo al tuo laptop tramite cavo USB, mentre tethering. Assicurati di disabilitare l'hotspot anche quando non lo utilizzi.
Come attivare l'Hotspot personale del tuo iPhone
Ci sono tre modi per connettersi al tuo iPhone e usare la sua connessione dati: Wi-Fi, Bluetooth e USB. Quando attivi Hotspot personale, questo ti consentirà di utilizzare una di queste tre opzioni, non è necessario modificare alcuna impostazione.
Per prima cosa, apri l'app Impostazioni e tocca "Hotspot personale" per accedere alle impostazioni di Hotspot personale .

Prima di fare qualsiasi altra cosa, puoi (e dovresti) toccare "Password Wi-Fi" per cambiare la password del tuo hotspot. Senza una password sicura, chiunque nel raggio di portata potrebbe potenzialmente connettersi al telefono. Pertanto, dovresti aggiungere una password sicura anche se non prevedi di connetterti tramite Wi-Fi, poiché attivare Hotspot personale trasmetterà la rete Wi-Fi a prescindere.
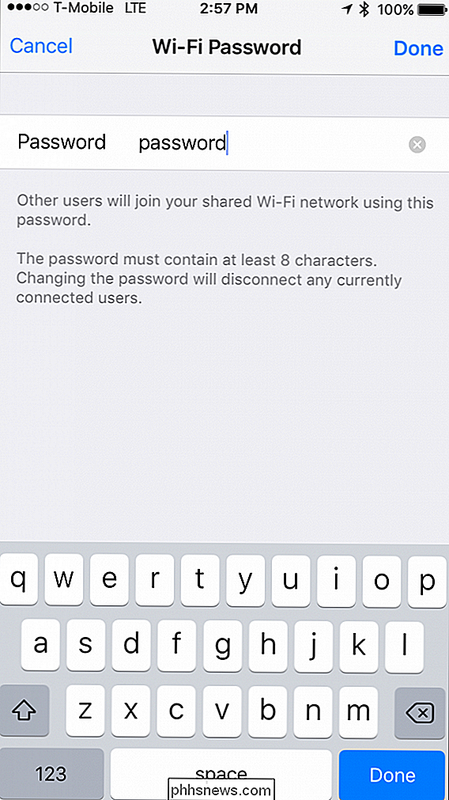
Al termine, puoi attivare Hotspot personale utilizzando l'interruttore nella parte superiore delle impostazioni di Hotspot personale.
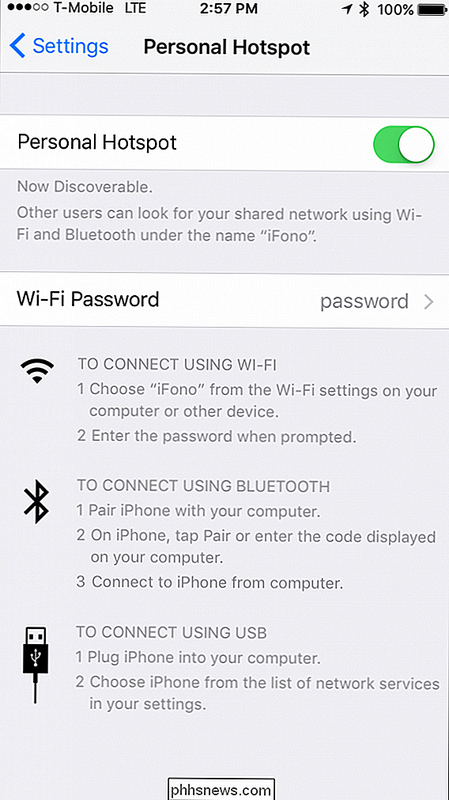
Successivamente, è il momento di connettersi al tuo hotspot sul laptop utilizzando Wi-Fi, Bluetooth o USB.
Connetti al tuo hotspot tramite Wi-Fi
Il modo più familiare (e comune) per connettersi al tuo iPhone è tramite Wi-Fi. Per farlo, ti colleghi semplicemente come fai con qualsiasi punto di accesso Wi-Fi, sia che tu stia utilizzando un PC Windows, Mac, iPad o qualsiasi altro dispositivo. Seleziona il tuo iPhone dall'elenco delle reti Wi-Fi.

Se ti connetti per la prima volta, dovrai inserire la password che hai assegnato in precedenza.
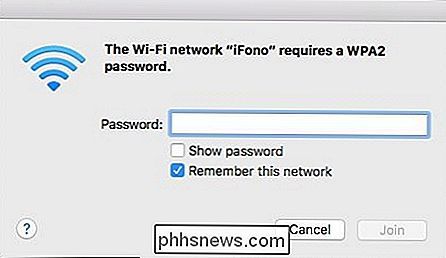
Se tutto va bene, dovresti avere internet sul tuo laptop o altro dispositivo.
Quando tu o qualcun altro siete collegati all'Hotspot personale di iPhone, una barra blu apparirà in alto e mostrerà quante connessioni ci sono.
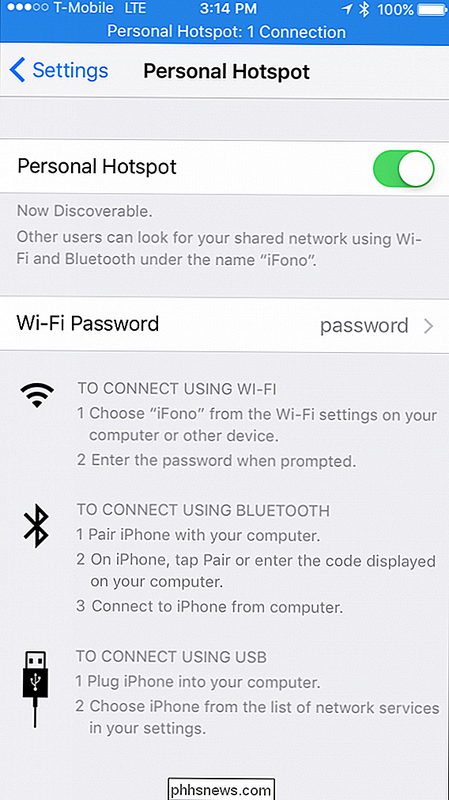
Connetti al tuo Hotspot via Bluetooth
Wi-Fi e USB sono più veloci del Bluetooth, ma preferiresti usare il Bluetooth per connetterti al tuo hotspot, puoi farlo anche.
Su Windows
Per connetterti via Bluetooth da un computer Windows, prima fai clic sull'icona Bluetooth nella barra delle applicazioni e seleziona "Accedi a una rete personale".
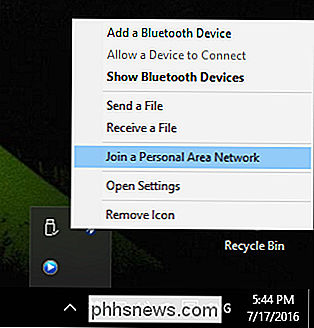
Quindi fai clic su "Aggiungi un dispositivo" nell'angolo in alto a sinistra.
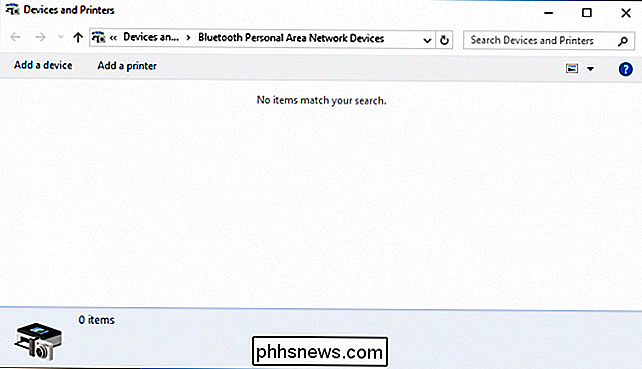
Scegli il tuo iPhone dalla schermata risultante e fai clic su " Successivo "per continuare.
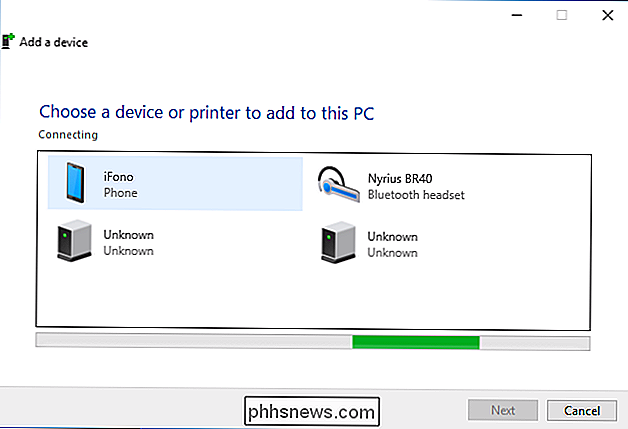
Come qualsiasi altra connessione Bluetooth, ti verrà mostrato un codice di coppia sul tuo computer e sul tuo iPhone. Confronta i due passcode e, se sono uguali, tocca "Accoppia" sullo schermo del tuo iPhone e "Sì" nella schermata delle paia di Windows.
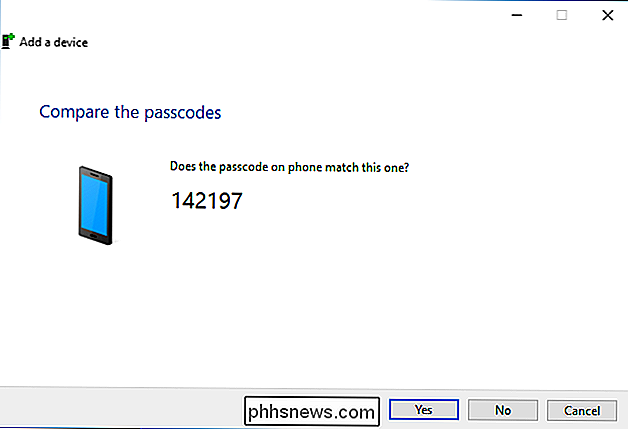
Consenti al computer Windows di installare i file necessari sul tuo sistema.
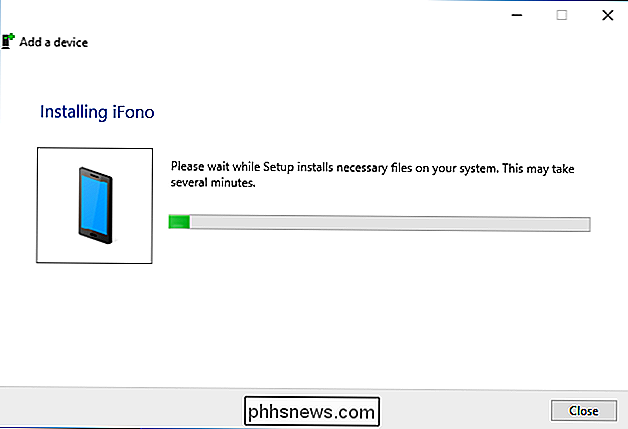
Una volta terminato, puoi fare clic con il pulsante destro del mouse sul tuo iPhone per connetterlo come un punto di accesso. Sei pronto per navigare in Internet, controllare la posta elettronica, chattare e così via.
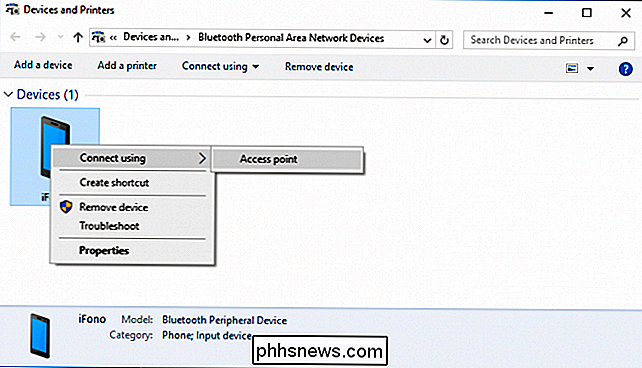
Su un Mac
Su un Mac, apri la finestra in Preferenze di Sistema> Bluetooth, trova il tuo iPhone nell'elenco e fai clic "Accoppia" accanto al tuo iPhone.
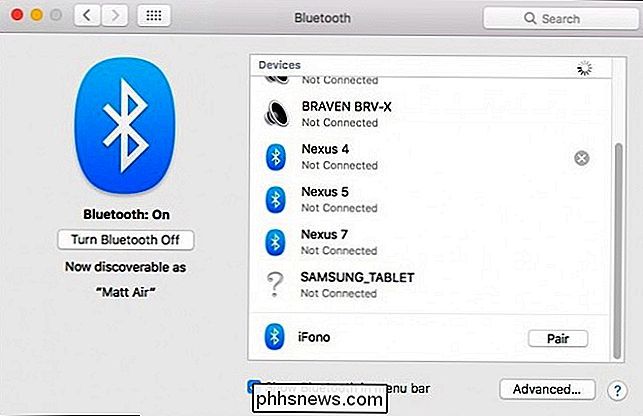
Ti verrà mostrato un codice di coppia sullo schermo del Mac e sul tuo iPhone.
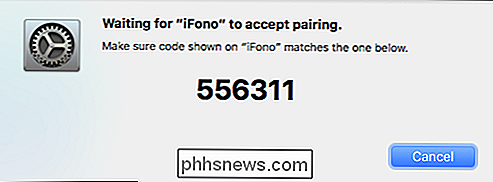
Se i codici corrispondono, tocca il pulsante "Accoppia" per confermare la connessione.
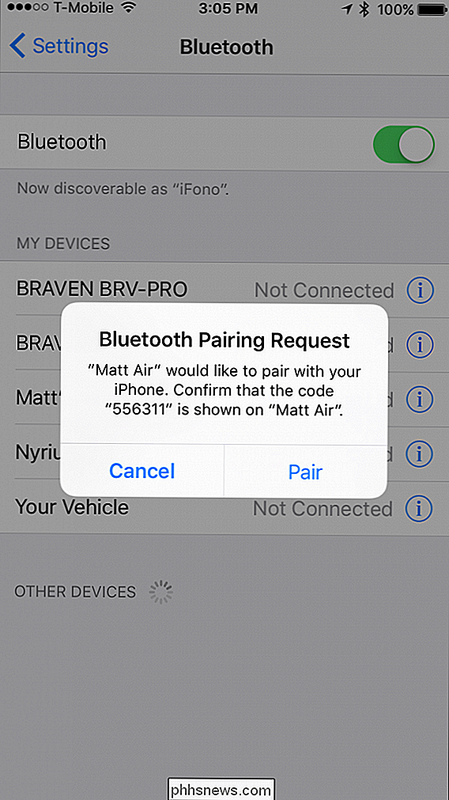
Ora, dalla barra dei menu del tuo Mac, fai clic sul simbolo Bluetooth, evidenzia il tuo iPhone nell'elenco e fai clic su "Connetti alla rete".
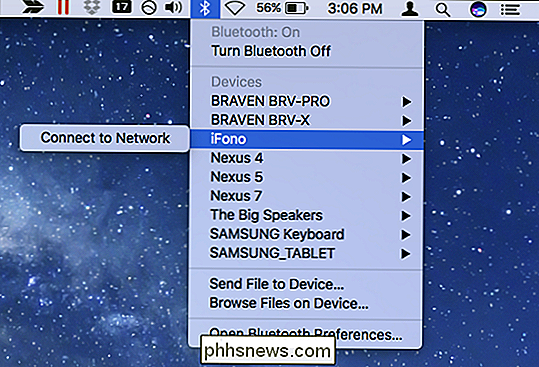
Ora sarai in grado di accedere a Internet tramite la connessione Bluetooth del tuo iPhone. Quando vuoi disconnetterti, fai di nuovo clic sul simbolo Bluetooth, scegli il tuo iPhone, quindi "Disconnetti dalla rete".

Connetti al tuo hotspot con un cavo USB
Il collegamento tramite USB è di gran lunga il metodo più semplice per legare il tuo telefono. Se hai attivato il tuo Hotspot personale, tutto ciò che devi fare è collegare il tuo telefono con un cavo USB e dovresti andare.
Sugli adattatori di rete di Windows, possiamo vedere che siamo connessi tramite "Apple Mobile Device Ethernet".
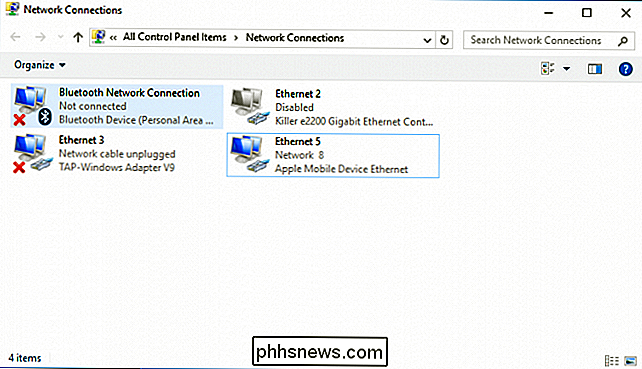
Sul nostro Mac, possiamo vedere nelle impostazioni di rete che il nostro iPhone è connesso tramite la nostra connessione USB.
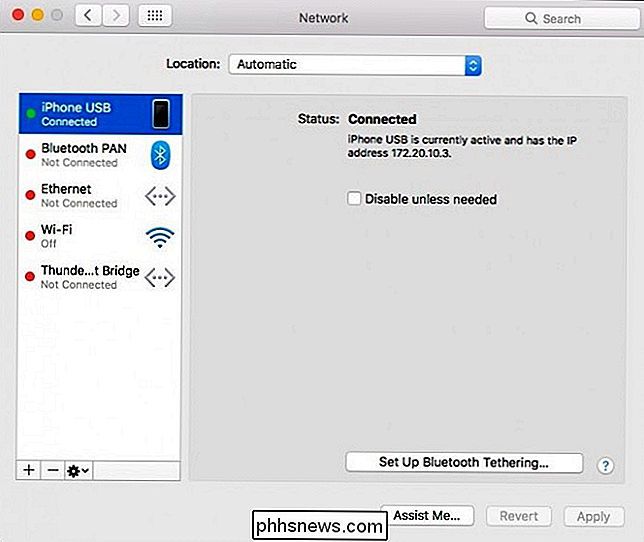
Quale metodo è il migliore?
Di tutti i metodi, USB è il più veloce ma il più sconveniente, che richiede che l'iPhone sia fisicamente connesso al computer. Tuttavia, è semplicissimo da configurare, richiede zero configurazioni.
Usando Speedtest.net e conducendo alcuni test di base, abbiamo visto velocità sulla nostra connessione dati mobile personale da 3.7mbps in basso, 4.3 in su, con circa un tempo di ping di 60ms.
Il Bluetooth è più sicuro del Wi-Fi, ma il più lento dei tre, richiede anche la maggior parte della configurazione, anche se una volta terminato, non devi preoccuparti di nuovo.
Abbiamo visto velocità intorno a .8mbps down, .8 su, e ancora, 60mg ping volte.
Il Wi-Fi sarà il modo più popolare di connessione, ma non è sicuro se non si utilizza una password complessa, quindi assicuratevi di impostarne uno. È anche molto facile connettersi a, che richiede solo di immettere la password una volta, e quasi veloce come USB.
Nel complesso, le velocità per il nostro hotspot Wi-Fi erano di 3,7 mbps verso il basso, 2,7 mbps in su e 30 ms di ping.
Detto ciò, a meno che tu non voglia legare il tuo telefono al computer con un cavo USB (che ti dà il vantaggio aggiuntivo di caricare la batteria), il Wi-Fi è chiaramente la scelta chiara per la maggior parte delle tue connessioni hotspot. Ci sono pochi motivi per scegliere Bluetooth a causa della sua bassa velocità, a meno che, naturalmente, questa sia la tua unica scelta disponibile, come se il tuo adattatore Wi-Fi agisse sfocato e non trovassi un cavo USB.
Image Credit: Patrick Strandberg / Flickr

Come cancellare elementi recenti da una Jump List in Windows
Gli elenchi di salto contengono comandi e file recenti che vengono visualizzati quando si fa clic con il pulsante destro del mouse su un'icona nel menu Start di Windows o nella barra delle attività. Se desideri cancellare gli elementi recenti da una lista di salto, puoi farlo. Il trucco sta nel trovare il file giusto da eliminare.

Come cambiare o trasferire dati su un nuovo iPhone
Praticamente ogni primavera Apple rilascia una nuova versione di iPhone e questo significa che è tempo per tutti di decidere se possono risparmiare abbastanza denaro per l'ultimo modello. Se hai bloccato Apple nel corso degli anni, probabilmente hai aggiornato il tuo telefono almeno 2 o 3 volte, anche con quei contratti di due anni.



