Come verificare il checksum ISO di Linux e confermare che non è stato manomesso con

Il mese scorso, il sito Web di Linux Mint è stato violato e una ISO modificata è stata caricata per il download che includeva una backdoor . Sebbene il problema sia stato risolto rapidamente, dimostra l'importanza di controllare i file ISO di Linux scaricati prima di eseguirli e installarli. Ecco come.
Le distribuzioni Linux pubblicano i checksum in modo da poter confermare che i file scaricati sono quelli che sostengono di essere, e questi sono spesso firmati in modo da poter verificare che i checksum stessi non siano stati manomessi. Ciò è particolarmente utile se si scarica una ISO da un luogo diverso dal sito principale, ad esempio un mirror di terze parti o tramite BItTorrent, dove è molto più semplice per le persone manomettere i file.
Come funziona
il processo di controllo di una ISO è un po 'complesso, quindi prima di entrare nei passaggi esatti, spieghiamo esattamente cosa comporta il processo:
- Scaricherai il file ISO di Linux dal sito Web della distribuzione Linux o da qualche altra parte, come al solito .
- Scaricare il checksum e la sua firma digitale dal sito Web della distribuzione Linux. Questi possono essere due file TXT separati, oppure puoi ottenere un singolo file TXT contenente entrambe le parti di dati.
- Otterrai una chiave PGP pubblica che appartiene alla distribuzione Linux. È possibile ottenere questo dal sito Web della distribuzione Linux o da un server chiave separato gestito dalle stesse persone, a seconda della distribuzione Linux.
- Si utilizzerà la chiave PGP per verificare che la firma digitale del checksum sia stata creata dalla stessa persona che ha fatto la chiave, in questo caso, i manutentori di quella distribuzione Linux. Ciò conferma che il checksum non è stato manomesso.
- Genererai il checksum del file ISO scaricato e verificerai che corrisponda al file TXT di checksum che hai scaricato. Ciò conferma che il file ISO non è stato alterato o corrotto.
Il processo potrebbe differire leggermente per ISO diversi, ma di solito segue quel modello generale. Ad esempio, esistono diversi tipi di checksum. Tradizionalmente, le somme MD5 sono state le più popolari. Tuttavia, le somme SHA-256 sono ora più frequentemente utilizzate dalle moderne distribuzioni Linux, poiché SHA-256 è più resistente agli attacchi teorici. Qui discuteremo principalmente delle somme SHA-256, anche se un processo simile funzionerà per somme MD5. Alcune distribuzioni Linux possono anche fornire somme SHA-1, anche se sono ancora meno comuni.
Allo stesso modo, alcune distro non firmano i loro checksum con PGP. Avrai solo bisogno di eseguire i passaggi 1, 2 e 5, ma il processo è molto più vulnerabile. Dopo tutto, se l'attaccante può sostituire il file ISO per il download, può anche sostituire il checksum.
L'uso di PGP è molto più sicuro, ma non infallibile. L'hacker potrebbe comunque sostituire quella chiave pubblica con la propria, ma potrebbe ancora indurti a pensare che l'ISO sia legittimo. Tuttavia, se la chiave pubblica è ospitata su un server diverso, come nel caso di Linux Mint, questo diventa molto meno probabile (dato che dovrebbero hackerare due server invece di uno solo). Ma se la chiave pubblica è archiviata sullo stesso server di ISO e checksum, come nel caso di alcune distribuzioni, non offre la stessa sicurezza.
Tuttavia, se stai tentando di verificare la firma PGP su un file di checksum e quindi convalidare il download con quel checksum, è tutto ciò che si può ragionevolmente fare come utente finale scaricando un ISO di Linux. Sei ancora molto più sicuro delle persone che non ti danno fastidio.
Come verificare un checksum su Linux
Useremo Linux Mint come esempio qui, ma potresti aver bisogno di cercare nel sito web della tua distribuzione Linux per trovare le opzioni di verifica che offre. Per Linux Mint, vengono forniti due file insieme al download ISO sui relativi mirror di download. Scarica l'ISO, quindi scarica i file "sha256sum.txt" e "sha256sum.txt.gpg" sul tuo computer. Fai clic con il pulsante destro del mouse sui file e seleziona "Salva collegamento con nome" per scaricarli.
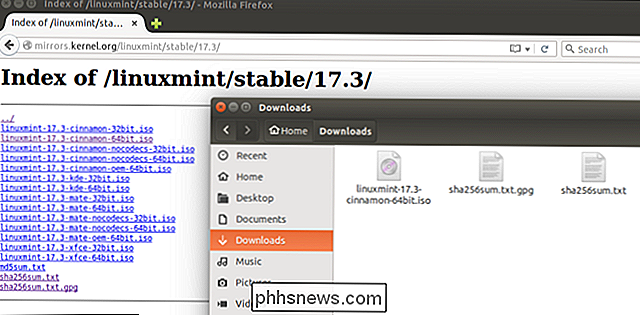
Sul desktop Linux, apri una finestra del terminale e scarica la chiave PGP. In questo caso, la chiave PGP di Linux Mint è ospitata sul server delle chiavi di Ubuntu e per eseguirla è necessario eseguire il seguente comando.
gpg --keyserver hkp: //keyserver.ubuntu.com --recv-keys 0FF405B2
Il sito web della tua distribuzione Linux ti indirizzerà verso la chiave che ti serve.
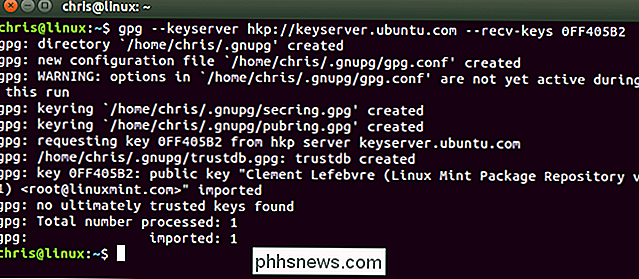
Ora abbiamo tutto ciò di cui abbiamo bisogno: l'ISO, il checksum file, il file della firma digitale del checksum e la chiave PGP. Quindi, passa alla cartella in cui sono stati scaricati ...
cd ~ / Downloads
... ed esegui il seguente comando per verificare la firma del file di checksum:
gpg --verify sha256sum.txt.gpg sha256sum .txt
Se il comando GPG ti consente di sapere che il file sha256sum.txt scaricato ha una "buona firma", puoi continuare. Nella quarta riga dello screenshot seguente, GPG ci informa che si tratta di una "buona firma" che afferma di essere associata a Clement Lefebvre, il creatore di Linux Mint.
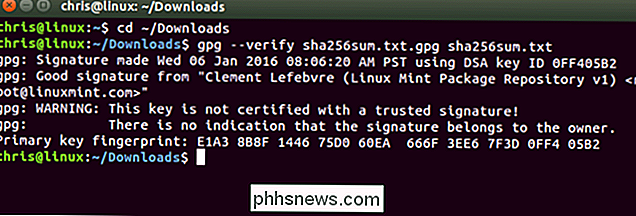
Non preoccuparti che la chiave non sia certificata con un " firma affidabile. "Ciò dipende dal modo in cui funziona la crittografia PGP: non hai impostato una rete di fiducia importando le chiavi da persone fidate. Questo errore sarà molto comune.
Infine, ora che sappiamo che il checksum è stato creato dai manutentori di Linux Mint, esegui il seguente comando per generare un checksum dal file .iso scaricato e confrontalo con il file TXT checksum scaricato :
sha256sum --check sha256sum.txt
Vedrai molti messaggi "no file o directory" se hai scaricato solo un singolo file ISO, ma dovresti vedere un messaggio "OK" per il file hai scaricato se corrisponde al checksum.
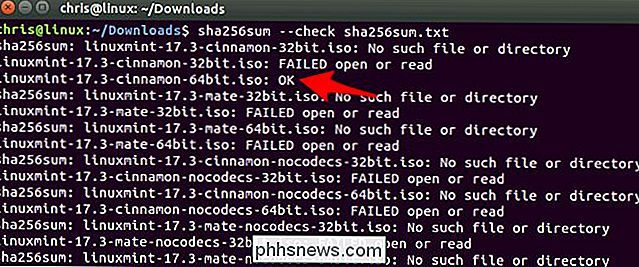
Puoi anche eseguire i comandi del checksum direttamente su un file .iso. Esaminerà il file .iso e sputerà il suo checksum. È quindi possibile controllare che corrisponda al checksum valido osservando entrambi con gli occhi.
Ad esempio, per ottenere la somma SHA-256 di un file ISO:
sha256sum /path/to/file.iso
Oppure, se si ha un valore md5sum e si ha bisogno di ottenere il md5sum di un file:
md5sum /path/to/file.iso
Confronta il risultato con il file TXT di checksum per vedere se corrispondono.
Come verificare un checksum su Windows
Se si sta scaricando un ISO Linux da un computer Windows, è possibile verificare anche il checksum, sebbene Windows non disponga del software integrato necessario. Quindi, dovrai scaricare e installare lo strumento Gpg4win open-source.
Trova il file della chiave di firma della distro Linux e i file di checksum. Useremo Fedora come esempio qui. Il sito Web di Fedora fornisce download di checksum e ci dice che è possibile scaricare la chiave di firma Fedora da //getfedora.org/static/fedora.gpg.
Dopo aver scaricato questi file, è necessario installare la chiave di firma utilizzando il programma Kleopatra incluso con Gpg4win. Avvia Kleopatra e fai clic su File> Importa certificati. Seleziona il file .gpg scaricato.
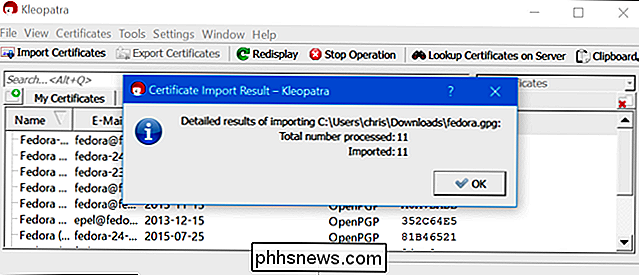
Ora puoi verificare se il file di checksum scaricato è stato firmato con uno dei file chiave importati. Per fare ciò, fare clic su File> Decrittografa / Verifica file. Seleziona il file di checksum scaricato. Deseleziona l'opzione "Immetti il file è una firma separata" e fai clic su "Decrittografia / Verifica".
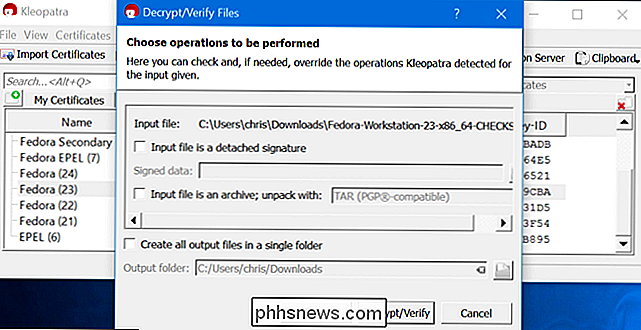
Se lo fai in questo modo, vedrai un messaggio di errore, poiché non hai risolto il problema della conferma quei certificati Fedora sono in realtà legittimi. È un compito più difficile. Questo è il modo in cui PGP è progettato per funzionare: ad esempio, si incontrano e si scambiano le chiavi e si raccoglie una rete di fiducia. La maggior parte delle persone non la usa in questo modo.
Tuttavia, è possibile visualizzare ulteriori dettagli e confermare che il file di checksum è stato firmato con una delle chiavi importate. Questo è molto meglio che fidarsi solo di un file ISO scaricato senza controllo, comunque.
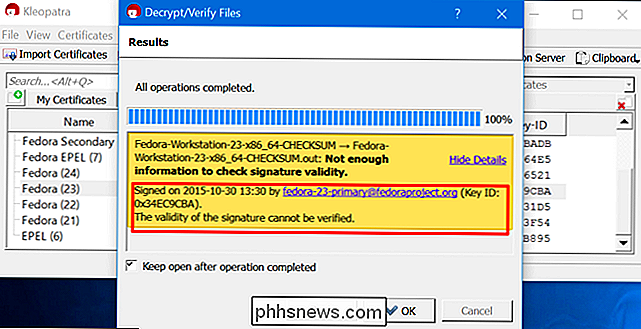
Ora dovresti essere in grado di selezionare File> Verifica file checksum e confermare che le informazioni nel file checksum corrispondano al file .iso scaricato. Tuttavia, questo non ha funzionato per noi, forse è solo il modo in cui il file di checksum di Fedora è tracciato. Quando abbiamo provato questo con il file sha256sum.txt di Linux Mint, ha funzionato.
Se questo non funziona per la tua distribuzione Linux di scelta, ecco una soluzione alternativa. Per prima cosa, fai clic su Impostazioni> Configura Kleopatra. Selezionare "Operazioni di crittografia", selezionare "Operazioni sui file" e impostare Kleopatra per utilizzare il programma di checksum "sha256sum", poiché con questo è stato generato questo particolare checksum. Se hai un checksum MD5, seleziona "md5sum" nell'elenco qui
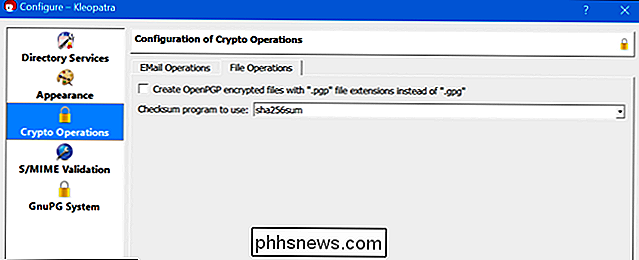
Ora, fare clic su File> Crea file di checksum e selezionare il file ISO scaricato. Kleopatra genererà un checksum dal file .iso scaricato e lo salverà in un nuovo file.
Puoi aprire entrambi i file, il file di checksum scaricato e quello appena generato, in un editor di testo come Blocco note. Conferma che il checksum è identico in entrambi i tuoi occhi. Se è identico, hai confermato che il tuo file ISO scaricato non è stato manomesso.
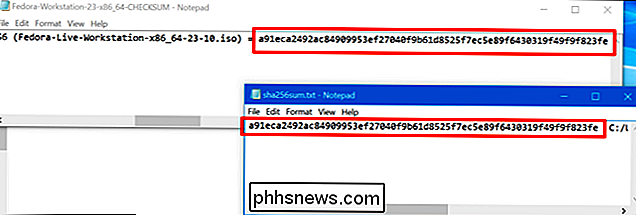
Questi metodi di verifica non erano originariamente destinati alla protezione da malware. Sono stati progettati per confermare che il file ISO è stato scaricato correttamente e non è stato danneggiato durante il download, quindi è possibile masterizzarlo e usarlo senza preoccuparsi. Non sono una soluzione completamente infallibile, dato che devi fidarti della chiave PGP che scarichi. Tuttavia, questo offre ancora molte più garanzie rispetto all'utilizzo di un file ISO senza controllarlo affatto.
Image Credit: Eduardo Quagliato su Flickr

Come eseguire manualmente il ventilatore HVAC utilizzando il termostato Nest
Se non si desidera attivare l'A / C in casa, ma almeno mantenere l'aria in movimento per un po 'per ridurre il fastidio, ecco come usare il termostato Nest per far funzionare manualmente la ventola dal tuo sistema HVAC. La maggior parte dei termostati ha un'impostazione in cui è possibile eseguire solo la ventola HVAC, ma le personalizzazioni sono piuttosto limitate, e tu probabilmente può solo accenderlo e spegnerlo.

OTT spiega: quale formato file è migliore per le unità USB?
Recentemente mi è stato chiesto da un amico quale sarebbe stato il miglior formato di file che avrebbe formattato la sua unità USB. Quando ho iniziato a spiegarlo, mi sono reso conto che in realtà non era molto intuitivo e, a seconda della situazione, si consiglia di formattare l'unità in modo diverso. Di


