Mission Control 101: Come utilizzare più desktop su un Mac

Apri molte finestre sul tuo Mac? Hai mai avuto problemi a tenere traccia di tutti loro? Quindi devi sapere su Mission Control, che ti mostra tutte le finestre attualmente aperte, quindi ti dà i modi per organizzarle.
Mission Control è una di quelle funzionalità Mac che è facile da ignorare ma rende tutto migliore una volta appresa questo, principalmente a causa della caratteristica di più desktop. Impara a usare quelli e i modi rapidi per passare da uno all'altro, e ti chiedi come mai hai usato il tuo Mac in un altro modo.
Come aprire il controllo missione
CORRELATO: Come usare il trackpad del Macbook Gestures
È possibile accedere a più desktop in vari modi. Per accedervi, scorrere verso l'alto con tre o quattro dita sul trackpad: il numero di dita che è necessario utilizzare dipende da come viene configurato il trackpad. Puoi anche solo toccare il pulsante F3 sul tuo Mac, l'icona Mission Control nel dock o premere Control + Up sulla tastiera.
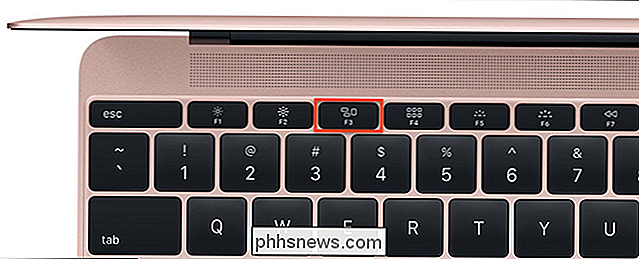
La Touch Bar sul nuovo MacBook Pro non ha un pulsante simile sul Control Strip, ma puoi aggiungere un pulsante, se lo desideri.
Una volta aperto Mission Control, ti mostrerà tutte le finestre aperte, quindi è più facile passare da una all'altra. Questo è simile a una funzionalità chiamata Exposé nelle vecchie versioni di macOS, ma oggi ci interessa la funzionalità di più desktop nella parte superiore.
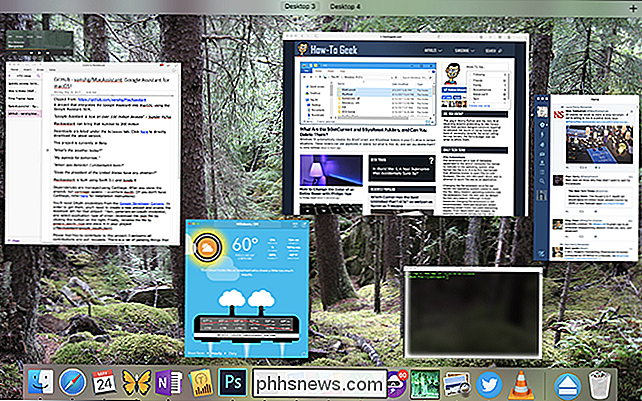
Uso di più desktop in Controllo missione
Spostare il mouse in cima al schermo, dove si dice "Desktop 1" e "Desktop 2", e vedrai due desktop rivelati.
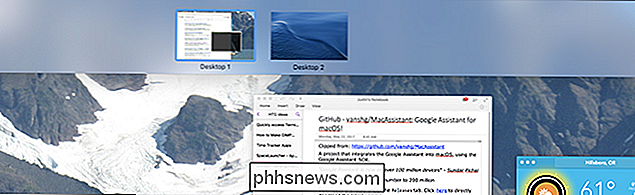
Puoi effettivamente trascinare finestre su uno di questi desktop, se lo desideri, quindi passare alla finestra facendo clic su di esso .
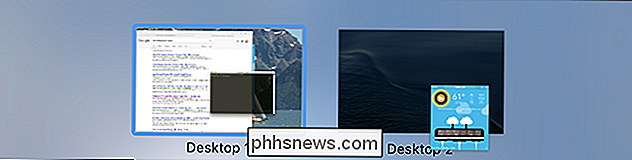
Con più desktop puoi organizzare il tuo flusso di lavoro, permettendoti di fare cose come la ricerca su un desktop mentre scrivi su un altro. E puoi aggiungere tutti i desktop che vuoi facendo clic sul pulsante "+" all'estrema destra.

Per passare da un desktop all'altro, puoi semplicemente aprire Mission Control e quindi fare clic sul desktop che desideri aprire. È molto più veloce, tuttavia, utilizzare le scorciatoie da tastiera Control + Destra e Ctrl + Sinistra o scorrere tre dita verso sinistra o verso destra. Questi cambieranno entrambi i desktop immediatamente e sono un bel complimento per le scorciatoie da tastiera e mouse che ho menzionato prima.
Se vuoi che un'applicazione particolare si visualizzi sempre su un certo desktop, o anche su tutti i desktop, semplicemente a destra- fai clic sulla sua icona del dock, quindi vai al sottomenu Opzioni.
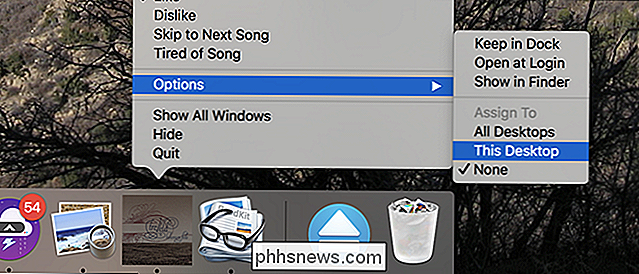
Da qui puoi assegnare un'applicazione a un determinato desktop, o persino visualizzarla su tutti i desktop.
Applicazioni a schermo intero
Ma aspetta ... c'è Di Più. Sai del pulsante a schermo intero? È quello verde in alto a sinistra di ogni finestra.
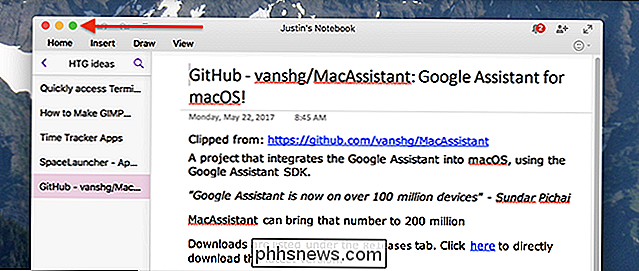
Fai clic su questo pulsante e l'applicazione corrente entrerà nella modalità a schermo intero, il che significa che il dock e la barra dei menu scompaiono e la finestra corrente occupa l'intero schermo.
potrebbe pensare che non è possibile utilizzare altri programmi mentre la modalità a schermo intero è attiva, o che non è possibile utilizzare due programmi a schermo intero in una sola volta, ma risulta che Mission Control rende tutto questo possibile. Mentre sei in Mission Control, qualsiasi applicazione a schermo intero agisce da desktop; è posizionato a destra di tutti i desktop correnti.

Puoi anche trascinare qualsiasi finestra nello spazio occupato da un'applicazione a schermo intero.
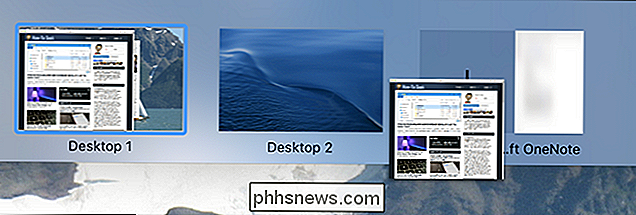
Ciò ti consente di eseguire due applicazioni a schermo intero affiancate, in quella che viene chiamata la visualizzazione divisa mode.
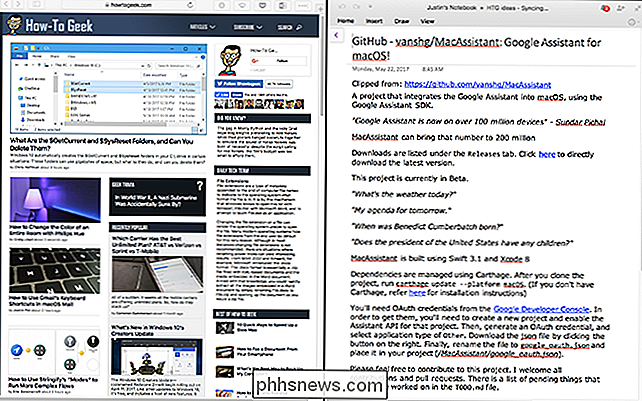
Questo è perfetto quando vuoi il maggior spazio possibile per lavorare con solo due applicazioni, come quando stai navigando in un sito Web di alta qualità e prendi appunti.
Come configurare il controllo missione
Mission Control funziona principalmente senza alcuna configurazione, ma è possibile che alcune cose vi infastidiscano. Vai a Preferenze di Sistema, quindi alla sezione Controllo Missione.
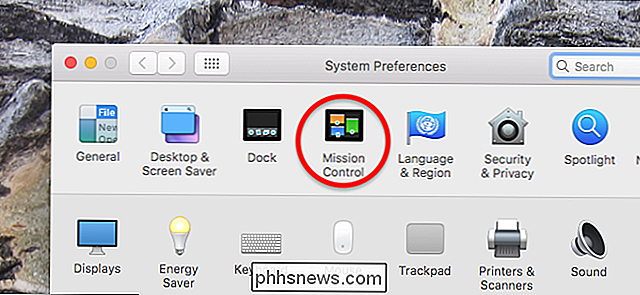
Da qui troverai le opzioni principali di Controllo Missione
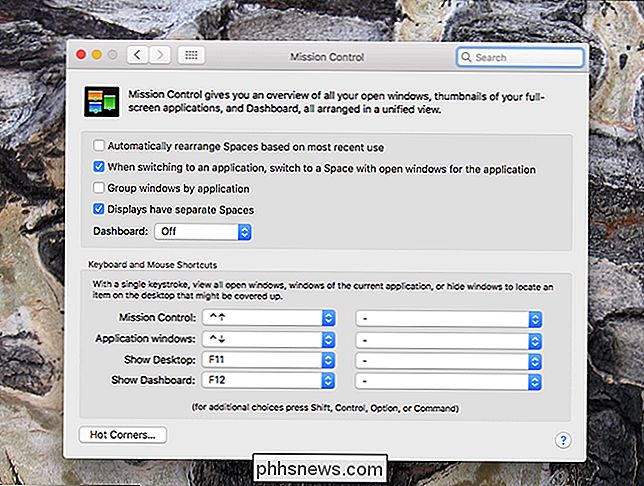
Ecco una breve descrizione di cosa fanno queste opzioni:
- Per impostazione predefinita, Mission Control organizzerà i tuoi spazi automaticamente, in base a ciò che pensa di volere. Questo può essere molto confuso, quindi disattiva l'opzione "Riorganizza automaticamente gli spazi in base all'utilizzo più recente" se perdi costantemente traccia di Windows.
- Quando usi Command + Tab per cambiare applicazione, probabilmente vorrai anche passare a una finestra attiva. L'opzione "Quando si passa a un'applicazione, passa a uno spazio con finestre aperte per l'applicazione" garantisce che ciò accada anche se la finestra si trova su un altro desktop.
- L'opzione "Raggruppa finestre per applicazione", se selezionata, assicura che più finestre della stessa applicazione appaiono affiancate in Mission Control.
- L'opzione "Visualizza spazi separati" si applica ai Mac con più monitor. Per impostazione predefinita, il cambio di desktop su uno schermo cambierà anche l'altro, ma con questa opzione selezionata ciascun display avrà il proprio set di desktop.
- Infine, puoi attivare il Dashboard inutile, sia come spazio che come overlay. .
Sotto queste opzioni puoi impostare scorciatoie da tastiera e mouse personalizzate per avviare Mission Control.

Il modo migliore per trasmettere film da Android o iPhone al tuo TV
Gli smartphone sono diventati una sorta di catch-all per le nostre collezioni di media digitali, e non è raro avere un paio di film modo nascosto per quelle volte in cui non hai niente di meglio da fare. Se hai un Chromecast, però, probabilmente avrai bisogno di un'app in più per ottenere quei film sul grande schermo.

Come ottenere il nuovo limite di 280 caratteri di Twitter ora
Nel caso in cui non abbiate sentito, Twitter sta testando un limite di messaggi di 280 caratteri più lungo, raddoppiando la restrizione in vigore dal il servizio è iniziato nel 2006. Inizialmente, il limite più lungo è disponibile solo per alcuni account selezionati durante il periodo di test, ma gli utenti intrepidi hanno scoperto come accedere alla nuova funzione.



