Trasferisci i file da Windows XP, Vista, 7 o 8 a Windows 10 usando Windows Easy Transfer
Sia che tu abbia intenzione di aggiornare il tuo computer Windows XP, Vista, 7 o 8 a Windows 10 o di acquistare un nuovo PC con Windows 10 preinstallato, puoi utilizzare Windows Easy Transfer per copiare tutti i tuoi file e impostazioni dalla tua vecchia macchina o vecchia versione di Windows alla tua nuova macchina con Windows 10. In questo articolo, ti guiderò attraverso i passaggi per configurare Windows Easy Transfer.
Prima di iniziare, permettimi di chiarire esattamente che cosa puoi trasferire utilizzando Windows Easy Transfer:
- Profili utente
- Documenti
- Video
- Musica
- Immagini
- Favorevoli per il browser
Non verrà trasferito sui programmi. Dovrai reinstallare tutti i programmi che desideri sul tuo nuovo PC Windows 10.
Trasferimento dati Windows su Windows 10
Prima di iniziare, c'è un grosso problema che dobbiamo affrontare. Microsoft ha rimosso Windows Easy Transfer da Windows 10 e ora suggerisce alcuni programmi di terze parti PCmover Express, che costa denaro! Non ho modo di pagare soldi per trasferire alcuni dati da un PC a un altro.
Fortunatamente, c'è un modo per aggirare questo problema. Fondamentalmente, il programma Windows Easy Transfer è già installato su Windows 7 e Windows 8. Se si utilizza Windows XP o Vista, è possibile scaricare la versione appropriata da qui:
Trasferimento facile di Windows XP : https://www.microsoft.com/en-us/download/details.aspx?id=7349
Trasferimento facile di Windows Vista : https://www.microsoft.com/en-us/download/details.aspx?id=14179
Ora, se provi a scaricare la versione di Vista ed eseguila su Windows 10, ti dà un errore. Tuttavia, se si dispone di un computer Windows 7 a 64 bit, è possibile copiare su una penna USB la cartella contenente il programma Windows Easy Transfer e quindi eseguirla su Windows 10 e funziona correttamente.
Se non hai accesso a una macchina a 64 bit di Windows 7, ho copiato la cartella e l'ho compresso, che puoi scaricare da qui. Se si dispone di Windows 7 a 32 bit, eseguire la versione preinstallata a 32 bit sul computer Windows 7, ma scaricare la versione a 64 bit su Windows 10. È possibile importare una versione a 32 bit di un file Easy Transfer. Basta decomprimere la cartella ed eseguire migwiz.exe .
Esegui WET sul vecchio computer
Per iniziare, è necessario aprire Windows Easy Transfer sul vecchio PC o sul PC che esegue Windows XP, Vista, 7 o 8. Nota che se stai facendo un aggiornamento, pensa alla vecchia macchina come alla vecchia versione di Windows, in questo caso Windows XP, Vista o 7.
Inoltre, tieni presente che se stai aggiornando Windows XP o Vista, dovrai scaricare e installare Windows Easy Transfer poiché non è dotato del programma integrato. Se stai usando Windows 7 o 8, è già lì e puoi cercarlo. I link per il download sono sopra.
Nota che dice che è per il trasferimento da XP o Vista a Windows 7, ma puoi usarlo anche per il trasferimento a Windows 8. In Windows 7, cerca Easy Transfer e vedrai apparire:

Per iniziare, apriremo Easy Transfer sulla vecchia macchina, nel mio caso Windows 7. Una volta avviato, apparirà la finestra di benvenuto e ti darà una panoramica di quali elementi puoi trasferire:
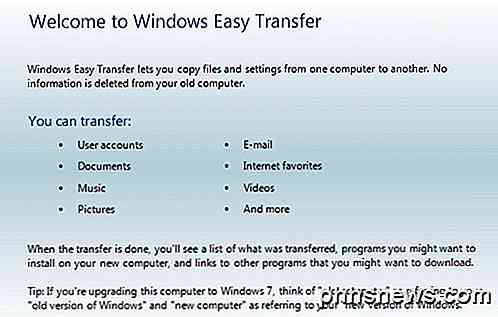
Fare clic su Avanti e quindi scegliere il metodo che si desidera utilizzare per il trasferimento tra il vecchio PC e Windows 8. È possibile scegliere tra Easy Transfer Cable, una rete o un disco rigido esterno o un'unità flash USB :
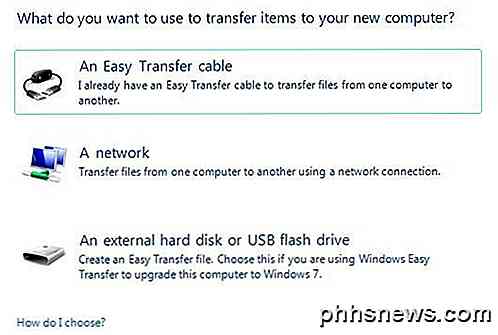
Se si aggiorna un computer a Windows 10, è possibile scegliere un disco rigido esterno o un'unità flash USB poiché il vecchio e il nuovo computer sono effettivamente lo stesso computer. Ovviamente, devi avere un'unità esterna o un'unità flash USB per farlo.
Se si sta effettuando il trasferimento tra due computer, l'opzione migliore è una connessione di rete poiché probabilmente i computer si trovano sulla stessa rete domestica wireless. Se non hai alcuna configurazione di rete a casa, puoi utilizzare un cavo Easy Transfer, che è un cavo speciale che devi acquistare. Ecco un elenco da Amazon:
http://www.amazon.com/Easy-Transfer-Cables/lm/R3G7LKPRYOEDL
In questo articolo, passerò attraverso il metodo di rete poiché è quello che la maggior parte delle persone utilizzerà. Se si sta effettuando il trasferimento su Windows 10, scegliere invece il metodo USB. Fai clic su A network e scegli se questo è il vecchio o il nuovo computer. Nel nostro caso, stiamo iniziando con il vecchio computer, quindi fai clic su Questo è il mio vecchio computer .
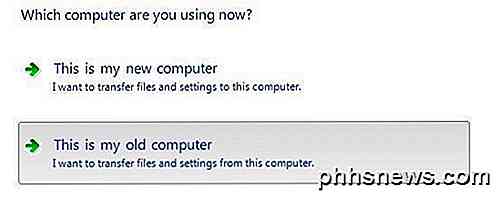
Nella schermata successiva, vedrai alcune istruzioni e vedrai una chiave di Trasferimento dati Windows. Dovrai usare questa chiave sul nuovo computer.
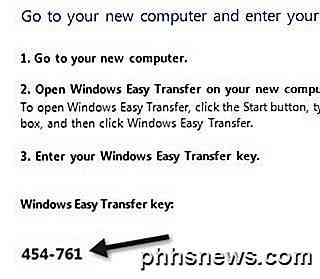
Ora vai sul tuo nuovo computer Windows e avvia la procedura guidata Trasferimento dati Windows. Puoi aprirlo in Windows 8 andando alla schermata Start e poi facendo clic con il pulsante destro del mouse ovunque fino a visualizzare Tutte le app in basso a destra. Quindi scorri verso destra e lo vedrai sotto Sistema Windows.
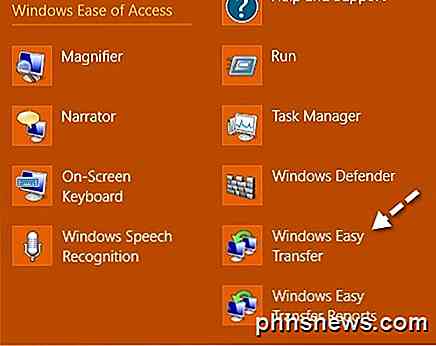
In Windows 10, dovrai scaricare il WET a 64 bit di Windows 7 nel link che ho sopra o puoi farlo da solo andando nella seguente cartella sul tuo PC con Windows 7:
C: \ Windows \ System32 \
Trova la cartella migwiz e copialo su una chiavetta USB o sul cloud, ecc. Comunque lo fai, copia l'intera cartella sul PC Windows 10 e fai doppio clic su migwiz.exe.
Ora segui la stessa procedura indicata sopra: fai clic su Avanti nella schermata di benvenuto, scegli una rete per il modo in cui desideri trasferire, quindi scegli Questo è il mio nuovo PC . Nella schermata successiva, devi dire a Windows se hai installato Easy Transfer o se stai utilizzando Windows 7, nel qual caso è già installato.
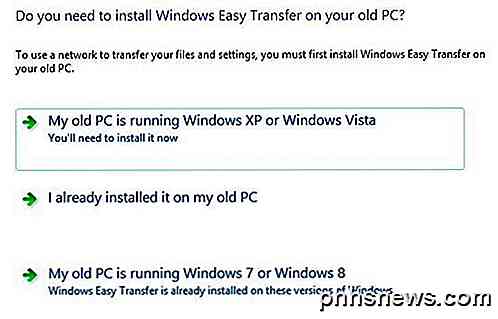
Nel mio caso, sto trasferendo da Windows 7, quindi ho scelto Il mio vecchio PC è in esecuzione Windows 7 o Windows 8 . Fare clic su Avanti. Avrai le istruzioni per andare al tuo vecchio PC e ottenere la chiave, cosa che abbiamo già fatto. Fare nuovamente clic su Avanti.
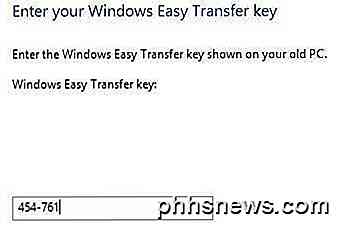
Ora vai avanti e digita la chiave che hai ricevuto dal tuo vecchio computer e fai clic su Avanti. Il programma scaricherà prima eventuali aggiornamenti per il programma Easy Transfer:
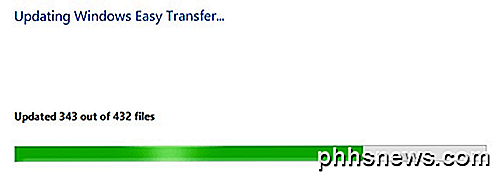
Una volta eseguito, eseguirà la scansione degli account utente sul vecchio computer (che richiede alcuni minuti) e ti dirà esattamente quanti MB di dati saranno trasferiti:

Puoi cliccare sul link Personalizza per vedere esattamente quanto grande sarà ciascuna cartella e puoi deselezionare cartelle specifiche se non vuoi trasferire tutto come Musica o Video, ecc. Se clicchi sul link Avanzate qui, otterrai una finestra di dialogo Explorer in cui è possibile selezionare e deselezionare cartelle specifiche sotto ciascuna delle cartelle principali.
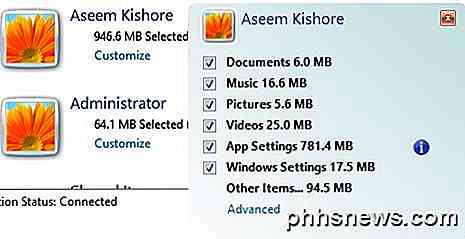
Se si fa clic su Opzioni avanzate, è possibile modificare il modo in cui si verificherà la mappatura degli account utente. Se i nomi degli account su entrambi i computer sono uguali, li collegherà automaticamente, ma puoi modificarlo qui:
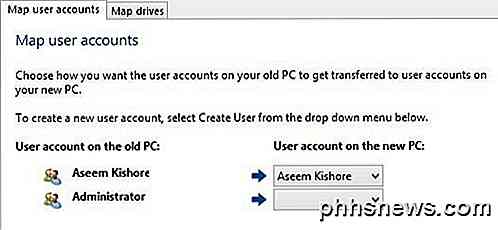
Questo è praticamente tutto. Fare clic su Trasferisci e i file e le impostazioni verranno trasferiti! La cosa più importante qui è l'App Settings, che è davvero utile se hai installato alcuni programmi pesanti sul tuo computer come MS Office, li hai personalizzati e ora devi reinstallarli su Windows 10. Se trasferisci le impostazioni usando Easy Procedura guidata di trasferimento, è possibile installare l'app su Windows 10 e conservare tutte quelle impostazioni e personalizzazioni. Se hai domande sulla procedura di trasferimento, pubblica qui un commento e cercherò di aiutarti. Godere!

Come eliminare un servizio Windows in Windows 7, 8, 10, Vista o XP
Se sei un fan del tweaking del tuo sistema e disabilita i servizi, potresti scoprire che nel tempo il tuo L'elenco dei servizi di Windows diventa ingombrante e ingombrante. È abbastanza facile eliminare un servizio di Windows utilizzando il prompt dei comandi. CORRELATO: Dovresti disabilitare i servizi di Windows per accelerare il tuo PC?

Come salvare una copia offline di una pagina Web su un iPhone o uno smartphone Android
Gli smartphone continuano a non avere connessioni Internet ovunque - e, anche se lo facessero, ci sono volte che si ' Voglio salvare una copia di una pagina web. I moderni iPhone e i telefoni Android consentono di salvare copie di pagine Web in modo da poterle consultare più tardi. Se si desidera una copia di una pagina Web completa, salvarla come PDF.



