Che cosa sono thumbs.db, desktop.ini e .DS_Store File?

Dì al tuo gestore di file di mostrare i file nascosti e vedrai un bel po 'di file spazzatura disseminati nelle tue cartelle . Windows crea file thumbs.db e desktop.ini in molte cartelle e Mac OS X crea file .DS_Store.
La maggior parte delle persone normalmente non vedrà questi file. Di solito sono considerati file nascosti e vengono visualizzati solo se si tenta di mostrare i file nascosti. Il sistema crea questi file per accelerare le cose e salvare le impostazioni per il futuro, ma puoi evitare che alcune di esse vengano create.
Che cos'è thumbs.db?
CORRELATO: Come mostrare file nascosti e Cartelle in Windows 7, 8 o 10
Un file thumbs.db è essenzialmente un "database di miniature", questo è ciò che il nome implica. Ogni volta che apri una cartella in Esplora risorse o Esplora file e quella cartella contiene immagini, Windows creerà le miniature di quelle immagini. Per accelerare le cose in futuro, Windows salverà quelle immagini in miniatura in un file "thumbs.db" che crea in quella specifica cartella. Windows può quindi ricaricare quelle immagini di anteprima piuttosto che generarle di nuovo la prossima volta che apri una cartella.
Normalmente ciò va bene, e normalmente non le noterai nemmeno perché sono file nascosti. Tuttavia, possono causare problemi in alcune situazioni. Se si caricano le directory su un server Web, ad esempio, i file thumbs.db possono essere etichettati.
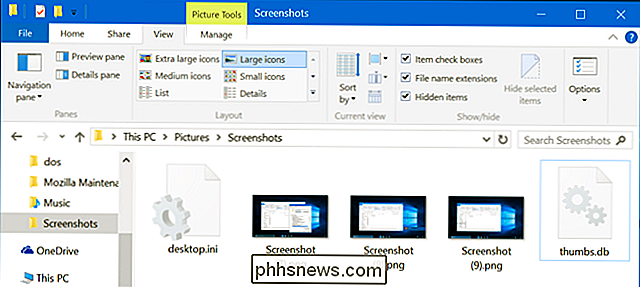
Per impedire a Windows di creare file thumbs.db: la maggior parte delle persone non ha bisogno di farlo, ma è possibile se lo si desidera - è possibile utilizzare l'Editor criteri di gruppo (in una versione Professional o Enterprise di Windows) o l'Editor del Registro di sistema (in un'edizione Home di Windows).
Per modificare questa impostazione in Criteri di gruppo, premere il tasto Windows + R per aprire nella finestra di dialogo Esegui, digitare "gpedit.msc" nella finestra di dialogo e premere Invio.
Passare a Configurazione utente> Modelli amministrativi> Componenti di Windows> Esplora file su Windows 10, 8.1 o 8. Su Windows 7, accedere a Utente Configurazione> Modelli amministrativi> Componenti di Windows> Esplora risorse.
Fare doppio clic sull'opzione "Disattiva la cache delle miniature in file thumbs.db nascosti" e impostarla su "Abilitato".
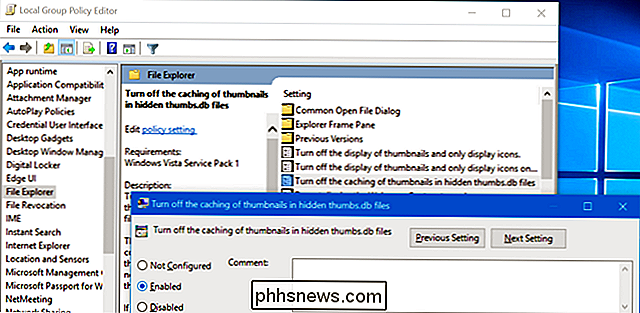
Sulle edizioni Home di Windows , aprire l'Editor del Registro di sistema premendo il tasto Windows + R, digitando "regedit" e premendo Ente r.
Passare a "HKEY_CURRENT_USER Software Microsoft Windows CurrentVersion Explorer Advanced". Fare doppio clic sull'impostazione "DisableThumbnailCache" nel riquadro di destra e impostarlo su "1". Se non viene visualizzata l'opzione "DisableThumbnailCache", fare clic con il pulsante destro del mouse sul riquadro destro, creare un nuovo valore DWORD e denominarlo "DisableThumbnailCache". Quindi, modifica il suo valore su 1.
Elimina il valore o impostalo su "0" per annullare questa modifica.
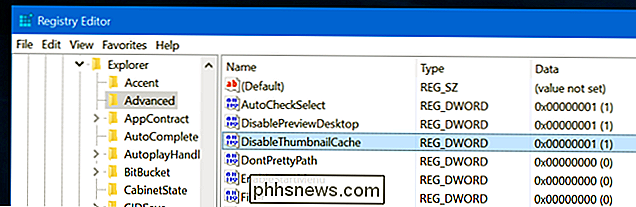
Che cos'è desktop.ini?
CORRELATO: Che cosa sono questi file desktop.ini Continuo a vedere?
Windows crea anche file desktop.ini, ma questi sono extra-nascosti. Non sono solo file nascosti, ma sono anche considerati file del sistema operativo protetti. Non sarà possibile visualizzarli a meno che non si disattivi l'impostazione "Nascondi file del sistema operativo protetto (consigliato)" in Esplora file o Esplora risorse. Questa impostazione si trova nella finestra Opzioni cartella.
Windows utilizza questi file desktop.ini per identificare il modo in cui deve essere visualizzata una cartella. Ad esempio, quando si tenta di spostare alcune cartelle in Windows, Windows informerà l'utente che la cartella è una cartella di sistema e non è necessario spostarla. Alcune cartelle hanno anche le loro icone uniche. Questo tipo di informazioni è memorizzato nel file desktop.ini in una cartella.
Non siamo a conoscenza di alcun modo per impedire a Windows di creare questi file. Devi solo dire a Windows di non visualizzare i file del sistema operativo protetti se non vuoi vederli.
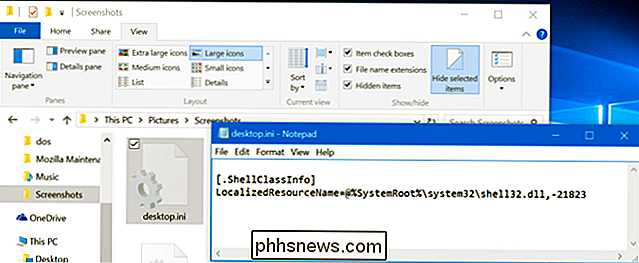
Che cos'è .DS_Store?
CORRELATO: Come nascondere file e visualizzare file nascosti su Mac OS X
Mac OS X crea file .DS_Store. Questi file vengono creati in ogni cartella e funzionano in modo simile ai file desktop.ini su Windows. Questi file iniziano con un punto - un carattere "." - e quindi sono nascosti di default su Mac OS X e altri sistemi operativi Unix. Non vedrai questi file su un Mac, a meno che non ti sfidi a guardare i file nascosti. Normalmente non appaiono nel Finder o in altre utilità.
Il file .DS_Store contiene informazioni sulla posizione delle icone in una cartella, sull'immagine di sfondo della cartella e altri dettagli. Quando apri una cartella nel Finder, il Finder legge questo file per vedere come visualizzare il contenuto della cartella. Quando modifichi queste impostazioni, il Finder memorizza quelle impostazioni nel file .DS_Store.
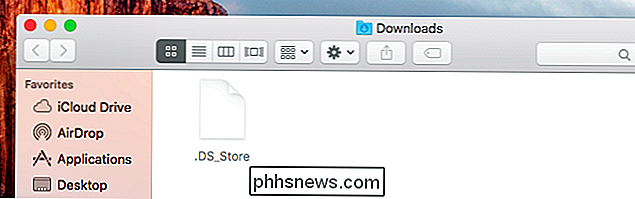
I Mac normalmente creeranno questi file .DS_Store anche su cartelle di rete condivise e questo potrebbe essere un problema. Ad esempio, quei file .DS_Store sarebbero solo una confusione aggiuntiva che confonderebbe gli utenti di Windows.
Per impedire che ciò accada, Mac OS X offre un modo per impedire che questi file .DS_Store vengano creati, ma solo su unità di rete. Per fare ciò, apri una finestra di Terminale (premi Comando + Spazio, digita "Terminale" e premi Invio o vai su Applicazioni> Utilità> Terminale). Digitare il seguente comando nella finestra del terminale e premere Invio:
valori predefiniti write com.apple.desktopservices DSDontWriteNetworkStores true
Per annullare la modifica e fare in modo che Mac OS X continui a creare file .DS_Store su unità di rete, eseguire il seguente comando:
default scrivete com.apple.desktopservices DSDontWriteNetworkStores false
Non c'è modo di impedire a Mac OS X di creare file .DS_Store localmente senza hack di terze parti. Tuttavia, lascia i file nascosti disabilitati nel Finder e non li vedrai e ne saranno infastiditi.

Questi file possono intralciare l'utilizzo di alcuni programmi, ad esempio programmi di controllo della versione o strumenti per il caricamento di file. Idealmente, i programmi che utilizzi dovrebbero ignorare automaticamente i file thumbs.db, desktop.ini e .DS_Store. Se si stanno intromettendo in un particolare programma, vedi se puoi far sì che quel programma li ignori completamente.

È Possibile modificare la dimensione del buffer di output nel prompt dei comandi di Windows?
Se si è qualcuno che ama utilizzare il prompt dei comandi di Windows, è probabile che si sia trovato curioso sul perché il buffer di output dello schermo ha dimensioni predefinite così grandi. Puoi cambiarlo in una dimensione più piccola (o anche più grande)? La risposta alle domande e risposte di SuperUser di oggi contiene le risposte.

Come ascoltare audiolibri su Amazon Echo
Se ti piace leggere, probabilmente ti piacciono anche gli audiolibri, dato che ti permettono di "leggere" un libro mentre fai altre cose. Ecco come ascoltare gli audiolibri su Amazon Echo utilizzando solo la tua voce. Usando un servizio di audiolibri chiamato Audible, puoi riprodurre i tuoi audiolibri tramite Amazon Echo e controllarli usando la tua voce.



