Qual è l'equivalente di Ctrl + Alt + Canc su un Mac?

Se passi a un Mac dopo aver acquisito familiarità con Windows, troverai rapidamente lo standard Ctrl + Alt + Canc la scorciatoia non fa nulla Mac OS X ha una sua versione del Task Manager, ma è leggermente diverso da Windows ', e puoi accedervi premendo Comando + Opzione + Esc.
Mentre Task Manager di Windows contiene una grande quantità di informazioni e caratteristiche, OS X suddivide alcune di queste funzionalità in app separate. La finestra di dialogo Esci dalla Forza, a cui si accede con Comando + Opzione + Esc, consente di chiudere applicazioni che funzionano male come il Ctrl + Alt + Elimina Task Manager in Windows. Tuttavia, se desideri informazioni più approfondite sulle tue applicazioni in esecuzione e sull'uso generale delle risorse di sistema, ti consigliamo di utilizzare l'applicazione Monitoraggio attività separata.
Come forzare l'uscita dalle app che funzionano in modo anomalo con comando + Opzione + Esc
Se un'applicazione è bloccata sul tuo Mac, puoi chiudere la finestra di dialogo Uscita forzata. Ciò è particolarmente utile quando si utilizza un'applicazione a schermo intero, ad esempio un gioco, e il Mac sembra non rispondere.
Per aprire la finestra di dialogo Uscita forzata, premere Comando + Opzione + Esc. Questo dovrebbe funzionare anche se un'applicazione anomala ha preso il controllo dello schermo e il tuo Mac non risponde ad altre azioni della tastiera o del mouse. Se questo collegamento non funziona, probabilmente dovrai spegnere e riavviare forzatamente il tuo Mac. Per forzare l'arresto del Mac, premi il pulsante di accensione e tienilo premuto per diversi secondi. Dovresti farlo solo se il tuo Mac non si spegne normalmente.
(Fatto divertente: Comando + Opzione + Esc è diverso dal noto Ctrl + Alt + Elimina scorciatoia su Windows, ma in realtà è simile a Windows ' Ctrl + Maiusc + scorciatoia Escape, che apre direttamente il Task Manager senza il clic aggiuntivo che si ottiene dalla schermata Ctrl + Alt + Canc di Windows.)
Puoi anche aprire la finestra di dialogo Esci dalla forzatura facendo clic sul menu Apple sulla barra dei menu e selezionando "Forza Esci."
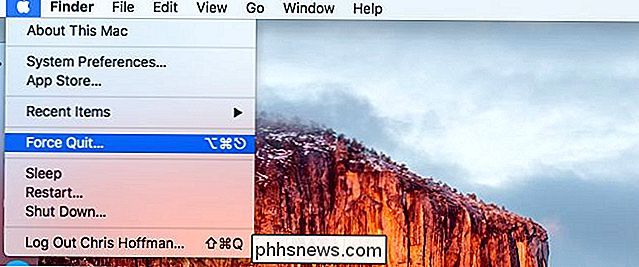
Scorri verso il basso nell'elenco e seleziona l'applicazione non valida che desideri chiudere. Fai clic sul pulsante "Esci da Esci" e il Mac chiuderà forzatamente quell'applicazione.
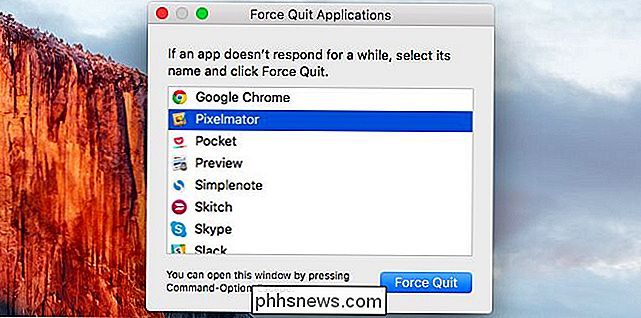
Esistono anche altri modi per forzare la chiusura di un'applicazione non valida. Ad esempio, puoi tenere premuto i tasti Opzione e Ctrl e fare clic sull'icona di un'applicazione sul tuo dock. (Puoi anche tenere premuto il tasto Opzione e quindi fare clic con il pulsante destro del mouse sull'icona di un'applicazione sul tuo dock.) Seleziona l'opzione "Esci da Esci" che sembra uscire forzatamente da un'applicazione.

Se un'applicazione non risponde e tu fai clic sul pulsante rosso "Chiudi" sulla barra del titolo più volte, potresti anche visualizzare una finestra di messaggio che ti chiede se vuoi forzare l'uscita dell'applicazione.
Come visualizzare più informazioni con il monitor attività
CORRELATO: Come risolvere il Mac con Activity Monitor
La finestra di dialogo Uscita forzata si occupa della chiusura di applicazioni anomale o bloccate. Tuttavia, non ti consente di vedere quanta CPU o memoria utilizzano le diverse applicazioni, ottenere una panoramica dell'uso generale delle risorse del tuo sistema o altre statistiche come il Task Manager di Windows.
Per accedere a queste altre funzionalità, Dovrò usare il monitor delle attività. Per accedervi, premi Comando + Spazio per aprire la ricerca Spotlight, digita "Monitoraggio attività" e premi Invio. In alternativa, apri la cartella Applicazioni nel Finder, fai doppio clic sulla cartella "Utilità" e fai doppio clic su "Monitoraggio attività".
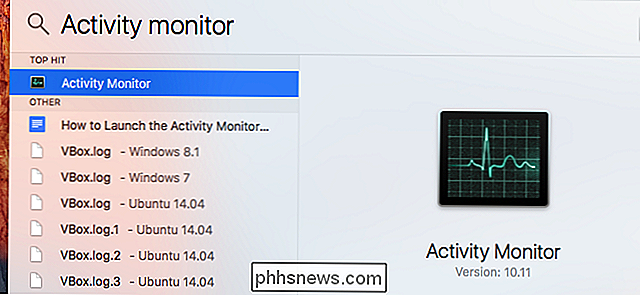
Questa finestra visualizza un elenco delle applicazioni in esecuzione e di altri processi. È possibile visualizzare le informazioni sulla CPU, la memoria, l'energia, il disco o l'utilizzo della rete: fare clic su una scheda nella parte superiore della finestra per scegliere quale. Dal menu "Visualizza", è possibile selezionare i processi che si desidera vedere, solo i processi del proprio account utente o ogni processo in esecuzione sul sistema.
Anche le statistiche generali sulle risorse di sistema vengono visualizzate qui. Le schede CPU, Memoria, Energia, Disco e Rete mostrano tutte le risorse utilizzate in totale da tutti i processi sul tuo computer.
Puoi anche chiudere le applicazioni da qui - basta selezionare un'applicazione nell'elenco, fare clic sul Pulsante "X" nell'angolo in alto a sinistra della barra degli strumenti e selezionare "Esci" per chiudere l'applicazione normalmente o "Uscita forzata" se non risponde.
Per ulteriori informazioni su come leggere tutte le informazioni in Activity Monitor, consulta la nostra guida.
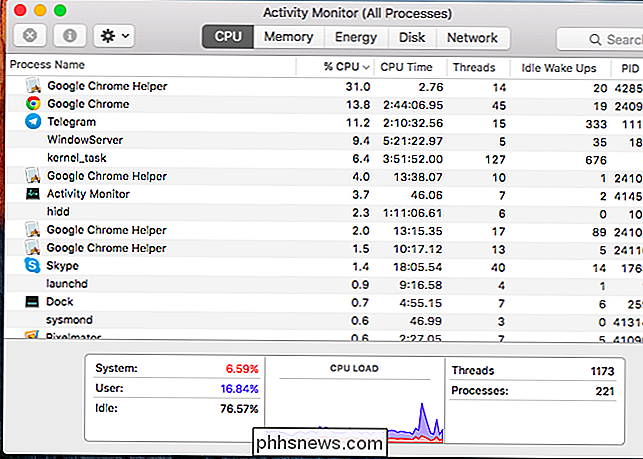
Come gestire i programmi di avvio
CORRELATI: Mac OS X: cambia quali app avviano automaticamente all'accesso
Se hai utilizzato Task Manager su Windows 8 o 10, saprai che ti consente anche di controllare quali programmi di avvio vengono avviati quando accedi al tuo computer. OS X ha anche uno strumento simile, ma non è incluso negli strumenti Force Quit o Activity Monitor.
Per gestire i programmi di avvio sul tuo Mac, fai clic sul menu Apple e seleziona "Preferenze di Sistema". Fai clic su "Utenti e gruppi" icona nella finestra Preferenze di Sistema.
Selezionare l'account utente che si desidera gestire, il proprio account utente, probabilmente, e fare clic sulla scheda "Elementi di login". Le applicazioni selezionate in questo elenco verranno avviate all'accesso, quindi è possibile deselezionarle se non si desidera che vengano avviate automaticamente. Puoi trascinare le applicazioni dal dock o dalla cartella Applicazioni anche in questa finestra, se lo fai, verranno aggiunte a questo elenco e si apriranno automaticamente al tuo accesso.
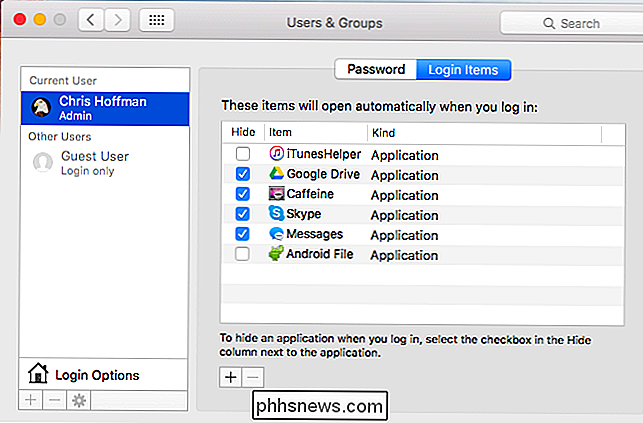
Potresti avere Ctrl + Alt + Elimina bruciato nel tuo cervello per un catch-all quando qualcosa va storto. Se ti trovi nei guai sul tuo Mac, Command + Option + Escape aprirà la finestra di dialogo Uscita forzata e avrà uno scopo simile. Per tutto il resto, sono disponibili Monitor attività e Preferenze di sistema.
Credito immagine: Vincent Brown su Flickr

I migliori giochi per PC o laptop a bassa potenza
I giochi per PC stanno vivendo un momento di rinascita, ma la maggior parte delle persone usa ancora le proprie macchine come punti di accesso web ed e-mail utilitaristici di una piattaforma per videogiochi. Ma anche se il tuo computer ha tutta la potenza grafica di un criceto sedato, ci sono un sacco di ottime opzioni per i giochi.

Come rimuovere "oggetti 3D" da questo PC su Windows 10
L'aggiornamento autunnale di Windows 10 aggiunge una cartella "Oggetti 3D" a questo PC. Appare anche nella barra laterale di File Explorer. Microsoft sta chiaramente cercando di promuovere Paint 3D e le altre nuove funzionalità 3D di Windows 10, ma è possibile nascondere la cartella se non ti piace, è sufficiente scavare nel registro.



