Cambia browser Web predefinito in Windows 8
Windows 8 include due versioni di Internet Explorer 10, una per l'interfaccia utente Metro e una per il desktop. Se non ti interessa gestire entrambe le versioni, puoi procedere e installare un browser diverso come Google Chrome, Firefox o Safari. Tuttavia, scegliere di impostare il browser come browser predefinito in Windows 8 durante l'installazione non sembra funzionare, almeno non per Chrome.
Sembra che Microsoft ignora questa opzione e mantiene IE come browser predefinito. Per cambiarlo, devi impostare manualmente il browser di terze parti come predefinito. In questo articolo, ti mostrerò come farlo.
In primo luogo, andare avanti e installare qualsiasi browser che si desidera utilizzare invece di Internet Explorer. Quindi andare al Pannello di controllo in Windows 8. È possibile leggere il mio post qui su come accedere rapidamente al Pannello di controllo in Windows 8. Quindi andare avanti e fare clic su Programmi predefiniti .

Quindi fare clic sul collegamento Imposta i programmi predefiniti .
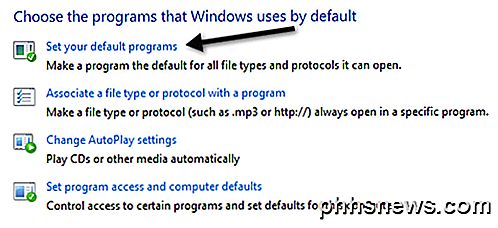
Quindi trovare il browser nel riquadro a sinistra e quindi fare clic sul collegamento Imposta questo programma come predefinito .
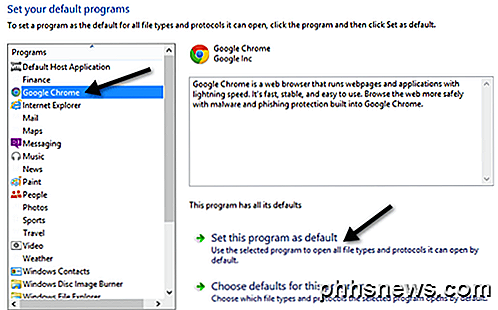
Ciò imposterà Chrome o qualsiasi browser come predefinito per qualsiasi tipo di file e protocolli consentiti. Per vedere quali file e protocolli sono stati trasferiti, è possibile fare clic sul collegamento Choose defaults for this program .
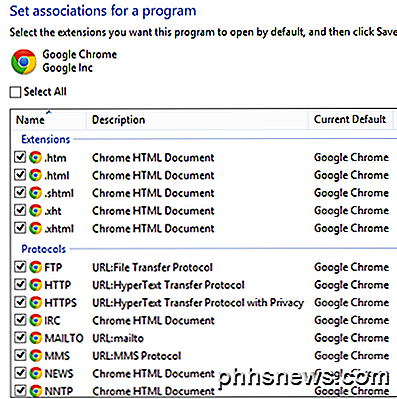
Come puoi vedere, qualsiasi file HTM o HTML verrà ora aperto in Chrome. Tuttavia, ci sono alcune cose che al momento non è possibile ignorare IE come impostazione predefinita. Se fai clic su Internet Explorer nel riquadro di sinistra e poi fai clic su Scegli impostazioni predefinite per questo programma, vedrai i seguenti elementi:
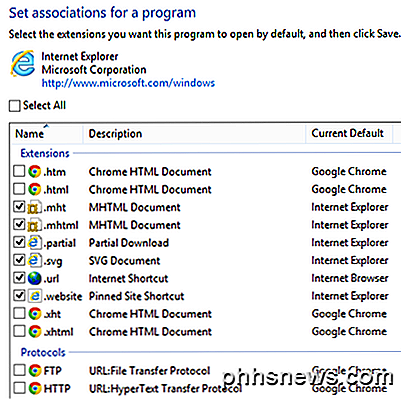
Sfortunatamente, non ti consente di deselezionare quegli elementi, quindi MHTML, scorciatoie di siti aggiunti e scorciatoie Internet verranno comunque aperti in Internet Explorer. Anche se questo è impostato per IE, ho creato un collegamento a Internet sul mio desktop e si è aperto in Chrome anziché in IE.
Inoltre, ho provato a fare clic su un collegamento in un documento di Word e anche aperto in Chrome. Infine, ho provato a fare clic su un collegamento in un'app Metro e si è aperto anche in Chrome, anche se sembrava una versione Metro di Chrome piuttosto che la versione desktop.
Quindi, almeno per Google Chrome, puoi impostarlo come predefinito attraverso il Pannello di controllo e Windows 8 aprirà praticamente tutti i link e gli URL in Chrome anziché in IE. Se hai provato altri browser, sentiti libero di pubblicare i tuoi commenti e risultati qui. Grazie. Godere!

Accessorio Windows più geek: il pannello di input matematico
A partire da Windows 7, Microsoft ha incluso un nuovo strumento chiamato Math Input Panel, che è di gran lunga il programma più geekiest incluso in Windows per impostazione predefinita. Il vecchio campione era il calcolatore con le sue modalità scientifica, programmatore e conversione .Con il Math Input Panel, puoi scrivere espressioni matematiche ben formate e poi inserirle in altri programmi che supportano MathML o Mathematical Markup Language .Un

Personalizza la barra delle applicazioni, l'area di notifica e il centro operativo in Windows 10
In Windows 10, c'è una nuova icona nell'area di notifica della barra delle applicazioni denominata Centro operativo, che risolve sostanzialmente i problemi con le notifiche in Windows 8. Centro azioni memorizza tutte le notifiche dal sistema operativo e dalle app installate.Dispone inoltre di pulsanti di azione che consentono di eseguire alcune attività rapidamente come passare alla modalità tablet, creare una nota, connettersi a una VPN, ecc. I



