La Guida completa alla creazione di collegamenti simbolici (aka Symlink) su Windows

Windows 10, 8, 7 e Vista supportano tutti i collegamenti simbolici, noti anche come collegamenti simbolici, che puntano a un file o cartella sul tuo sistema. Puoi crearli usando il prompt dei comandi o uno strumento di terze parti chiamato Link Shell Extension.
Quali sono i collegamenti simbolici?
I link simbolici sono fondamentalmente scorciatoie avanzate. Crea un collegamento simbolico a un singolo file o cartella e quel link apparirà uguale al file o alla cartella di Windows, anche se è solo un collegamento che punta al file o alla cartella.
Per esempio, diciamo che avere un programma che ha bisogno dei suoi file in C: Program. Ti piacerebbe davvero memorizzare questa directory su D: Stuff, ma il programma richiede che i suoi file siano in C: Program. È possibile spostare la directory originale da C: Program a D: Stuff e quindi creare un collegamento simbolico in C: Program che punta a D: Stuff. Quando riavvii il programma, tenterà di accedere alla sua directory in C: Program. Windows lo reindirizzerà automaticamente a D: Stuff e tutto funzionerà come se fosse in C: Program.
Questo trucco può essere utilizzato per tutti i tipi di cose, inclusa la sincronizzazione di qualsiasi cartella con programmi come Dropbox, Google Drive e OneDrive.
Esistono due tipi di collegamenti simbolici: rigido e morbido. I collegamenti simbolici morbidi funzionano in modo simile a una scorciatoia standard. Quando si apre un collegamento software a una cartella, si verrà reindirizzati alla cartella in cui sono memorizzati i file. Tuttavia, un collegamento reale fa apparire come se il file o la cartella esistessero effettivamente nella posizione del collegamento simbolico e le tue applicazioni non ne saprebbero di migliori. Ciò rende i collegamenti simbolici complessi più utili nella maggior parte delle situazioni.
Si noti che Windows in realtà non utilizza i termini "hard link" e "soft link". Invece, utilizza i termini "hard link" e "link simbolico". Nella documentazione di Windows, un "collegamento simbolico" è la stessa cosa di un "collegamento software". Tuttavia, il comandomklinkpuò creare entrambi i collegamenti fisici (noti come "collegamenti fisici" in Windows) e i collegamenti software (noti come "collegamenti simbolici" in Windows).
Come creare collegamenti simbolici con mklink
È possibile creare collegamenti simbolici utilizzando il comando mklink in una finestra del prompt dei comandi come amministratore. Per aprirne uno, individuare il collegamento "Prompt dei comandi" nel menu Start, fare clic con il pulsante destro del mouse e selezionare "Esegui come amministratore".
Sull'aggiornamento dei creativi di Windows 10, è possibile utilizzare una normale finestra del prompt dei comandi, senza eseguirla come amministratore. Tuttavia, per eseguire questa operazione senza una finestra del prompt dei comandi dell'amministratore, è necessario prima abilitare la Modalità sviluppatore da Impostazioni> Aggiornamento e sicurezza> Per sviluppatori.
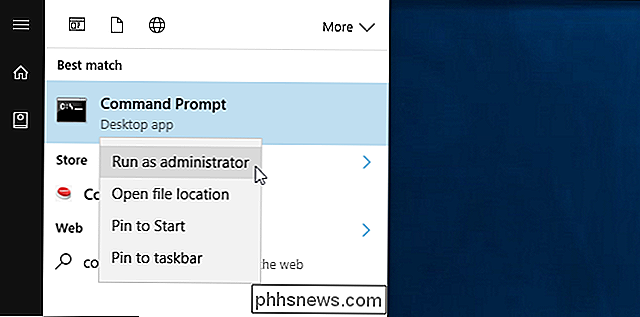
Senza opzioni aggiuntive,mklinkcrea un collegamento simbolico a un file . Il comando seguente crea un collegamento simbolico o "soft" aLinkche punta al fileTarget:
mLink Link Target
Usa / D quando vuoi creare un collegamento software che punta a una directory. così:
mklink / D Link Target
Usa / H quando vuoi creare un hard link che punta a un file:
mklink / H Link Target
Usa / J per creare un collegamento hard che punta in una directory, nota anche come direttrice di directory:
mklink / J Link Target
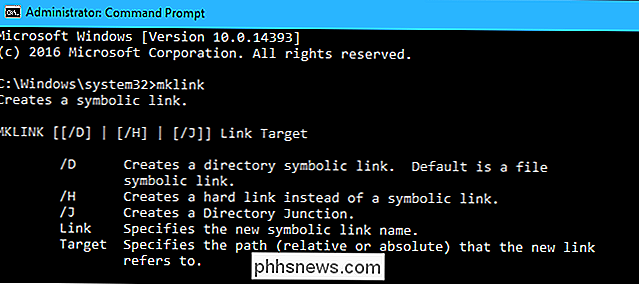
Quindi, ad esempio, se si desidera creare un collegamento fisico in C: LinkToFolder che punta a C: Users Name OriginalFolder, è necessario eseguire il seguente comando:
mklink / JC: LinkToFolder C: Users Name OriginalFolder
È necessario inserire le virgolette attorno ai percorsi con spazi. Ad esempio, se le cartelle sono invece denominate C: Link To Folder e C: Users Name Original Folder, utilizzare invece il seguente comando:
mklink / J "C: Link To Folder" " C: Users Name Original Folder "
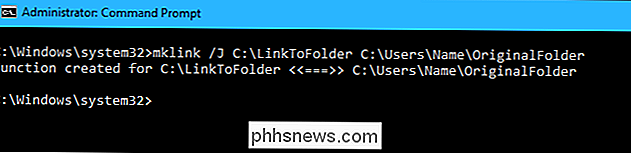
Se viene visualizzato il messaggio" Non si dispone di privilegi sufficienti per eseguire questa operazione. ", È necessario avviare il prompt dei comandi come amministratore prima di eseguire il comando.
Come Creare collegamenti simbolici con uno strumento grafico
Se si desidera eseguire questa operazione con uno strumento grafico, scaricare Link Shell Extension. Assicurati di scaricare il pacchetto dei prerequisiti appropriato prima dello strumento stesso: entrambi sono collegati alla pagina di download dello strumento.
Una volta installato, individua il file o la cartella in cui desideri creare un collegamento, fai clic con il pulsante destro del mouse e seleziona "Scegli origine link" nel menu.
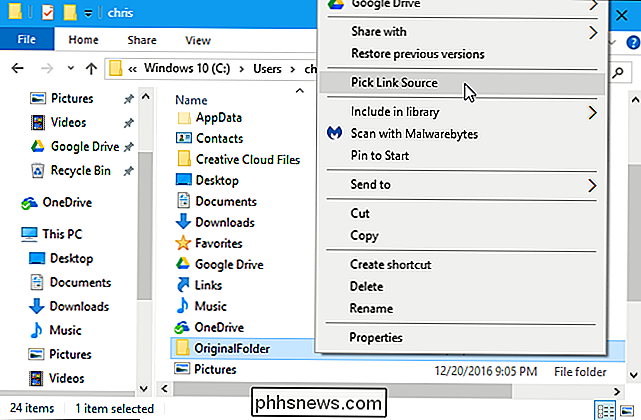
Puoi quindi fare clic con il pulsante destro del mouse all'interno di una cartella diversa, puntare al Menu "Elimina come" e seleziona "Collegamento fisico" per creare un collegamento fisico a un file, "Giunzione" per creare un collegamento reale a una directory o "Collegamento simbolico" per creare un collegamento software a un file o una directory.
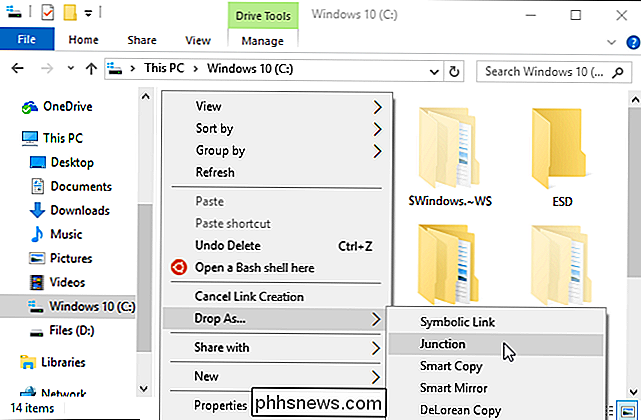
Come eliminare i collegamenti simbolici
Per eliminare un collegamento simbolico, puoi semplicemente cancellarlo come faresti con qualsiasi altro file o directory. Basta fare attenzione a eliminare il collegamento stesso anziché il file o la directory a cui si sta collegando.
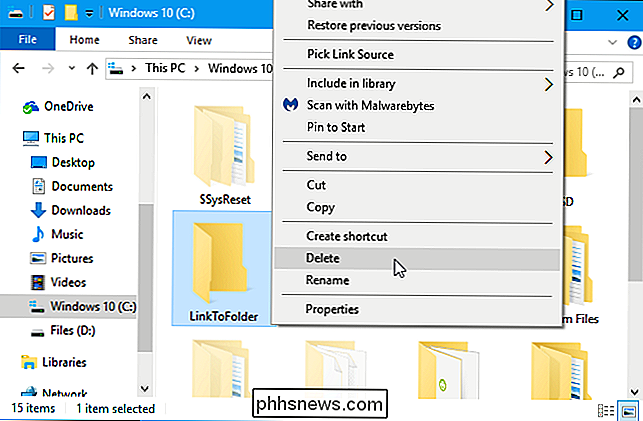

Come configurare e configurare il tuo Amazon Echo
Così hai appena ricevuto un Amazon Echo, dalle vendite recenti o dalle vacanze. Diamo un'occhiata a come impostarlo e ad alcune cose utili su cui puoi eseguire il tuo Echo. Cos'è Amazon Echo? In poche parole, Echo è un assistente virtuale controllato a voce che ti permette di controllare smarthome dispositivi, controllare il meteo, riprodurre musica, ricevere aggiornamenti di notizie e altro.

USB Type-C spiegato: che cosa è e perché lo vorrai
USB-C è lo standard emergente per la ricarica e il trasferimento dei dati. Al momento, è incluso in dispositivi come i più recenti laptop, telefoni e tablet e, dato il tempo, si diffonderà praticamente in tutto ciò che attualmente utilizza il più vecchio connettore USB. USB-C presenta un nuovo, più piccolo la forma del connettore è reversibile, quindi è più facile da collegare.



