Come modificare manualmente il menu del tasto destro in Windows
L'ultima volta che ho fatto clic con il tasto destro su un file, mi ha infastidito il fatto che ci sono voluti due secondi interi per caricare il menu di scelta rapida. Perché? Beh, perché avevo installato così tante diverse applicazioni sul mio computer che un paio di loro si aggiungevano automaticamente al mio menu di scelta rapida con il tasto destro del mouse!
Alcuni programmi ti chiedono se vuoi aggiungere l'opzione al menu contestuale mentre altri no. Ora scontato, probabilmente ho detto sì un paio di volte, pensando a quanto sarebbe utile averlo nel mio menu di scelta rapida, ma ce ne sono ancora molti che non uso mai!
Se stai cercando un modo per rimuovere le applicazioni dal menu di scelta rapida per file, cartelle e desktop, puoi farlo da solo con un po 'di hacking del registro. Se non vuoi preoccuparti del registro, controlla il mio precedente post sulle utility freeware per modificare il menu contestuale del tasto destro.
Per prima cosa, dai un'occhiata al mio ridicolmente lungo menu di scelta rapida:

Ora è troppo lungo! C'è Dreamweaver, Blocco note, anti-virus, cestino Pinky, PKZIP, SmartFTP e PowerISO! Meno male! Quindi, come possiamo personalizzare il menu in qualcosa di più gestibile?
Innanzitutto, assicurati di eseguire il backup del registro in caso di problemi. Ora apri l'editor del registro andando su Start, poi Esegui e quindi digitando REGEDIT .
Modifica menu clic destro per i file
C'è un menu di scelta rapida per i file e un altro per le cartelle. Per ottenere quello per i file, vai su questa chiave di registro:
HKEY_CLASSES_ROOT \ * \ ShellEx \ ContextMenuHandlers \
Ora dovresti vedere un elenco come questo:
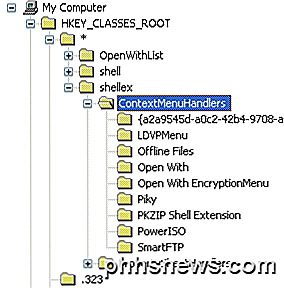
Tutte le cartelle elencate in ContextMenuHandlers sono applicazioni visualizzate quando si fa clic con il pulsante destro del mouse su un file in Windows. È possibile eliminare la cartella per rimuovere l'opzione o semplicemente disabilitare la cartella, che è meglio se si desidera ripristinarla in seguito.
È possibile disabilitare un'applicazione facendo clic sulla cartella nel riquadro di sinistra e quindi facendo clic con il pulsante destro del mouse sul valore della chiave nel riquadro di destra e scegliendo " Modifica ".
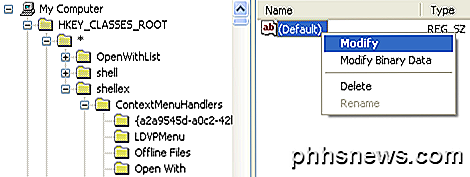
Tutto quello che devi fare è aggiungere un segno meno senza le parentesi ( - ) davanti al valore della chiave come mostrato di seguito:
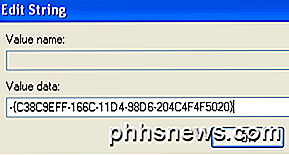
Fare clic su OK, quindi sul pulsante Aggiorna in alto e quindi provare a fare clic con il pulsante destro del mouse sul file! Il programma dovrebbe ora essere rimosso dal menu di scelta rapida. Se l'opzione segno meno non funziona, puoi semplicemente cancellare l'intera chiave per quel particolare programma facendo clic con il tasto destro e scegliendo Elimina .
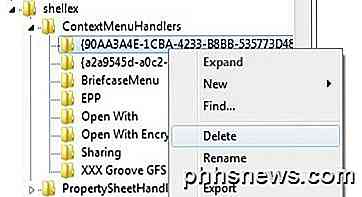
Potresti notare che ci sono elementi extra nel menu di scelta rapida del tuo tasto destro che non vengono visualizzati sotto questa chiave. Questo perché non tutte le voci di menu sono memorizzate in un'unica posizione. Puoi anche trovare altre voci di menu per i programmi memorizzati in queste posizioni:
HKEY_CLASSES_ROOT \ * \ shell
HKEY_CLASSES_ROOT \ AllFileSystemObjects \ ShellEx \ ContextMenuHandlers
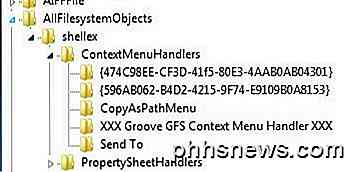
Modifica il menu del tasto destro per le cartelle
Puoi anche seguire gli stessi passaggi mostrati sopra per le cartelle; è solo un diverso percorso del registro. Per modificare le opzioni del menu per fare clic destro sulle cartelle, vai qui:
HKEY_CLASSES_ROOT \ Folder \ ShellEx \ ContextMenuHandlers \
HKEY_CLASSES_ROOT \ Directory \ shell
Dovrai scorrere un bel po ', ma una volta arrivato, dovrebbe assomigliare a questo:
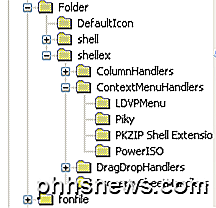
Anche in questo caso, è possibile eliminare le cartelle in ContextMenuHandlers o semplicemente disabilitarle modificando la chiave e inserendo un - davanti al valore. Semplice come quello e funziona come un fascino!
Modifica menu clic destro per desktop
Sì, il desktop in Windows ha una posizione diversa nel registro per il suo menu di scelta rapida. Fortunatamente, ha la stessa struttura mostrata sopra, quindi non avrai alcun problema a capire come rimuovere gli oggetti.
La maggior parte dei programmi non aggiunge mai nulla al menu di scelta rapida del desktop, quindi non sarà frequente utilizzare questa modifica del registro. La posizione degli elementi del menu del desktop è qui:
Sfondo \ shell HKEY_CLASSES_ROOT \ Directory \
HKEY_CLASSES_ROOT \ Directory \ Background \ ShellEx \ ContextMenuHandlers
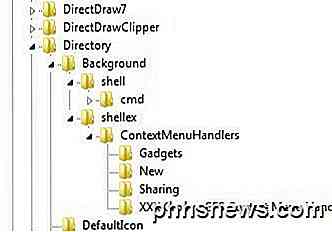
Se hai sempre desiderato eliminare questa fastidiosa opzione del menu Gadget dal menu contestuale del desktop, ora puoi!
È anche possibile aggiungere qualsiasi applicazione al menu di scelta rapida del desktop abbastanza facilmente. Basta fare clic con il tasto destro sulla chiave shell e scegliere New - Key . Assegna un nome alla chiave come vuoi che appaia nel menu di scelta rapida. Nel mio esempio, ho creato una chiave chiamata Paint .
Ora fai clic con il tasto destro sulla nuova chiave e scegli nuovamente Nuova chiave . Questa volta nominare il comando chiave. Ora fai doppio clic sul valore Predefinito nel riquadro destro e incolla il percorso del tuo programma. Ecco come appaiono le voci del mio registro:
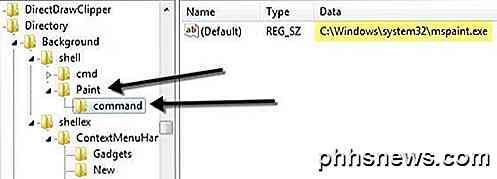
Puoi andare immediatamente al desktop, fare clic con il tasto destro e dovresti vedere una nuova opzione per il tuo programma!

Questi sono i tre diversi menu contestuali di Windows e come modificarli utilizzando il registro. Se hai domande o problemi, pubblica un commento. Godere!

Come installare le estensioni in Microsoft Edge
Microsoft Edge supporta infine le estensioni del browser grazie all'aggiornamento Anniversario di Windows 10. Le estensioni Edge sono ora disponibili su Windows Store, anche se solo alcune sono inizialmente disponibili. Microsoft rilascerà anche uno strumento che può facilmente convertire estensioni Chrome esistenti in estensioni Edge, in quanto le due sono molto simili.

Come disattivare elementi recenti e luoghi frequenti in Windows 10
In tutto Windows, vedrai i menu con gli elementi utilizzati più di recente per una determinata applicazione. Forse è un documento che hai aperto di recente, o alcuni video che hai guardato di recente. Luoghi frequenti funziona in modo simile, mostrandoti cartelle importanti nel tuo account (desktop, download, documenti, immagini, musica e così via), oltre alle cartelle che hai appuntato o consultato di recente.



