Come riavviare Windows in modalità provvisoria
Hai bisogno di entrare in modalità provvisoria sul tuo PC Windows? Se non riesci ad avviare normalmente il tuo computer, puoi provare ad accedere alla modalità provvisoria, una modalità diagnostica per Windows che ti consente di risolvere i problemi che impediscono il normale avvio.
In modalità provvisoria, Windows carica solo i servizi ei driver più essenziali per l'esecuzione. Tutte le altre normali impostazioni di Windows e i programmi di avvio sono disabilitati per consentire all'utente di risolvere il problema con il proprio computer.
In questa guida, ho intenzione di passare attraverso la procedura per entrare in modalità provvisoria in Windows XP, Vista, 7, 8.1 e Windows 10.
Nota che se hai installato un driver o hai appena apportato una modifica di configurazione al tuo computer, potresti provare a eseguire la " Ultima configurazione sicuramente funzionante" prima di passare alla modalità provvisoria in Windows 7, Vista e XP.
Ultima configurazione sicuramente funzionante carica l'ultima versione funzionante di Windows. Tuttavia, viene sostituito ogni volta che si accede al computer, quindi se si è verificato un problema, assicurarsi di provare questa opzione PRIMA di accedere nuovamente al computer.
In Windows 8 e Windows 10, l'opzione Ultima nota non è più inclusa. Invece, hanno altre opzioni come Aggiorna, Reimposta (Reinstalla), Ripristina, ecc. Entrerò in ulteriori dettagli di seguito nella sezione Windows 8/10.
Si noti inoltre che ci sono tre tipi di modalità provvisoria, quindi leggi le descrizioni qui sotto per capire qual è il migliore per te.
Modalità provvisoria : l'opzione di base che carica Windows con un'interfaccia GUI ed è in genere ciò che la maggior parte delle persone dovrebbe scegliere durante la risoluzione dei problemi relativi al proprio computer.
Modalità provvisoria con rete - Se hai bisogno di accedere a Internet o alla rete mentre sei in modalità provvisoria, allora questa è l'opzione da scegliere. Questa modalità è utile quando è necessario risolvere un problema che richiede una connessione a Internet in modo da poter scaricare aggiornamenti, driver o altri file per aiutare a risolvere il problema.
Modalità provvisoria con prompt dei comandi - Questa modalità verrà caricata solo con il prompt della riga di comando MS DOS. Questo è utile se hai bisogno di eseguire un comando DOS come fixboot o chkdsk.
Modalità provvisoria in Windows XP / Vista / 7
Per entrare in modalità provvisoria in Windows XP, Vista o 7, riavviare il computer e quindi premere e tenere premuto il " Tasto F8 " per visualizzare il " Menu Opzioni avanzate di Windows ". Scorri verso il basso fino a " Modalità provvisoria " usando i tasti freccia e premi Invio .

Si noti che a volte se si preme e si tiene premuto il tasto F8, alcuni computer inizieranno a emettere segnali acustici fastidiosi, quindi in tal caso, è sufficiente tenere premuto il tasto F8 continuamente durante il periodo di avvio.
Se non si è ancora in grado di entrare in modalità provvisoria, è possibile provare a spegnere il computer per spegnerlo e quindi riaccenderlo. Se Windows si arresta in modo imprevisto, di solito apre automaticamente il menu Opzioni di avvio avanzate. Se ciò non funziona, puoi leggere il mio post precedente su come entrare in modalità provvisoria se F8 non funziona. Questo metodo, tuttavia, richiede che tu possa accedere a Windows per poter avviare la modalità provvisoria al prossimo riavvio.
Modalità provvisoria in Windows 8/10
In Windows 8 e Windows 10, il processo di accesso alla modalità provvisoria è completamente diverso. Il tasto F8 non funziona più perché il processo di avvio è troppo veloce.
L'unico modo per accedere alla modalità provvisoria è avviare le Opzioni di ripristino del sistema, che consentono di eseguire varie attività di risoluzione dei problemi, incluso l'avvio in modalità provvisoria.
Ho già scritto su come avviare la schermata delle opzioni di ripristino del sistema di Windows 8, ma il processo è leggermente diverso per Windows 10, quindi ne parlerò qui. In Windows 10, ci sono due modi per arrivare alla schermata delle opzioni di ripristino. In primo luogo, è possibile fare clic sul nuovo pulsante Start, che è di nuovo in una forma diversa, quindi tenere premuto il tasto MAIUSC e fare clic sul pulsante di accensione.
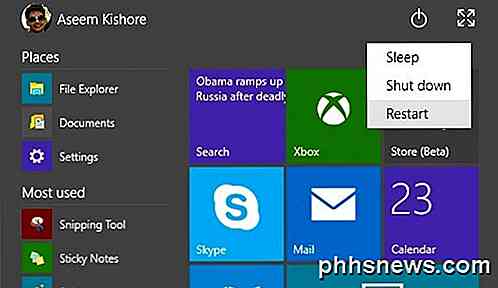
Mentre si tiene premuto il tasto MAIUSC, fare clic su Riavvia . L'altro modo è lo stesso di Windows 8, ma sembra un po 'diverso. Fare clic sul pulsante Start e quindi fare clic su Impostazioni come mostrato sopra.
Verrà visualizzata una nuova finestra di dialogo Impostazioni che sostituisce sostanzialmente la finestra di dialogo Impostazioni PC in Windows 8. Fare clic su Aggiornamento e ripristino .

Ora vedrai le opzioni per aggiornare il PC, reinstallare tutto o riavviare in modalità di avvio avanzata.
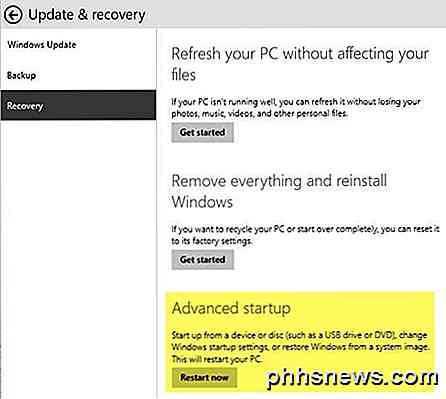
A questo punto, il processo per entrare in modalità provvisoria in Windows 8 o Windows 10 è lo stesso. Ora vedrai tre opzioni: Continua, Risoluzione dei problemi e Spegni il PC .
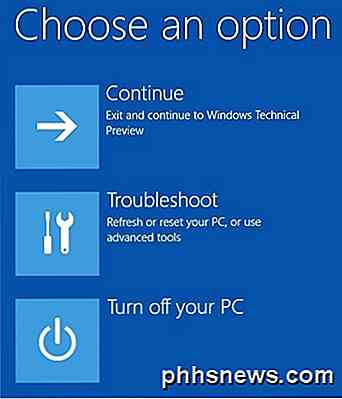
Ora basta seguire le istruzioni del mio articolo sull'avvio alla modalità provvisoria in Windows 8. In pratica, fai clic su Risoluzione dei problemi e vai da lì. Windows 8 e Windows 10 sono anche molto più intelligenti rispetto alle versioni precedenti e normalmente richiamano automaticamente le opzioni di ripristino se viene rilevato un problema all'avvio.
Se hai domande su come entrare in modalità provvisoria su qualsiasi versione di Windows, sentiti libero di postare un commento. Godere!

Come aggiungere caratteri personalizzati al monogramma di Apple Watch
Puoi personalizzare il tuo Apple Watch con diversi quadranti e "complicazioni", ma se vuoi davvero aggiungere un tocco personale, il " Il quadrante "a colori" ha una complicazione del Monogramma che consente di visualizzare fino a quattro caratteri sul quadrante. La complicazione del Monogramma è più personalizzabile di quanto si pensi, però.

Che cosa scrive Windows 10 su un disco prima di andare a dormire?
Man mano che si impara a sapere come funzionano i sistemi operativi, potreste trovarvi curiosi di sapere cosa sta succedendo prima che il vostro sistema cada completamente in modalità sleep. Con questo in mente, il post di Q & A di SuperUser di oggi ha la risposta alla domanda di un curioso lettore. La sessione di domande e risposte di oggi ci viene fornita per gentile concessione di SuperUser, una suddivisione di Stack Exchange, un raggruppamento di siti Web di domande e risposte.



