Come accedere al tuo calendario iCloud con Alexa

Grazie a un recente aggiornamento di Alexa, puoi ora accedere al tuo calendario iCloud tramite Amazon Echo, altri dispositivi compatibili con Alexa e l'app Alexa. Per farlo, tuttavia, dovrai apportare un piccolo ritocco dietro le quinte.
CORRELATO: Come collegare il tuo Google Calendar a Amazon Echo
Ti abbiamo mostrato come collegare Google Calendario per Alexa, ma ora siamo tornati per aiutare gli utenti di iCloud a ottenere le stesse funzionalità. Per utilizzare il tuo calendario iCloud con Alexa, hai bisogno di tre cose: l'autenticazione a due fattori abilitata sul tuo account Apple, una password specifica per l'app iCloud solo per Alexa e, naturalmente, il tuo dispositivo Alexa per accettare l'input vocale.
Fase 1: creare una password specifica per l'app per l'ID Apple
CORRELATO: Come impostare l'autenticazione a due fattori per l'ID Apple
Non eseguiremo l'impostazione dell'autenticazione a due fattori su il tuo account Apple, ma abbiamo una guida dettagliata su come farlo qui per quelli di voi che non l'hanno già abilitato. Invece, passiamo direttamente alla creazione di quella password specifica per l'app.
Accedi al tuo account Apple su appleid.apple.com. Conferma il tuo accesso inserendo il codice identificativo a due fattori inviato al tuo dispositivo principale. Una volta effettuato l'accesso, cerca la sezione nel tuo pannello di controllo ID Apple con l'etichetta "Sicurezza" e fai clic su "Genera password" come mostrato di seguito.
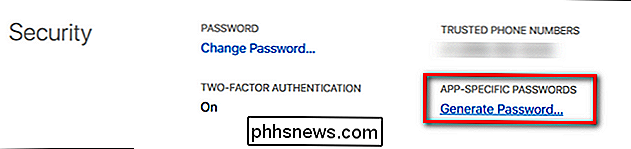
Quando richiesto, contrassegna la password specifica per l'app "Alexa" e fai clic su "Crea".
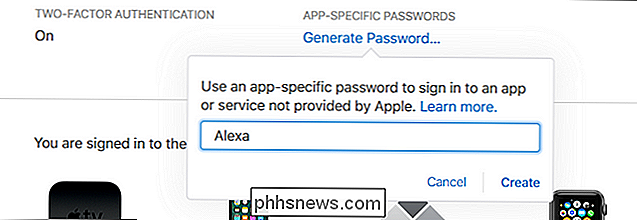
Apple ti fornirà una stringa alfanumerica generata a caso nel formato xxx-xxxx-xxxx-xxxx. Evidenzia e copia la password mentre la inseriremo nel passaggio successivo del tutorial.
Passaggio 2: collega il calendario di iCloud ad Alexa
Password specifica per l'app in mano, è ora di aggiungere il tuo calendario iCloud a Alexa. Per farlo, puoi aprire l'app Alexa sul tuo dispositivo mobile o visitare alexa.amazon.com mentre sei collegato al tuo account Amazon per accedere alla dashboard di Alexa da qualsiasi browser web. (Quest'ultimo è più facile, dal momento che dovremo incollare quella password dal primo passaggio.)
Dopo aver effettuato l'accesso al dashboard, seleziona "Impostazioni" dalla barra laterale sinistra e poi seleziona "Calendario".
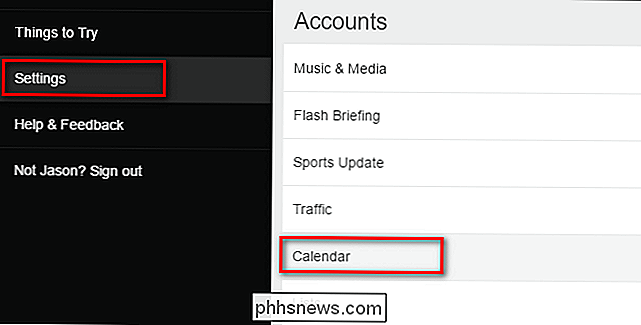
Entro nel menu Calendario, seleziona la voce per Apple / iCloud.
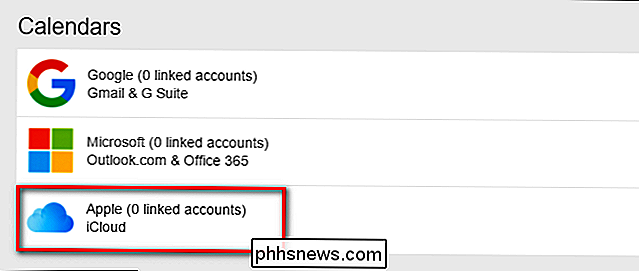
Ti verrà richiesto di abilitare l'autenticazione a due fattori se non lo hai già fatto e di creare una password specifica per l'app. Poiché siamo già a due passi dal gioco, fai clic su "Continua" per andare avanti.
Quando ti viene richiesto, inserisci il tuo ID Apple e la tua password specifica per l'app, quindi fai clic su "Accedi".
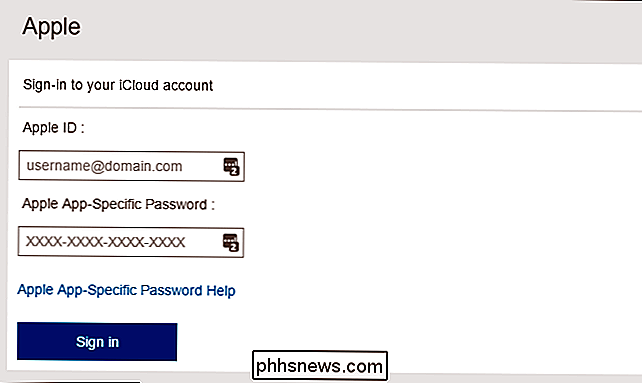
Dopo aver effettuato l'accesso vedrai tutti i tuoi calendari iCloud, controllati per impostazione predefinita.
Passaggio tre: configura i tuoi calendari, se necessario
Se preferisci non utilizzare determinati calendari con Alexa, puoi deselezionarli ora.
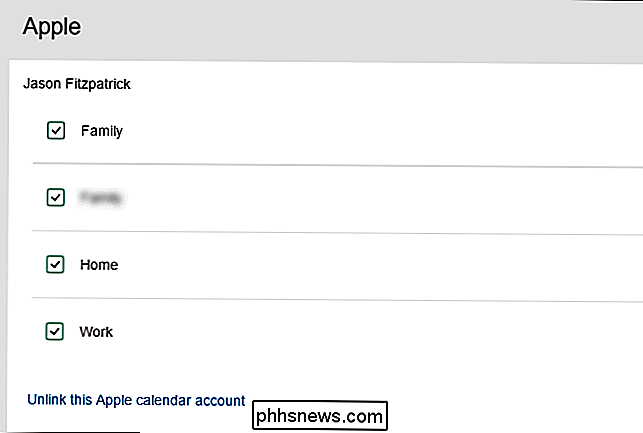
Successivamente, fai clic su Impostazioni> Calendario per tornare al menu Calendari precedente. Qui, dobbiamo fare una volta la selezione finale. Nel menu a discesa sotto "Alexa aggiungerà nuovi eventi a questo calendario:" seleziona quale dei tuoi calendari iCloud vuoi che Alexa usi per impostazione predefinita per tutti i comandi che aggiungono eventi.
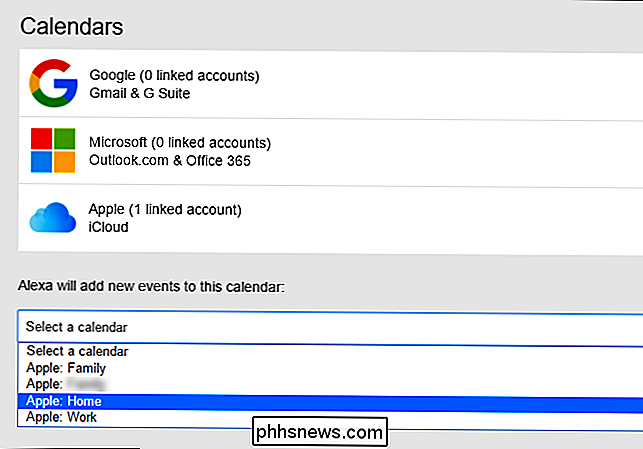
Con quell'ultimo dettaglio al quadrato, possiamo iniziare utilizzando Alexa con iCloud.
Controlla il calendario iCloud tramite comando vocale
CORRELATO: Come ascoltare i podcast sul tuo Amazon Echo
Ora che l'installazione è alle nostre spalle, è una navigazione fluida. Puoi accedere al tuo calendario iCloud usando comandi di linguaggio naturale come qualsiasi altra funzione di Alexa (come lo spooling di un podcast). Mentre i comandi del calendario potrebbero sicuramente beneficiare di una certa flessibilità (Alexa non può rispondere alla domanda "Alexa, è il mio weekend libero?" Per esempio), ci sono ancora molte cose che può fare.
Tuttavia, usi i comandi come:
- "Cosa c'è sul mio calendario?" o "Qual è il mio prossimo evento" per sapere qual è il prossimo evento programmato.
- "Cosa c'è nel mio calendario domani alle [orario] ? " o " Cosa c'è sul mio calendario il [giorno]? " per avere una panoramica di quella fascia oraria.
- "Aggiungi [evento] al mio calendario per [giorno] alle [ora]." per creare una voce come "Aggiungi jogging di beneficenza al mio calendario per martedì alle 14:00".
Sebbene la funzionalità sia semplice, porta a termine il lavoro e ti permette di controllare (e aggiungere) il tuo calendario usando solo i comandi vocali.

Qual è il miglior antivirus per Windows 10? (Windows Defender è abbastanza buono?)
Windows 10 non ti imporrà di installare un antivirus come Windows 7. Fin da Windows 8, Windows ora include un antivirus gratuito integrato chiamato Windows Defender. Ma è davvero la cosa migliore per proteggere il tuo PC - o anche solo abbastanza buono? Windows Defender era originariamente noto come Microsoft Security Essentials nei giorni di Windows 7 quando veniva offerto come download separato.

Come impostare Condivisione file di rete su macOS, senza condividere nome utente e password
Condividere i file sulla rete è conveniente, ma non senza rischi. Se lasci aperte le autorizzazioni, chiunque sulla rete può vedere tutti i tuoi file, il che non è l'ideale per le reti di grandi dimensioni. Ma se blocchi le cose, dovrai condividere l'account utente del tuo Mac con chiunque abbia bisogno di accedere ai file.



