Come evitare i colori lavati quando si utilizza HDMI sul PC

I colori neri possono sembrare sbiaditi e grigi se si collega il PC al suo display tramite un cavo HDMI, e non è il display colpa. Ciò è dovuto al modo in cui la scheda grafica sta convertendo i dati in colori e c'è una soluzione facile.
RGB pieno vs RGB limitato

PC, TV e altri dispositivi rappresentano i colori utilizzando una gamma di numeri. "RGB Full" rappresenta i colori usando valori compresi tra 0 e 255. 0 è il nero più nero e 255 è il bianco più bianco. "RGB Limited" rappresenta i colori usando valori compresi tra 16 e 235. 16 è il nero più nero e 235 è il bianco più bianco.
I programmi TV e i film utilizzano RGB Limited. PC e giochi per PC usano RGB Full. Se il tuo PC ha impostato il contenuto in uscita in formato RGB Limited, i colori del tuo PC appariranno più sbiaditi. La tua scheda grafica invierà 16 per il nero più nero, ma il tuo monitor lo mostrerà come grigio, aspettando 0 per il nero più nero. In altre parole, non sono corrispondenti.
CORRELATI: Qual è la differenza tra HDMI e DVI? Quale è migliore?
Se colleghi il tuo computer al suo display tramite HDMI, i tuoi driver grafici potrebbero selezionare RGB Limited se sospetti che tu abbia collegato il tuo PC a un televisore. Ecco perché questo problema sembra verificarsi solo quando si utilizza una connessione HDMI, anche se alcune persone segnalano che ciò avviene sulle connessioni DisplayPort. Se colleghi il tuo PC a uno schermo usando DVI, i tuoi driver dovrebbero automaticamente scegliere RGB Full.
Questo è solo un breve riassunto di questo argomento complicato. Per ulteriori informazioni sulla differenza tra RGB Full e RGB Limited, leggi questo articolo.
Per farla breve: a meno che non stai guardando i film su un PC home theater, quasi sempre vuoi che il tuo computer emetta il colore in RGB completo . Il tuo driver dovrebbe selezionare automaticamente RGB Full per display PC, ma questo non sempre accade. Ma è possibile modificarlo manualmente.
Come passare a RGB completo su NVIDIA Graphics
Se si dispone di hardware grafico NVIDIA, fare clic con il pulsante destro del mouse sullo sfondo del desktop e selezionare "NVIDIA Control Panel" per aprire il pannello di controllo NVIDIA.
Seleziona Display> Cambia risoluzione, fai clic sulla casella "Output Dynamic Range" e seleziona "Full".
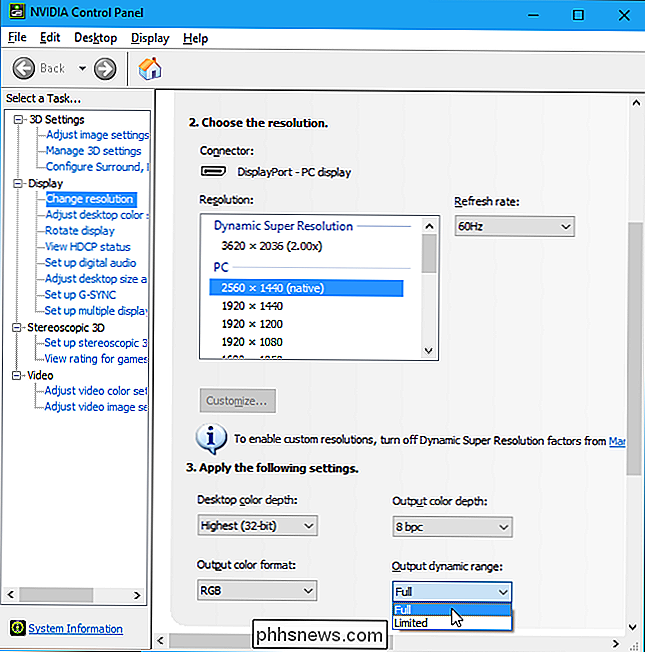
Come passare a RGB Full su AMD Graphics
Se disponi di hardware grafico AMD, fai clic con il pulsante destro del mouse sul desktop sfondo e seleziona l'opzione "Impostazioni AMD Radeon" per aprire il pannello di controllo Impostazioni AMD Radeon.
Seleziona Visualizza & gt; Preferenze & gt; Pixel Format, fai clic sulla casella "Color Pixel Format" e seleziona "RGB 4: 4: 4 Pixel Format PC Standard (Full RGB)".
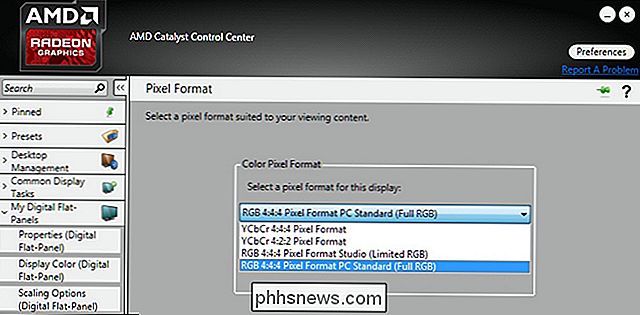
Come passare a RGB Full su Intel Graphics
Se disponi di Intel hardware grafico, fare clic con il pulsante destro del mouse sullo sfondo del desktop e selezionare "Proprietà grafiche" per aprire il pannello di controllo della grafica Intel.
Selezionare Display> Impostazioni generali> Avanzate e fare clic su "Intervallo completo" in Intervallo di quantizzazione.
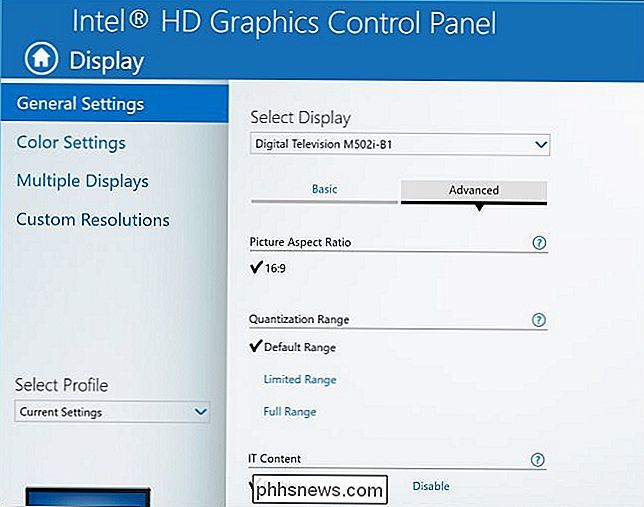
Alcune persone segnalano che questa impostazione viene reimpostata su RGB Limited dopo aver aggiornato i loro driver di grafica. Se il tuo sistema è stato impostato su RGB Limited e lo hai impostato su RGB Full, un aggiornamento potrebbe ripristinare le impostazioni su RGB Limited in futuro. Tieni d'occhio.
C'è anche un'impostazione separata per ogni display che hai collegato al computer, quindi potresti aver bisogno di cambiarlo più volte se hai più schermi. Basta selezionare il display che si desidera configurare nel pannello di controllo del driver grafico e quindi impostare il display su RGB Full.
Ricordare che si desidera che l'output del PC corrisponda ai display. Tutti i monitor dei computer devono essere impostati su RGB completo per impostazione predefinita, quindi si desidera che il PC venga riprodotto in RGB completo. Se si è connessi a un televisore, è necessario verificare se il televisore utilizza RGB pieno o limitato. Se è possibile, impostare sia il PC che la TV su RGB completo. Se non è possibile, impostale su entrambi i limiti. I due devono "accettare" se si desidera colori corretti.

Come risolvere i problemi di connessione a Internet da Chrome
I problemi di rete possono essere difficili da individuare, ma se hai installato Chrome (o un Chromebook), puoi facilmente eseguire una diagnostica approfondita direttamente da il tuo browser che può aiutarti a capire cosa potrebbe andare storto. Per fare ciò, utilizziamo un'app Chrome chiamata-ottieni questo- Diagnostica connettività Chrome .

Quante volte è stata eseguita la migrazione a un nuovo computer o reinstallato Windows e tutte le piccole impostazioni sono state perse nei tuoi programmi Windows che hai finalmente ottimizzato alla perfezione? La buona notizia è che puoi facilmente salvare e ripristinare le impostazioni per molti programmi Windows, incluso Microsoft Office, in modo da poterli trasferire su un altro computer in un colpo solo.



