Come bloccare i cookie di terze parti in ogni browser Web

I cookie di Internet sono in circolazione fin dall'inizio del Web e, per la maggior parte, hanno uno scopo utile. Ma mentre la maggior parte dei cookie sono abbastanza innocui e persino necessari, alcuni non lo sono.
Parliamo ovviamente di cookie di terze parti, e se non sai come bloccarli sui tuoi browser preferiti, allora preparatevi a imparare.
Perché dovresti farlo?
La maggior parte dei cookie esiste per motivi di persistenza. Quando visiti un sito Web come Facebook o Twitter, i cookie ti consentono di rimanere loggato finché non ti disconnetti nuovamente. Ciò significa che ogni volta che visiti quel sito, sarai comunque loggato, il che ti farà risparmiare tempo e fatica nel reinserire la tua password. Se cancelli i cookie, sarai disconnesso (o piuttosto, il browser penserà che sei disconnesso perché non avrà memoria di te ogni volta che visiterai il sito).
Cookie di terze parti sono cookie posizionati sul tuo dispositivo da un sito web diverso da quello che stai visitando. Ad esempio, supponiamo che tu visiti un sito Web e che i loro inserzionisti impostino un cookie: ciò consente all'inserzionista di tenere traccia delle tue visite ad altri siti web. Probabilmente non vuoi che ciò accada.
Devi anche sapere che alcuni siti Web potrebbero utilizzare cookie di terze parti che non costituiscono un problema di privacy. La disabilitazione di questi cookie potrebbe causare problemi.
Ad esempio, potresti provare a visualizzare video in streaming su un sito Web, ma il video proviene da un'altra fonte. In questo caso, probabilmente vedrai un errore che ti dice che il video non può essere visualizzato. Spesso il messaggio di errore fornisce un indizio su quale potrebbe essere il problema, ma se i cookie di terze parti sono disabilitati, è probabile che sia il colpevole.
Infine, il tuo browser potrebbe essere in grado di bloccare la maggior parte delle terze parti cookie, ma non necessariamente tutti.
Una nota su Non tenere traccia delle opzioni
Molti browser hanno una funzione Non tenere traccia che è supposta per servire a uno scopo simile. L'attivazione dell'opzione Non tenere traccia in un browser indica a ogni sito web che visiti che non vuoi che le tue attività vengano monitorate. Tuttavia, questo è strettamente volontario, quindi i siti Web non sono obbligati a rispettarlo.
L'attivazione di questa funzione non influirà sulla tua capacità di visitare o accedere a siti Web. Le tue informazioni private rimarranno sicure, incluse le informazioni sulla posizione, il contenuto del carrello degli acquisti e così via.
In breve, è bello aver abilitato, ma non è un sostituto per disabilitare i cookie di terze parti.
Microsoft Internet Explorer
Il primo è l'ultima e ultima versione di Internet Explorer. Per attivare il blocco dei cookie di terze parti, fai clic sull'icona a forma di ingranaggio nell'angolo in alto a destra, quindi fai clic su "Opzioni Internet" nell'elenco a discesa.
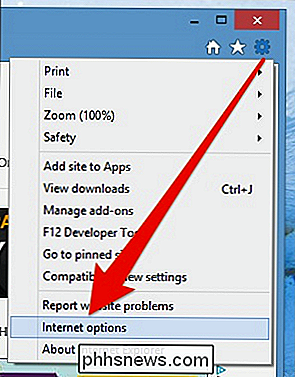
Fai clic sulla scheda "Privacy" e impostalo su "Medio alto" . Ciò bloccherà tutti i cookie di terze parti.
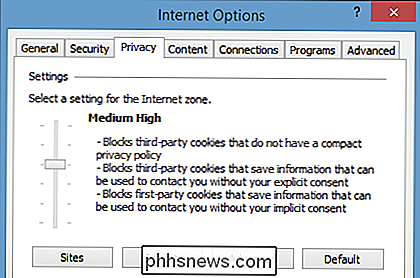
Al termine, fai clic sul pulsante "OK" per uscire da Opzioni Internet e confermare le modifiche.
Microsoft Edge
Se utilizzi il nuovo browser Edge su Windows 10, quindi tocca o fai clic sui tre punti nell'angolo in alto a destra della finestra del browser. Seleziona "Impostazioni" nella parte inferiore del menu.
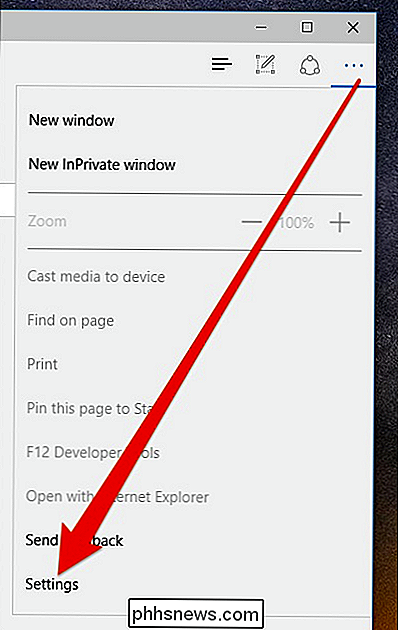
Nelle impostazioni, tocca o fai clic su "Visualizza impostazioni avanzate".
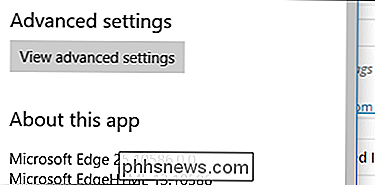
Ora, nelle impostazioni avanzate, sotto l'intestazione Cookie, fai clic sul menu a discesa e seleziona "Blocca solo i cookie di terze parti".
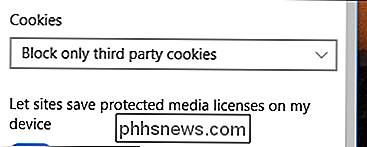
Chiudi le impostazioni e Edge bloccherà i cookie di terze parti.
Firefox
Su Firefox, fai clic sulle tre linee nell'angolo in alto a destra, quindi fai clic su " Preferenza ".
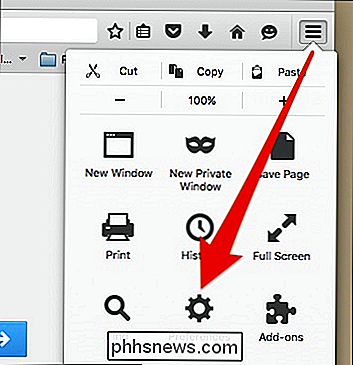
Con le preferenze aperte, tieni presente che esiste un'opzione per attivare l'opzione Do not Track di Firefox. Sotto le preferenze di tracciamento, fai clic su "Memorizza cronologia" e quindi seleziona l'opzione "Utilizza impostazioni personalizzate per cronologia".
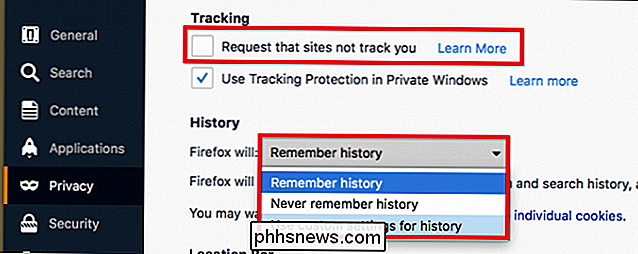
Dalla schermata delle impostazioni della cronologia personalizzata, fai clic sull'elenco a discesa accanto a "Accetta cookie di terze parti" e quindi scegli "Mai".
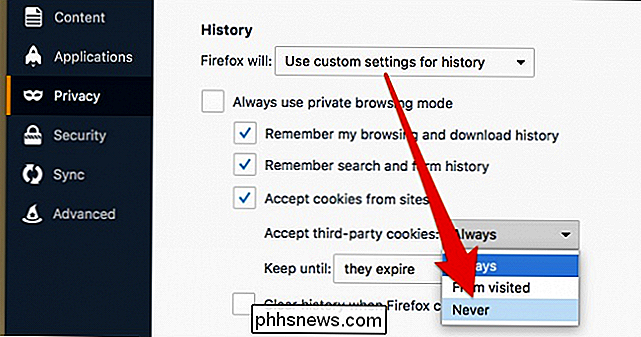
Le modifiche verranno implementate immediatamente, quindi non c'è alcun pulsante "OK" o "Applica" per fare clic.
Google Chrome per desktop
Su Chrome per desktop, fai clic sulle tre linee nell'angolo in alto a destra, quindi fai clic su "Impostazioni".
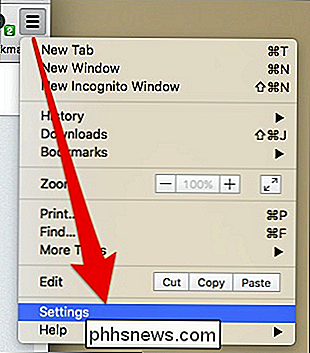
Scorri fino alla fine delle impostazioni e fai clic su "Mostra impostazioni avanzate" nella parte inferiore di la schermata delle impostazioni.
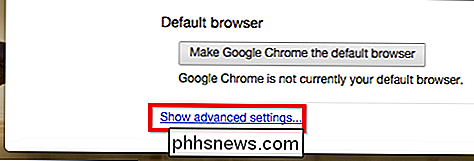
Nella schermata delle impostazioni avanzate, fai clic su "Impostazioni contenuti ..." sotto l'intestazione Privacy.
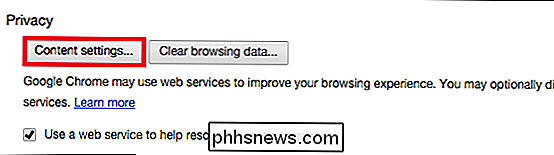
Con le impostazioni del contenuto aperte, fai clic sulla casella accanto a "Blocca cookie di terze parti e dati del sito".
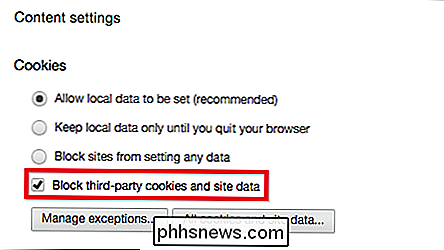
Ecco fatto: hai finito, puoi chiudere la scheda delle impostazioni e tornare alle normali attività di navigazione.
Google Chrome su Android
Quando vuoi bloccare i cookie di terze parti su Chrome per Android, è necessario fare clic sui tre punti nell'angolo in alto a destra e selezionare "Impostazioni" dal menu a discesa.
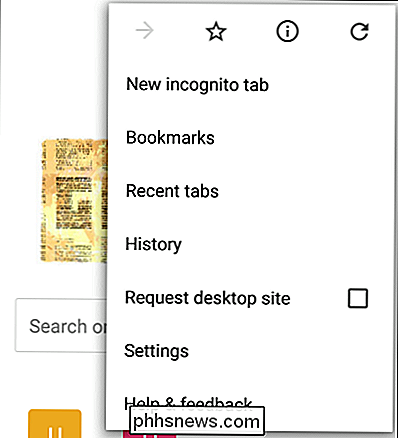
Sotto l'intestazione Avanzato, si potrebbe pensare che ciò che si sta cercando sarebbe nelle impostazioni della privacy ...
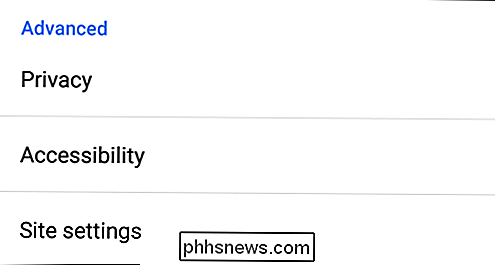
... ma tutto quello che troverete qui è degna di nota è l'opzione Do Not Track. Se non lo hai attivato, puoi anche abilitarlo ora.
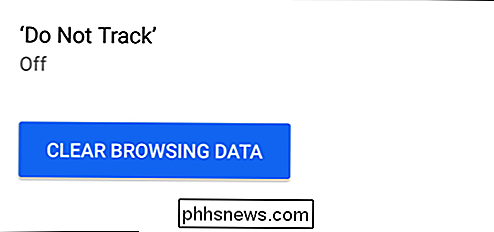
Per indicare quali cookie sono consentiti, devi toccare "Impostazioni sito" nelle opzioni Avanzate, quindi toccare "Cookie".
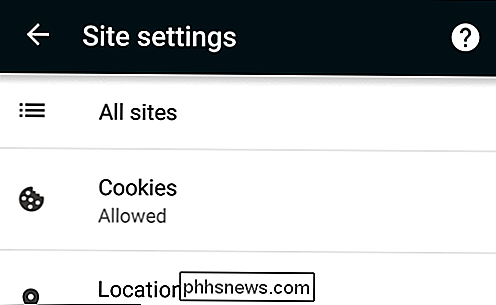
Nelle impostazioni dei cookie, tutto ciò che fai è deselezionare "Consenti cookie di terze parti".
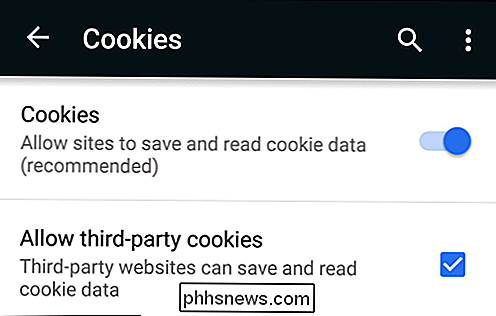
Questo è tutto. Basta uscire dalle impostazioni e il gioco è fatto.
Apple Safari su OS X
Su Safari per OS X, dovrai aprire le Preferenze facendo clic sul menu Safari o usando la vecchia scorciatoia da tastiera standard "Comando +,".
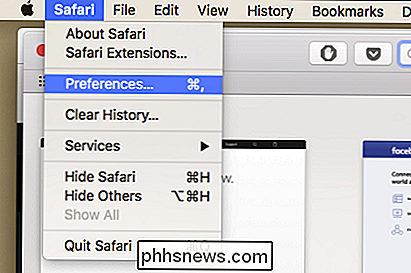
Con le preferenze aperte, fai clic sulla scheda "Privacy", quindi in "Cookie e dati del sito web" fai clic su "Consenti solo per sito web corrente". Nella parte inferiore della scheda Privacy, c'è anche un'opzione per attivare la funzionalità Do Not Track di Safari.
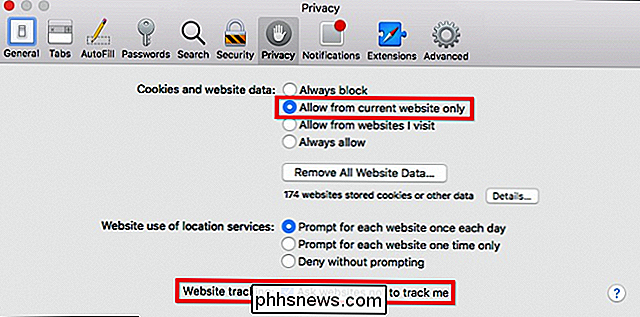
Esci dalle preferenze e il gioco è fatto.
Apple Safari su iOS
Su Safari per iPhone, iPad, iPod Touch, dovrai toccare "Impostazioni" e quindi toccare "Safari".
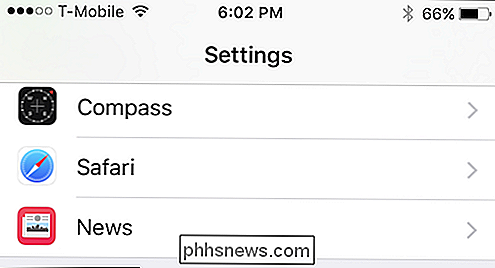
Nella schermata delle preferenze di Safari, scorri fino alle opzioni "Privacy e sicurezza". Qui vedrai la funzione Do not Track di Safari e l'opzione "Blocca cookie".
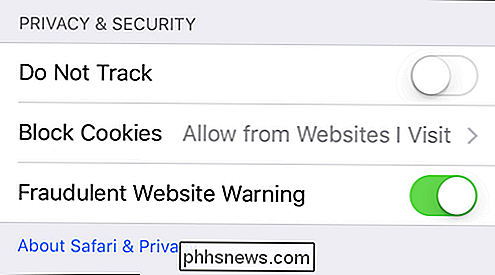
Nella schermata Blocca cookie, fai clic su "Consenti solo dal sito web corrente" e esci.
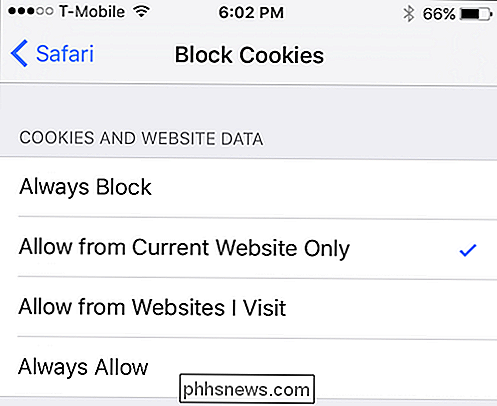
Come accennato all'inizio di questo articolo, il blocco dei cookie di terze parti può avere conseguenze indesiderate. Da un lato, sei sicuro di poter impedire a molti inserzionisti di essere in grado di rintracciare la tua posizione. Ovviamente, questa è una buona cosa e pochissime persone non vorranno fermarla.
D'altro canto, il blocco dei cookie di terze parti potrebbe disabilitare funzionalità e funzioni. Per riaverli, dovrai sbloccare i cookie di terze parti, non ci sono vie di mezzo.
Quindi, se le tue esigenze sono semplici e sei in grado di cavartela senza le funzioni e le funzioni suddette, puoi bloccare il terzo i cookie di terze parti potrebbero funzionare abbastanza bene per te. Ovviamente, puoi sempre sbloccarli, utilizzare un sito Web per lo scopo che intendevi e quindi bloccarli di nuovo. Questo è un po 'un inconveniente, ma se apprezzi la tua privacy, allora potresti dover essere disposto a sopportarlo.

Come far lampeggiare il tuo iPhone con il LED quando ricevi una notifica
Hai mai desiderato rendere il tuo iPhone completamente silenzioso, ma avvisare ancora quando qualcuno chiama o quando ricevi un messaggio? È possibile silenziare lo squillo e le vibrazioni, ma continuare a ricevere notifiche facendo lampeggiare la luce LED sul retro. Questo trucco è molto semplice e richiede solo pochi secondi per essere eseguito, ma potrebbe benissimo salvarti un bel po 'di seccature se si silenzia il telefono per una riunione o una conversazione importante e poi si dimentica di riattivarlo.

Tutti noi, a un certo punto, abbiamo premuto accidentalmente il tasto Bloc Maiusc o il tasto Bloc Num. Quindi, digiti una password e ti chiedi perché non funziona. Non sarebbe bello sapere a colpo d'occhio lo stato dei tasti Bloc Maiusc e Bloc Num? CORRELATO: Come fare in modo che Windows riproduca un suono quando premi Bloc Maiusc, Bloc Num o Bloc Scorr.



