Come acquisire video e schermate da una console di gioco o una TV Streaming Box

È possibile acquisire video (o schermate) da qualsiasi dispositivo con un cavo HDMI o uscite video composite con un dispositivo di base. Puoi anche giocare in diretta su Twitch TV con un dispositivo del genere.
Le moderne console di gioco - la PlayStation 4, Xbox One e Wii U - hanno anche alcuni utili screenshot e funzioni di registrazione video incorporate. Potresti non aver bisogno di un dispositivo di acquisizione specializzato.
Qualsiasi console di gioco o dispositivo connesso alla TV
CORRELATO: Come eseguire lo streaming di un gioco per PC su Twitch con OBS
PlayStation 4 e Xbox One includono la possibilità di catturare schermate, registrare video e riprodurre video in streaming. Wii U può catturare screenshot e caricarli sul web. Se hai bisogno di soluzioni più potenti, procurati un dispositivo di "cattura del gioco" e utilizza il software sul tuo computer.
I dispositivi "Game capture" si trovano tra il tuo dispositivo e il televisore. Collegare un cavo HDMI dalla console di gioco o dispositivo di streaming alla casella di cattura del gioco, quindi collegare la casella di cattura del gioco a un ingresso HDMI sul televisore. Il dispositivo di acquisizione del gioco può connettersi al computer tramite USB e un software speciale consente di visualizzare il segnale video sul computer, catturare screenshot, registrarlo su un file che è possibile caricare su YouTube o un servizio simile in un secondo momento, o live-streaming che video direttamente su Twitch.TV o un servizio simile.
Questi dispositivi supportano spesso anche cavi component video, consentendo di acquisire video da vecchie console di gioco e altri dispositivi pre-HDMI. Per console di gioco e altri dispositivi senza screenshot incorporato e funzionalità di acquisizione video, questa è la soluzione migliore.
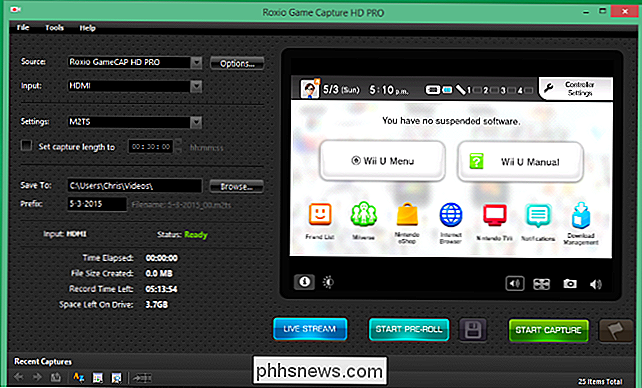
PlayStation 4
Su una PlayStation 4, tieni premuto il pulsante "CONDIVIDI" sul controller per almeno un secondo. È quindi possibile visitare la schermata del menu, selezionare Capture Gallery e copiare gli screenshot della PlayStation 4 su un'unità flash collegata a una delle sue porte USB. In alternativa, fai clic sul pulsante "CONDIVIDI" sul controller, seleziona "Carica screenshot" e carica uno screenshot su un servizio online supportato.
Per i video, premi il pulsante "CONDIVIDI" e salva un video. PlayStation 4 registra sempre il tuo gameplay e memorizza gli ultimi 15 minuti, così puoi salvarli in qualsiasi momento. Oppure, premere due volte il pulsante "SHARE" per contrassegnare l'inizio di una registrazione, quindi premere il pulsante "SHARE" una volta terminato. Puoi caricarli dal menu pulsante Condividi o utilizzare la Galleria di acquisizione per copiarli su un'unità flash per metterli sul tuo computer.
Per trasmettere il gameplay su un servizio come Twitch.TV, premi il menu "CONDIVIDI" e seleziona l'opzione "Broadcast Gameplay".
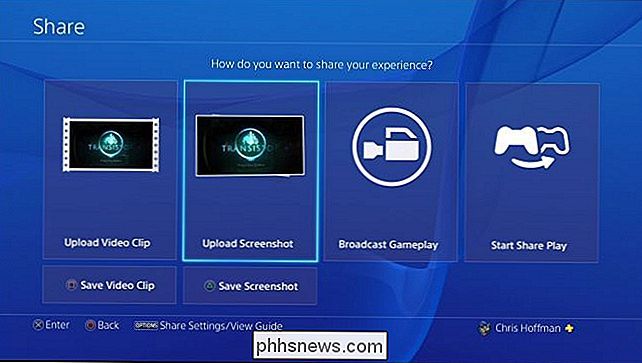
Xbox One
Come la PlayStation 4, Xbox One registra e archivia costantemente un video del tuo gameplay. Su una Xbox One, tocca due volte il pulsante Xbox e premi il pulsante X per catturare i precedenti 30 secondi di gioco. Oppure premi il pulsante Y in questa schermata per catturare uno screenshot.
Puoi anche selezionare l'opzione "Snap an app" su questa schermata e selezionare Game DVR per controlli più avanzati: puoi registrare fino a cinque minuti di gameplay. Utilizza l'app Upload Studio per modificare e caricare i video, oppure l'app Twitch per riprodurre in streaming il tuo gioco online.

Wii U
Su Wii U, premi il pulsante Home mentre giochi. Apri "Browser Internet" di Wii U dal menu Home mentre giochi, accedi a un sito di condivisione delle immagini come imgur.com e inizia a caricare un'immagine.
Su imgur, fai clic su Carica, quindi su "Sfoglia il mio computer, "E sarai in grado di allegare un file con uno screenshot del gioco nel momento in cui lo hai messo in pausa. Questo dovrebbe funzionare anche su qualsiasi altro sito di condivisione delle immagini che ti consenta di caricare qualsiasi file immagine, ad esempio Facebook.
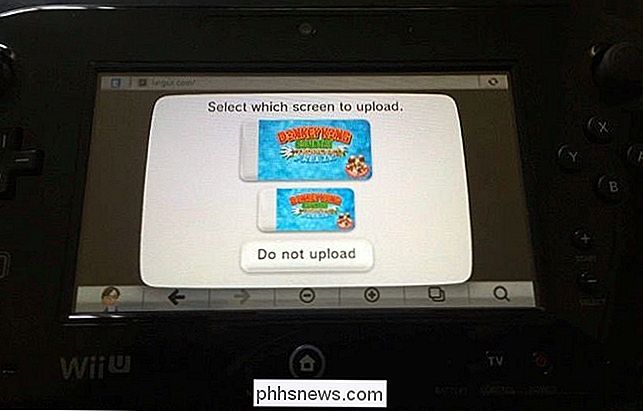
Resisti alla tentazione di scattare una foto o un video della tua TV. Questa è una pessima soluzione che non produce nulla in prossimità della migliore qualità d'immagine possibile.
Image Credit: Mack Male su Flickr

OTT spiega: qual è la differenza tra un virus, un trojan, un worm e un rootkit?
Praticamente tutti hanno sentito parlare di termini spyware, malware, virus, trojan horse, worm di computer, rootkit, ecc., Ma conoscete davvero la differenza tra ognuno di essi? Stavo cercando di spiegare la differenza a qualcuno e mi sono un po 'confuso. Con così tanti tipi di minacce là fuori, è difficile tenere traccia di tutti i termini.In

Come assegnare un indirizzo IP statico in Windows e OS X
Per impostazione predefinita, la maggior parte dei computer e dei dispositivi sulla rete ottengono i loro indirizzi IP tramite DHCP. Il DHCP è fondamentalmente un sistema in cui un host, come un router o un server, fornisce gli indirizzi IP ai dispositivi in modo che possano comunicare con l'host e l'uno con l'altro sulla rete.Ogni



