Come ripulire il menu contestuale di Windows disordinato

Se ti sei mai trovato a fare clic con il pulsante destro del mouse su qualcosa e ti sei chiesto da dove provenisse tutta quella spazzatura, non sei da solo. Vuoi sbarazzarti del cruft che non usi e aggiungere alcuni elementi effettivamente utili al menu contestuale? È possibile.
Windows include una serie di opzioni in tale menu di scelta rapida per impostazione predefinita e tale elenco aumenta man mano che si installano più app. A volte sembra che ogni app stia combattendo per un pezzo del tuo menu contestuale e molti di noi non ne usano nemmeno la metà. Ti mostreremo come rimuovere gli elementi modificando il registro e un metodo di pulizia più semplice utilizzando un paio di app gratuite di terze parti. Ti indicheremo anche come aggiungere altri comandi utili. Senza troppi sforzi, puoi prendere il tuo menu contestuale dall'essere disordinato e solo per lo più utile ...
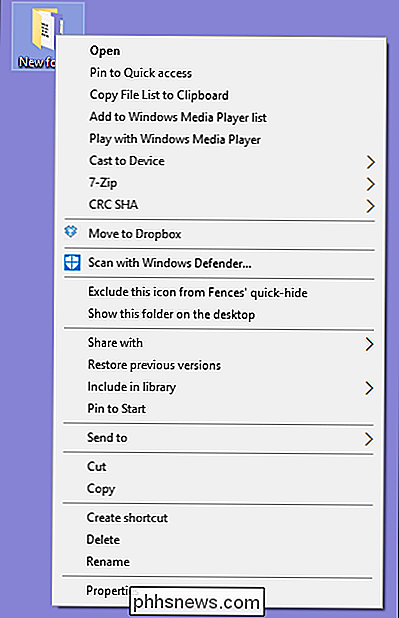
... per essere ottimizzato ed efficiente.
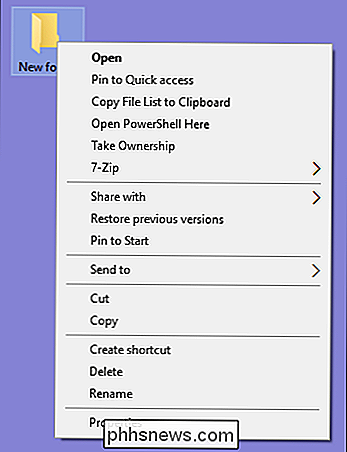
Iniziamo.
La via difficile: rimuovi gli elementi dal menu contestuale di Modifica del Registro di sistema
Se si desidera pulire le cose in modo veramente geniale, è possibile farlo dall'Editor del Registro di sistema senza la necessità di software di terze parti. Raggiungeremo gli strumenti più semplici un po 'più tardi, ma pensiamo che sia di aiuto quando si utilizzano questi strumenti per capire come vengono gestiti questi elementi nel Registro.
Avviso standard : l'Editor del Registro di sistema è un potente strumento e lo usa male può rendere il tuo sistema instabile o addirittura inutilizzabile. Se non hai mai lavorato prima, considera di leggere come utilizzare l'Editor del Registro di sistema prima di iniziare. E sicuramente eseguire il backup del registro (e del computer!) Prima di apportare modifiche. Questo è particolarmente vero quando segui le linee guida in questo articolo, perché finirai per dover fare un po 'di ricerca per trovare le voci del menu contestuale che significano qualcosa per te.
Apri l'Editor del Registro premendo Start e digitando " regedit. "Premere Invio per aprire l'Editor del Registro di sistema e quindi concedere l'autorizzazione per apportare modifiche al PC.
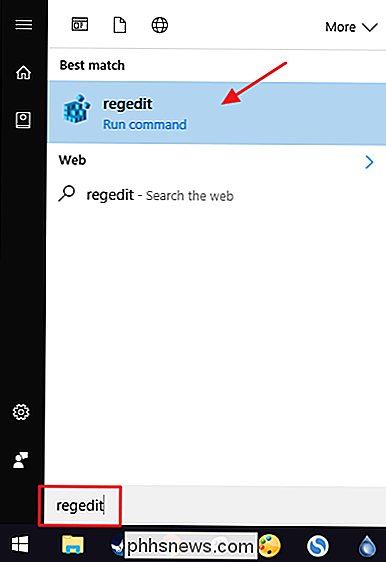
Purtroppo, gli elementi che popolano il menu di scelta rapida non si trovano tutti nello stesso posto nel Registro di sistema. È possibile trovare la maggior parte delle voci del menu di scelta rapida utilizzate per file e cartelle eseguendo il drill down su uno dei seguenti tasti nel riquadro di navigazione a sinistra:
HKEY_CLASSES_ROOT * shell
HKEY_CLASSES_ROOT * shellex ContextMenuHandlers
HKEY_CLASSES_ROOT AllFileSystemObjects ShellEx
Troverai invece voci di menu contestuale specifiche per le sole cartelle in una di queste chiavi:
HKEY_CLASSES_ROOT Directory shell
HKEY_CLASSES_ROOT Directory shellex ContextMenuHandlers
CORRELATI: Come posizionare i segnalibri nel registro di Windows
Avrai bisogno di gestire gli elementi del menu contestuale trovati in queste posizioni in modo leggermente diverso, quindi continua a leggere e ti spiegheremo come. Per ora, potresti trovare utile localizzare ognuna di queste posizioni nel Registro e aggiungerle all'elenco dei preferiti in modo che siano più facili da consultare in seguito.
Rimuovi elementi "Shell"
Diamo un'occhiata ad un articolo come esempio. Io uso il riproduttore video VLC. Quando l'ho installato, VLC ha aggiunto una voce di menu contestuale denominata "Aggiungi alla playlist di VLC media player". Non la uso mai e preferirei che non fosse nel mio menu di scelta rapida.
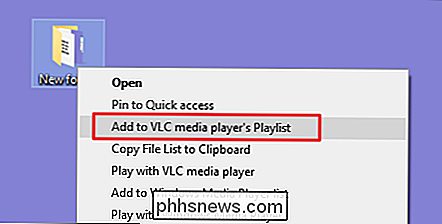
Ecco come ci liberiamo di quella voce di menu. Nell'editor del Registro di sistema, eseguire il drill down alla seguente chiave:
HKEY_CLASSES_ROOT Directory shell AddtoPlaylistVLC
Ho individuato il tastoAddtoPlaylistVLCdurante la ricerca della chiaveshellalla ricerca di elementi rimuovere. Gli elementi con la normale chiaveshellsono in genere molto facili da individuare e gestire.
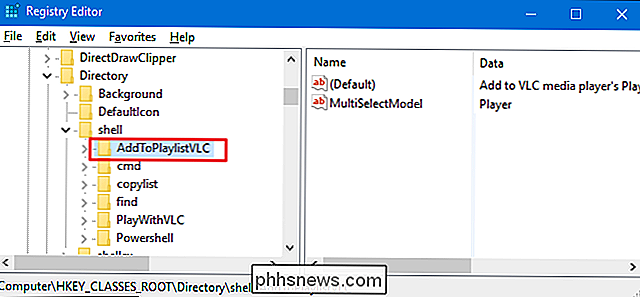
Abbiamo alcune opzioni su come gestirlo. Potremmo semplicemente cancellare quella chiaveAddToPlaylistVLCcompletamente, e ciò rimuoverebbe l'elemento dal menu di scelta rapida. Tuttavia, se non esegui il backup del Registro di sistema o esporti prima la chiave e tieni il passo con il file REG, non sarà facile tornare indietro se cambi idea.
La seconda opzione è disattivare la chiave invece di cancellandolo. Per farlo, fai clic con il pulsante destro del mouse sulla chiaveAddToPlaylistVLCo su qualsiasi altra chiave con cui stai lavorando e scegli Nuovo> Valore stringa. Assegna un nome al nuovo valore di stringa "LegacyDisable."
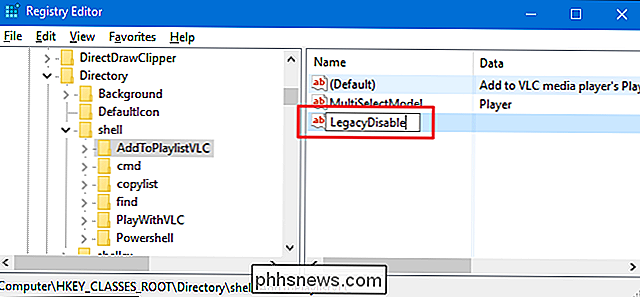
Non appena si crea il valoreLegacyDisable, la modifica dovrebbe essere immediata. Fai clic con il pulsante destro del mouse su un file o una cartella in Esplora file e possiamo vedere che l'elemento "Aggiungi alla playlist di VLC media player" è stato rimosso dal menu di scelta rapida.
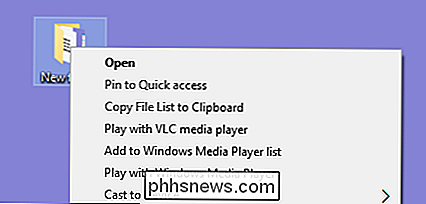
Hai anche una terza opzione. Se occasionalmente usi una voce di menu, ma non vuoi che ingombrhi il normale menu di scelta rapida, puoi nasconderlo nel menu di scelta rapida che vedi solo quando tieni premuto Maiusc mentre fai clic con il pulsante destro del mouse su un file o una cartella. A tale scopo, fai clic con il pulsante destro del mouse sulla chiaveAddToPlaylistVLCo su qualsiasi altra chiave con cui stai lavorando e scegli Nuovo> Valore stringa. Assegna un nome al nuovo valore di stringa "Esteso".
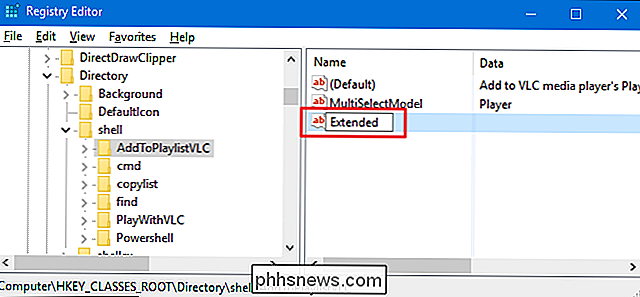
Ora apparirà solo se fai clic con il tasto destro su una cartella tenendo premuto Shift.
Rimuovi gli elementi "Shellex"
Probabilmente hai notato che alcuni del registro comune le chiavi che abbiamo elencato all'inizio di questa sezione hanno "shellex" (estensione shell) nel nome invece che "shell". Avrai bisogno di gestire questi tipi di chiavi in modo leggermente diverso. Come esempio, andremo a una di quelle chiavi che abbiamo menzionato:
HKEY_CLASSES_ROOT Directory shellex ContextMenuHandlers
Gli elementi shellex saranno un po 'più difficili da decifrare, ma di solito puoi capire un oggetto di il nome della chiave a sinistra. Qui, lavoreremo con la chiaveDropboxExtall'interno del tastoContextMenuHandlers.
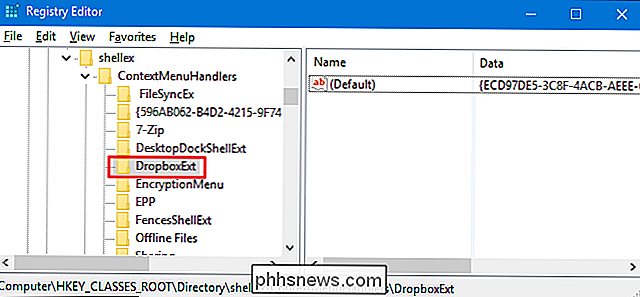
Quando Dropbox è installato, aggiunge un comando "Sposta a Dropbox" al contesto menu. Dato che sono più un drag and dropper, non ho mai usato quel comando e me ne sbarazzerò.
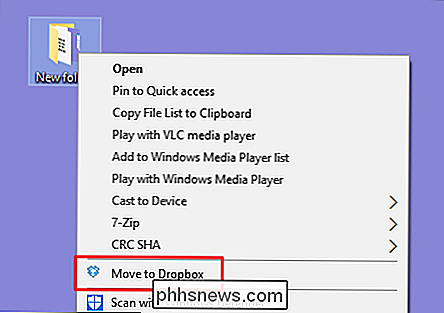
Non puoi usare i trucchi conLegacyDisableeEstesovalori stringa che abbiamo descritto sopra con articoli shellex. Potresti comunque cancellare l'interoDropboxExtper rimuoverlo dal menu di scelta rapida (e assicurarti di appoggiarlo se lo fai), ma c'è un modo semplice per disabilitarlo. Basta selezionare il tasto a sinistra e quindi fare doppio clic sul valore (predefinito) all'interno di quel tasto per aprire la finestra delle proprietà.
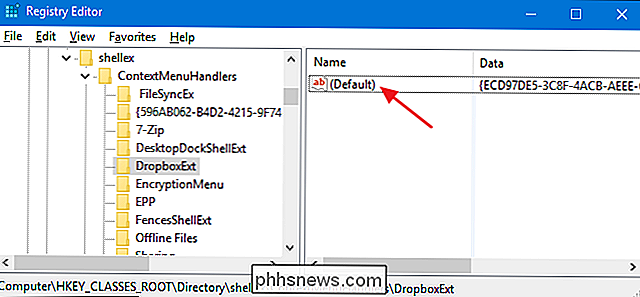
Nella finestra delle proprietà, nella casella "Dati valore", basta modificare il valore già presente da ponendo alcuni trattini di fronte ad esso, facendo attenzione a non cancellare nessuno dei valori esistenti. In questo modo, se cambi idea, puoi semplicemente tornare indietro e rimuovere i trattini. Quando hai finito, fai clic su "OK".
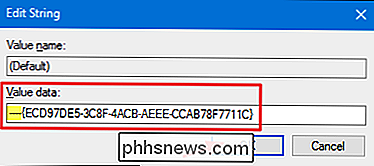
La modifica sarà immediata, quindi fai clic con il pulsante destro del mouse su Esplora file e assicurati che il comando non funzioni.
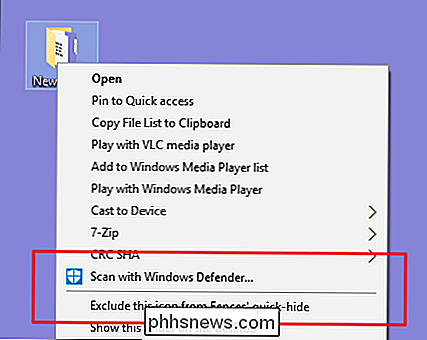
Sfortunatamente, quando si tratta di elementi shellex, c'è nessun modo per nasconderli nel menu contestuale Esteso come è possibile con gli oggetti shell. È possibile eliminarli o disattivarli solo.
Esplora altre posizioni per tipo di file
Se si desidera rimuovere le voci del menu di scelta rapida che vengono visualizzate solo quando si fa clic con il pulsante destro del mouse su determinati tipi di file, è possibile farlo anche in questo caso. Questi articoli sono archiviati oltre le posizioni comuni che abbiamo già visto. Per trovarli, devi prima individuare la chiave di estensione del file guardando sottoHKEY_CLASSES_ROOTper quell'estensione, che a sua volta ti dirà il nome della chiave che devi cercare.
Ad esempio, supponiamo di voler rimuovere la voce di menu per l'apertura di un documento Excel (XLSX) in Excel quando fai clic con il pulsante destro del mouse su di esso. Perché vorresti farlo? Beh, probabilmente non lo faresti, ma è un esempio facile da guardare qui. Altre applicazioni potrebbero aggiungere diversi tipi di comandi che non ti servono.
Inizierai dando un'occhiata alla seguente chiave di registro per l'estensione XLSX:
HKEY_CLASSES_ROOT .xlsx
La colonna di dati per il(Predefinito)chiave shell ti consente di sapere che il tipo effettivo di file è "Excel.Sheet.12."
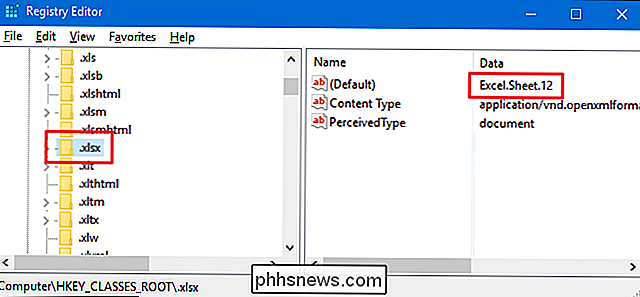
Ora puoi sfogliare quella chiave di estensione:
HKEY_CLASSES_ROOT Excel.Sheet .12 shell
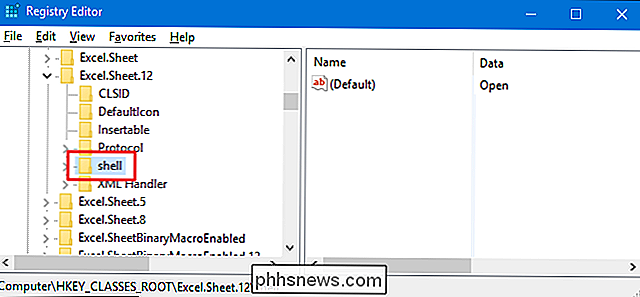
E ora che hai individuato la chiavecorrettacorretta, puoi utilizzare le stesse tecniche descritte nella sezione precedente sugli elementi "shell" per eliminare, disabilitare o nascondere il voce nel menu contestuale esteso. Ricordare i valori stringaLegacyDisableeEsteso? Sì, anche quelli lavorano qui.
The Easy Way: Rimuovi elementi dal menu contestuale con le utility NirSoft
Così, ora che sai come fare le cose nel modo più duro, diamo un'occhiata al modo semplice. Invece di modificare il registro, è possibile scaricare due strumenti da NirSoft per pulire il menu di scelta rapida. Perché due strumenti? Perché uno di loro gestisce gli oggetti shell regolari e uno gestisce gli oggetti shellex. Sono entrambi molto più facili da usare rispetto alla modifica del Registro di sistema, ma la comprensione dietro le quinte di come queste cose vengono gestite nel Registro ti darà un vantaggio nell'ordinare tutti gli elementi visualizzati da questi strumenti.
CORRELATI: Come faccio a sapere se sto utilizzando Windows a 32 o 64 bit?
Inizia scaricando entrambi gli strumenti. Il primo strumento è ShellMenuView, che gestisce gli elementi shell regolari. Il secondo strumento è ShellExView, che gestisce gli elementi shellex. Scorri verso il basso in entrambe le pagine per trovare i link per il download. Gli strumenti funzionano con praticamente tutte le versioni di Windows dalla versione completa fino alla versione 10. È necessario prendere la versione a 32 o 64 bit, a seconda che si esegua un 32 o 64 bit edizione di Windows.
Il primo strumento da verificare è ShellMenuView, che ci consente di gestire tutti gli elementi di shell regolari con un'interfaccia facile da usare. Dopo aver scaricato ed estratto lo strumento, fai doppio clic sul file EXE per eseguirlo. È uno strumento portatile, quindi non c'è installazione.
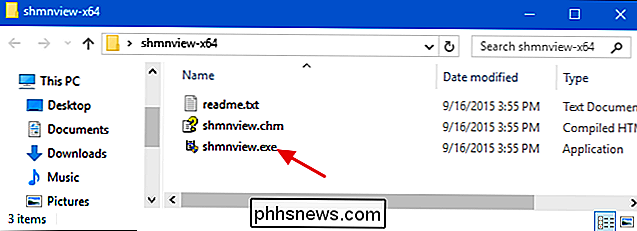
Nella finestra ShellMenuView, basta scorrere l'elenco fino a trovare l'elemento che si desidera disabilitare. È possibile disabilitare solo gli elementi con questi strumenti, non eliminarli o nasconderli nel menu di scelta rapida Esteso. Inoltre, questi strumenti disattivano gli elementi creando un valore stringaLegacyDisableall'interno della chiave appropriata, proprio come abbiamo fatto quando abbiamo modificato manualmente il registro.
Quando trovi l'elemento che stai cercando , fare clic sul pulsante "Disabilita" sulla barra degli strumenti (la luce rossa).
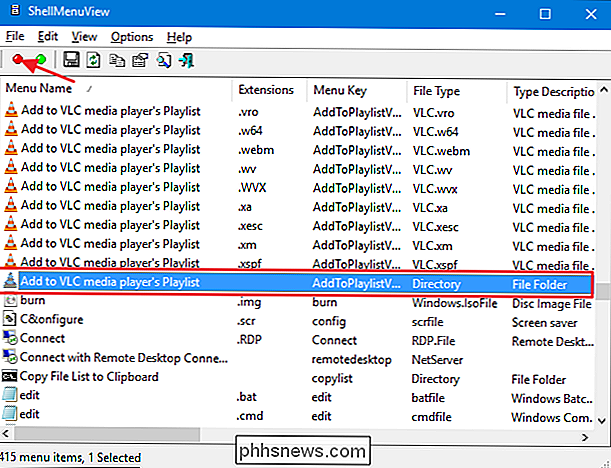
Un altro vantaggio dell'utilizzo di questi strumenti è che è possibile selezionare più elementi e quindi disattivarli tutti in una volta. Nel nostro esempio, disabilitiamo la voce "Aggiungi a VLC media player Playlist" solo quando si fa clic con il pulsante destro del mouse su una cartella (lo stesso esempio che abbiamo utilizzato nella sezione Registro di sistema in precedenza), ma è possibile selezionare facilmente "Aggiungi a VLC media player Playlist "e quindi fare clic su" Disattiva "per rimuovere tale comando dal menu di scelta rapida di tutti i tipi di file supportati.
Quando hai finito di rimuovere gli elementi della shell, il passo successivo è attivare lo strumento ShellExView e rimuovere gli oggetti shellex. Questo funziona esattamente allo stesso modo del primo strumento. Seleziona uno o più elementi e fai clic sul pulsante "Disattiva" per rimuovere gli elementi dal menu di scelta rapida.
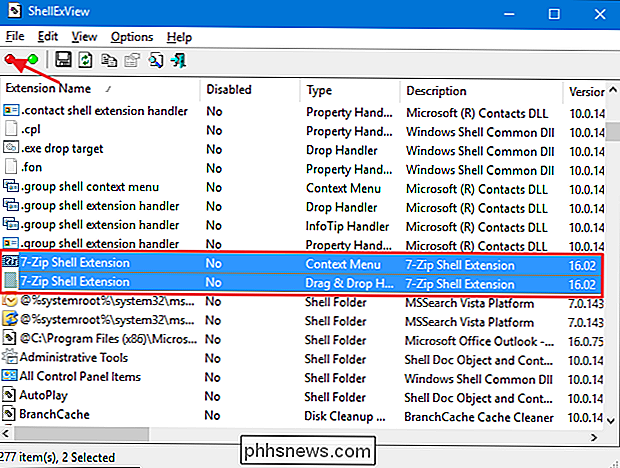
Come rimuovere elementi aggiuntivi dal menu di scelta rapida
Ci sono un paio di voci del menu contestuale che potresti aver notato che né gli strumenti di NirSoft né i normali metodi di registro che abbiamo trattato riguardano: gli elementi che si trovano nei sottomenu "Apri con" e "Invia a".
CORRELATI: Come rimuovere i programmi dall'opzione "Apri con "Menu di scelta rapida in Windows
Il menu" Apri con "è una funzionalità utile quando si aprono file con più programmi. Ogni volta che apri un file con un particolare programma, quel programma viene aggiunto al menu "Apri con" per quel tipo di file. Se hai mai accidentalmente aperto un file con il programma sbagliato o con un programma che non usi più, però, probabilmente hai visto che il menu si ingombra nel tempo. Fortunatamente, abbiamo un set completo di istruzioni per guidare l'utente attraverso la rimozione dei programmi dal menu "Apri con".
Il menu "Invia a" è una di quelle funzionalità che le persone tendono ad amare e usare sempre o solo mai nemmeno preoccuparsi. Quando installi Windows, alcuni elementi vengono aggiunti al menu "Invia a" per impostazione predefinita. Altri vengono aggiunti nel corso del tempo durante l'installazione di app diverse. Se hai sempre desiderato poter declinare quel menu, è il tuo giorno fortunato! Abbiamo una guida per personalizzare gli elementi nel menu "Invia a" e un'altra guida se desideri rimuovere del tutto il menu "Invia a" dal menu contestuale.
Come aggiungere alcuni elementi utili al menu di scelta rapida
Ora che hai trascorso un po 'di tempo a rimuovere elementi non necessari dal menu di scelta rapida, puoi rivolgere la tua attenzione all'aggiunta di alcuni elementi che potresti effettivamente utilizzare. Per cominciare, puoi effettivamente aggiungere praticamente qualsiasi applicazione o scorciatoia che desideri al menu di scelta rapida. Dal momento che ora hai letto tutto su quali chiavi del Registro di sistema guardare attraverso quando stai rimuovendo le cose, non sarai sorpreso che aggiungere cose coinvolge molte di quelle stesse chiavi.
Naturalmente, non ti lasceremo senza suggerimenti specifici per cose divertenti da aggiungere al menu contestuale. E abbiamo coperto un sacco di loro. Ad esempio, è possibile aggiungere una delle seguenti opzioni al menu:
- Un comando "Apri con Blocco note" per tutti i file
- Un comando "Apri PowerShell Here" per le cartelle
- Un comando "Deframmentazione" per le unità
- Un comando "Prendi proprietario" per file e cartelle
- Un comando per copiare l'elenco di file in una cartella
- Un comando "Pannello di controllo" per l'accesso rapido
Quindi divertiti e diventa creativo!
Ammettiamo, è una buona quantità di informazioni da assorbire solo per modificare un menu a cui probabilmente ti sei abituato, ma potresti essere sorpreso di quanto sia più piacevole usare un menu di scelta rapida e bello che ti ha comandato Lo userò davvero. Allora, cosa stai aspettando? È ora di iniziare a rendere più utili quei menu contestuali!

Come abbinare il tuo Amazon Echo agli altoparlanti Bluetooth per un suono più ampio
Sebbene sia l'Echo sia l'Echo Dot abbiano un suono rispettabile per le loro dimensioni, rispetto ai diffusori Bluetooth da tavolo molto più grandi ( o un sistema home theater completo con supporto Bluetooth), sono piuttosto anemici. Diamo un'occhiata a come puoi collegarli a diffusori più grandi e più robusti.

Come condividere i video di YouTube a partire da un certo punto
I tutorial tecnologici che iniziano con 3 minuti di "hey guys what's up" sono i peggiori. Arriva al punto! Ecco come puoi ignorare queste sciocchezze quando condividi un video con i tuoi amici. Prendi il seguente video, per esempio. In realtà trovo affascinanti le curiosità storiche di quel particolare accumulo, ma forse non sei sicuro che i tuoi amici lo faranno.



