Come controllare l'intero Home Theatre con un telecomando Logitech Harmony

Hai una pila di telecomandi sul tuo tavolino da caffè per ciascuno degli oggetti nel tuo home theater? Stanco di telecomandi universali che non hanno abbastanza pulsanti? Ecco come risolvere tutti i problemi di controllo remoto con un unico telecomando Logitech Harmony.
La linea Harmony di Logitech è stata progettata per eliminare il fastidio di controllare l'home theater (e, su alcuni telecomandi di fascia superiore, anche i dispositivi smarthome) . Anche se non elimina completamente la seccatura, dal momento che il software di installazione di Logitech è un po 'orribile, ti dà molto più controllo su film, musica e altri dispositivi nel tuo salotto. Qui, ti mostreremo come configurare il tuo telecomando Harmony per controllare tutto in una volta.
NOTA: Se puoi, prova a seguire queste istruzioni il più vicino possibile. Mentre Logitech produce un ottimo hardware, il loro software non è molto buono e le cose possono diventare instabili e confondersi facilmente (specialmente quando si tratta di telecomandi con l'hub Harmony). Quanto più ti avvicini a queste istruzioni alla lettera, e nell'ordine corretto, meno possibilità hai di imbattersi in un problema.
Primo: scegli il tuo modello remoto
Logitech ha a disposizione diversi telecomandi diversi, e loro tutto è l'ideale per diverse situazioni. La loro attuale formazione è composta da:
- Harmony 350 ($ 40, $ 37 su Amazon): questo è il telecomando di base di Logitech che offre il controllo di otto dispositivi tramite quattro pulsanti (un set con brevi pressioni, un set con lunghe pressioni ). Funziona come la maggior parte dei telecomandi universali, ma offre il vantaggio dei pulsanti programmabili. Ha una macro per "Guarda la TV" che si accende su più dispositivi contemporaneamente, ma a parte questo, non offre altre funzionalità avanzate.
- Harmony 650 ($ 80, $ 52 su Amazon): Questo è il mio preferito del gruppo: offre un ottimo equilibrio tra funzionalità e prezzo. Può controllare fino a otto dispositivi, è possibile creare diversi "macro" che attivano più dispositivi contemporaneamente e ha uno schermo per tutte le funzioni che non sono disponibili come pulsanti remoti. Ciò significa che puoi ricreare praticamente qualsiasi telecomando del dispositivo con Harmony 650 e premere un numero inferiore di pulsanti per accenderli ... tutto per circa $ 50. Non radicare mai più quel cassetto pieno di telecomandi.
- The Harmony Companion ($ 150, $ 125 su Amazon): Harmony Companion rinuncia ai pulsanti sullo schermo del 650, ma aggiunge il controllo smarthome con l'inclusione dell'Hub. Questo è il telecomando smarthome più economico e semplice di Logitech. Non solo puoi controllare il tuo sistema home theater, ma puoi attenuare le luci intelligenti, accendere una presa intelligente o persino azionare le tende motorizzate con la semplice pressione di un pulsante. Il telecomando ha quattro pulsanti per la casa intelligente: più dispositivi di questo e dovrai utilizzare l'app Harmony sul tuo telefono o tablet che si connette all'Hub.
- The Harmony Elite ($ 350, $ 312 su Amazon ): Harmony Elite è il telecomando top di gamma di Logitech, con controllo completo su dispositivi home theater e smarthome. L'Elite può controllare fino a 15 dispositivi tramite pulsanti programmabili, oltre a uno schermo, in modo da poter aggiungere controlli personalizzati che i pulsanti non coprono. Ciò significa anche che, a differenza del Companion, è possibile controllare più dispositivi smarthome rispetto ai quattro pulsanti "Home". Dal momento che viene fornito anche con l'hub Harmony, puoi utilizzare l'app Logitech per controllare anche tutti i tuoi dispositivi, ma il telecomando è abbastanza avanzato che probabilmente non è necessario.
- The Harmony Ultimate One ($ 250) : The Harmony Ultimate One è più economico dell'Elite, ma lo elenciamo per ultimo perché occupa uno spazio molto strano tra Companion ed Elite. È essenzialmente la vecchia versione dell'Elite, che Logitech produce ancora (per qualche motivo). La sua funzionalità è quasi la stessa del suo successore (vedi sopra), ma il touch screen è un po 'più lento, ei pulsanti play, pause e rewind sono inspiegabilmente sopra il touch screen. Il costo è di $ 250 su Amazon quando è in bundle con l'hub Harmony, che ti dà il controllo smarthome e l'uso dell'app mobile Harmony. Tuttavia, puoi acquistarlo da solo per $ 190 e usarlo come un normale telecomando a infrarossi, anche se non so perché lo faresti, quando Harmony 650 fa lo stesso per soli $ 50.
Il telecomando che scegli dipende da te, ma se vuoi il controllo dei dispositivi smarthome, avrai sicuramente bisogno di uno di questi ultimi tre. Puoi vedere l'elenco di compatibilità Smarthome di Logitech qui. L'hub fornito con gli ultimi tre telecomandi funziona con alcuni dispositivi, ma Harmony Home Hub Extender estende tale supporto a molti dispositivi ZigBee e Z-Wave a $ 100.
Se desideri il controllo home theater, ti consiglio di Harmony 650: ne vale la pena di $ 15 extra su Harmony 350. Se si dispone di dispositivi smarthome, Companion è a posto, ma Ultimate One ed Elite saranno molto più versatili grazie ai loro schermi tattili. Probabilmente puoi risparmiare denaro andando con Ultimate One, purché tu possa superare la strana posizione dei pulsanti e il touch screen meno reattivo.
Per gli scopi di questa guida, passeremo solo attraverso la configurazione iniziale dei dispositivi home theater -soprire molto presto i dispositivi smarthome in una guida separata.
All About Activities, la funzione centrale dei telecomandi Harmony

La maggior parte dei telecomandi universali più economici, come quella che probabilmente è arrivata con il tuo DVR via cavo, o quella che hai per $ 20 su RadioShack: consente di controllare più dispositivi dallo stesso telecomando premendo un pulsante del dispositivo, quindi utilizzando il telecomando per controllare quel dispositivo. Ma la maggior parte può controllare un solo dispositivo alla volta.
I telecomandi di Logitech sono diversi. Ti permettono di controllare ogni dispositivo separatamente, se lo desideri, ma si aspettano che tu usi principalmente "Attività" multi-dispositivo. Quindi, invece di accendere il televisore, quindi premere il tasto DVD per controllare il lettore DVD, devi premere "Guarda un film" sul telecomando Logitech, che accenderà il televisore, impostarlo sull'ingresso corretto e girare sul lettore DVD. È possibile assegnare alcuni pulsanti al lettore DVD e alcuni alla TV per tale attività per adattarsi meglio al caso d'uso. Se desideri passare a un'altra attività, ad esempio "Ascolta musica", regola nuovamente i pulsanti (e le funzioni sullo schermo, se applicabile) sulla musica anziché sui film.
Se ciò sembra confuso, don Non ti preoccupare, ne prenderai il controllo una volta che avvii il tuo telecomando. Basti dire che se finora hai usato solo telecomandi universali più economici, prova a dimenticare il tuo vecchio istinto. All'inizio ti sembrerà strano, ma una volta configurato, avrai un telecomando completamente personalizzato progettato intorno a quello che stai facendo , non quali dispositivi hai.
NOTA: The Harmony 350 è l'unica eccezione qui, poiché consente solo un'attività. Per la maggior parte, usare Harmony 350 è come utilizzare un normale telecomando: premi un pulsante del dispositivo come "DVD", quindi usa i pulsanti del telecomando per controllare il lettore DVD.
Come configurare i tuoi dispositivi iniziali e Attività
Bene, a questo punto probabilmente stai prurito per iniziare. Ecco come configurare il telecomando utilizzando il software MyHarmony di Logitech.
Fase uno: scarica e installa il software MyHarmony
Per iniziare, vai alla pagina di download di Logitech e scarica il software MyHarmony per la tua piattaforma: Windows Vista / 7, Windows 8/10 o Mac OS X. Fare doppio clic sul file EXE per installare il programma, quindi avviare il programma MyHarmony al termine.
Verrà richiesto di accedere con il proprio account Logitech. Se non ne hai uno, creane uno ora. (Non ti preoccupare, un account Logitech è molto utile: esegue il backup di tutte le tue configurazioni e, se acquisti un nuovo telecomando, puoi eseguire la migrazione delle personalizzazioni da un telecomando precedente che è estremamente utile.)
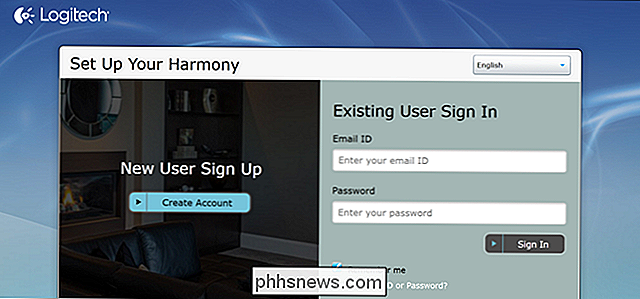
Se hai un a distanza con un hub Harmony, come Harmony Elite o Ultimate One, è anche possibile configurare il telecomando utilizzando l'app Harmony per iOS o Android. Ma sinceramente, pensiamo ancora che il software desktop MyHarmony, per quanto imperfetto sia, sia più facile e più potente per l'installazione home theater di base, quindi lo useremo per questo tutorial.
Passaggio 2: Aggiungi un telecomando
Nella schermata di benvenuto, visualizzerai un elenco di telecomandi collegati al tuo account, insieme a un pulsante "Aggiungi un telecomando". Se è la prima volta che accedi, vedrai ovviamente il pulsante Aggiungi. Fare clic per aggiungere un nuovo telecomando.
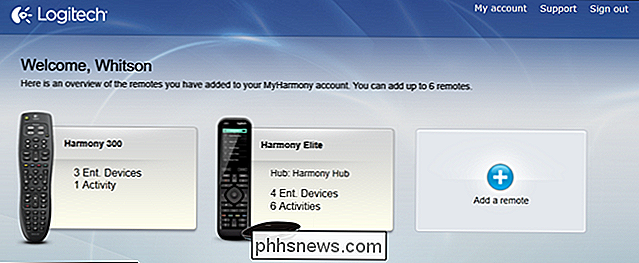
Quando richiesto, collega il telecomando al computer con il cavo USB in dotazione.
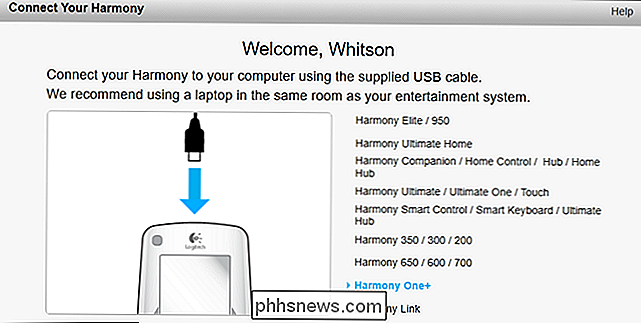
MyHarmony ti guiderà attraverso alcune delle impostazioni iniziali. Se hai un telecomando Harmony precedente, ti verrà data la possibilità di copiare le tue impostazioni, che, a seconda dei telecomandi che hai, funzionano in modo decente. Ai fini di questa guida, eseguiremo una "Nuova installazione".
Passaggio due punto cinque: aggiungi il tuo hub per l'armonia
Se hai un telecomando con un hub Harmony, come Harmony Elite o Ultimate One , dovrai anche configurare l'hub durante questo processo. (Se non hai un Harmony Hub, vai al Passaggio 3.)
Per prima cosa, scegli un posto dove il tuo Harmony Hub siederà. Userà l'infrarosso per comunicare con la maggior parte dei tuoi dispositivi, ma ciò non significa che abbia bisogno di una linea di vista diretta verso di loro. All'insaputa di molti, i comandi a infrarossi rimbalzano sulle pareti e sugli oggetti circostanti, così puoi mettere Harmony Hub sotto la TV o nel tuo cabinet di intrattenimento e probabilmente funzionerà correttamente. Se lo stai mettendo dietro una porta chiusa, come in un armadio o in un centro di intrattenimento chiuso, inserisci uno o entrambi i blaster a infrarossi inclusi e assicurati che uno di essi risieda fuori da quello spazio chiuso.
Ho scoperto che non l'ho Non ho bisogno che i blaster si limitino a mettere l'hub sopra il mio ricevitore per controllare tutto il mio home theater.
Di nuovo nel software MyHarmony, devi accettare il contratto di licenza, dopo di che Ti verrà richiesto di nominare il tuo hub Harmony. Fai clic su Avanti quando hai finito.
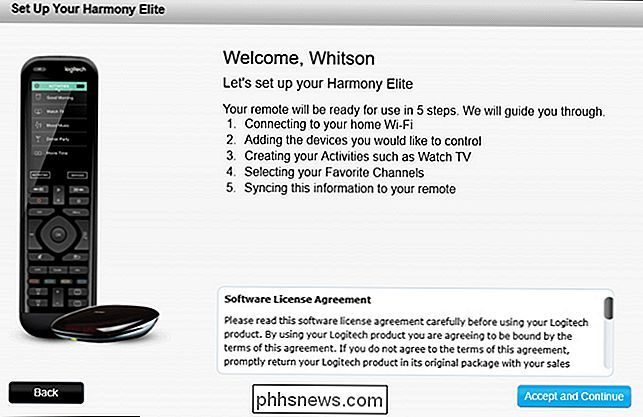
Successivamente, MyHarmony ti presenterà un elenco di reti Wi-Fi nelle vicinanze. Selezionare quello che si desidera utilizzare per comunicare con Harmony Hub dall'elenco e fare clic su Avanti.
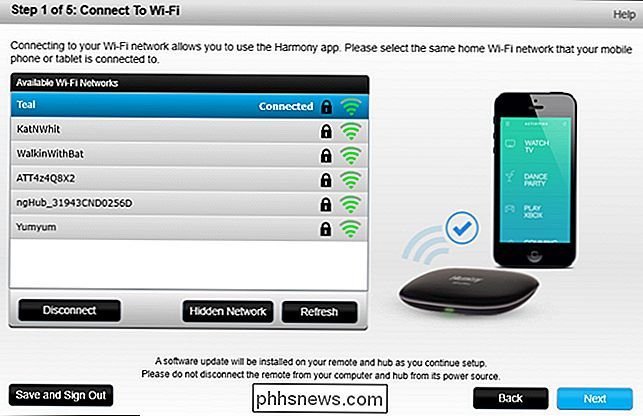
MyHarmony cercherà e si connetterà al proprio hub. Se non lo trova, tornerà alla schermata "Name Your Hub". Ho scoperto che dovevo passare questo passaggio su un laptop, connesso al Wi-Fi e seduto proprio accanto al mio Harmony Hub affinché funzioni correttamente.
Successivamente, ti verrà chiesto se vuoi continua il processo dal tuo computer o usa l'app mobile Harmony. Raccomando per ora di attaccare con l'app desktop. Ancora una volta, il software desktop ha i suoi difetti, ma è ancora più facile da usare rispetto all'app mobile, grazie al mouse e alla tastiera. Dovrai utilizzare l'app mobile per controllare un PC o dispositivi smarthome su un telecomando di fascia alta, ma queste sono istruzioni per un'altra guida. Oggi aggiungeremo i tuoi dispositivi home theater standard.
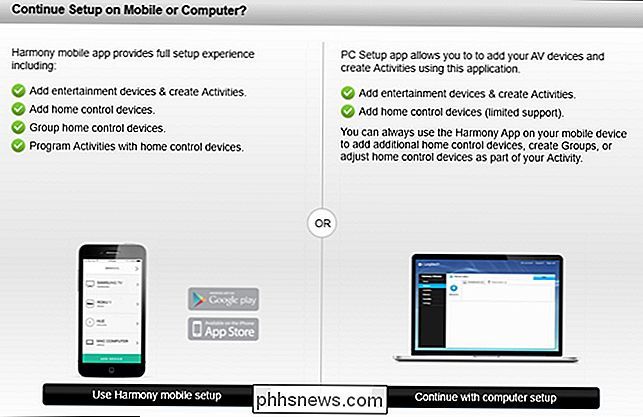
MyHarmony ti guiderà attraverso alcune delle impostazioni iniziali. Se hai un telecomando Harmony precedente, ti verrà data la possibilità di copiare le tue impostazioni, che, a seconda dei modelli remoti, funzionano in modo decente. Per gli scopi di questa guida, eseguiremo una "Nuova configurazione".
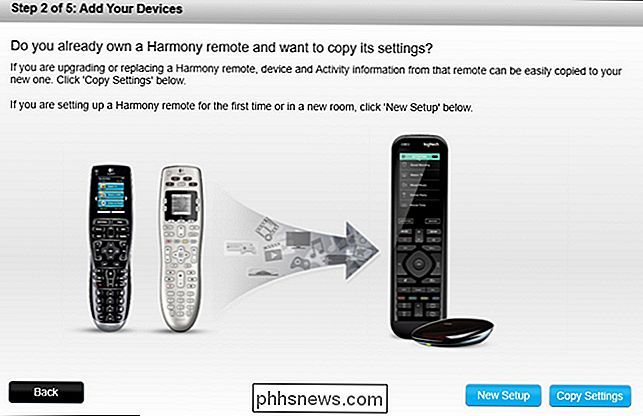
Se il tuo telecomando supporta i dispositivi smarthome, verranno visualizzati in un elenco ora. Puoi selezionarli per aggiungerli al tuo telecomando o farlo manualmente in seguito. Per ora, discuteremo di aggiungere dispositivi home theater e aggiungere dispositivi smarthome alla fine di questa guida, quindi puoi saltare questo passaggio.
Quando raggiungi la schermata "Aggiungi i tuoi dispositivi", fai clic su "Aggiungi dispositivo". pulsante e continuare con il passaggio successivo.
Passaggio tre: Aggiungi i tuoi dispositivi
MyHarmony ti chiederà di inserire le informazioni per il tuo primo dispositivo. Per questo esempio, inizieremo con la nostra TV, un Samsung UN55H6203AF. Cerca il numero di modello sul televisore (o il suo manuale), inseriscilo e fai clic sul pulsante "Aggiungi".
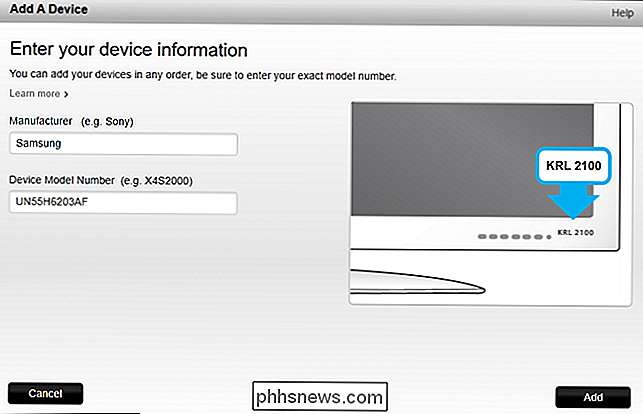
Se riconosce il numero di modello del tuo dispositivo, verrà visualizzato nell'elenco dei dispositivi. Fai clic su "Aggiungi dispositivo" per ripetere questo processo per gli altri dispositivi nella configurazione: ricevitore, lettore DVD o Blu-ray, decoder via cavo e così via.
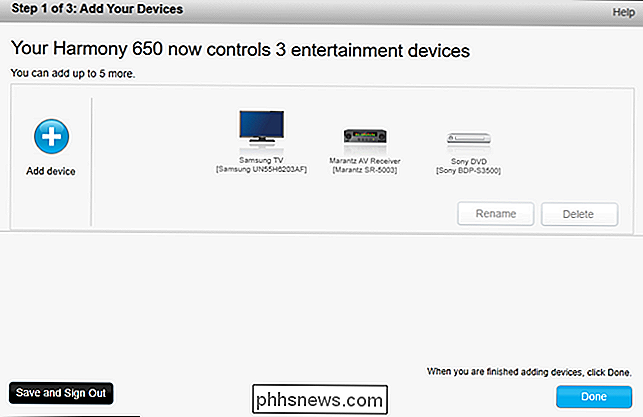
Al termine, fai clic su Fine.
Fase quattro: Crea le tue attività
Avanti, MyHarmony ti guiderà attraverso l'impostazione delle tue attività. Indicherai quali dispositivi sono coinvolti in una determinata attività e quali input devono essere impostati su tali dispositivi.
Per iniziare, configureremo un'attività "Guarda TV". Per questo, vogliamo accendere la nostra TV e il nostro ricevitore AV. Usiamo un'antenna per guardare la TV, quindi non abbiamo bisogno di nient'altro, ma se hai il cavo, ti consigliamo di abilitare anche la decoder via cavo. Fare clic su Avanti.
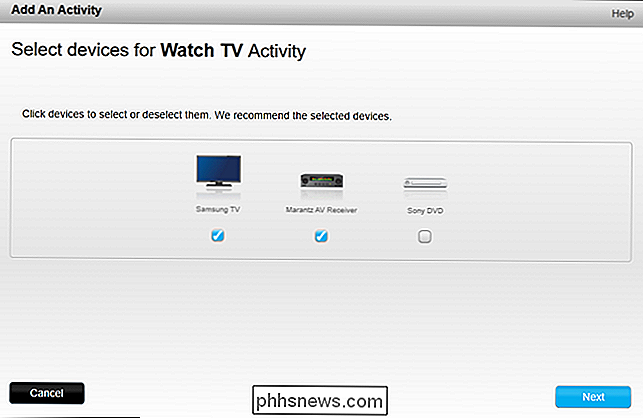
MyHarmony ti chiederà quale dispositivo utilizzi per controllare il volume. Se hai un ricevitore audio o AV, probabilmente vorrai selezionarlo qui. In caso contrario, seleziona la TV.
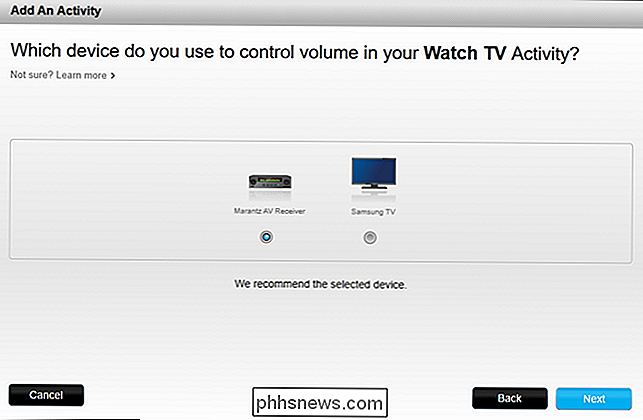
Successivamente, comunicherai a MyHarmony quale input impostare sul televisore e sul ricevitore. Per noi, questo è facile: imposteremo l'input sia su "TV", dal momento che stiamo usando un'antenna.
Questo sarà diverso per tutti, ovviamente, e diverso per ogni attività. Se si imposta un'attività "Guarda un film", è possibile impostare l'ingresso del televisore su "HDMI1", dove è collegato il ricevitore e l'ingresso del ricevitore su "DVD", in cui è collegato il lettore Blu-ray.
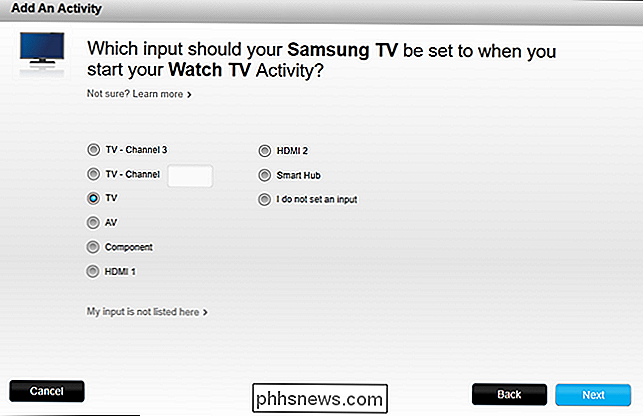
Al termine, MyHarmony ti chiederà di confermare le impostazioni, a quel punto puoi tornare indietro e modificarle se qualcosa sembra sbagliato. Altrimenti, fai clic su Fine.
Al termine, vedrai un elenco delle tue attività. Puoi fare clic su "Aggiungi attività" per aggiungerne altri allo stesso modo di prima (come guardare un film, ascoltare musica o guardare il tuo Chromecast.
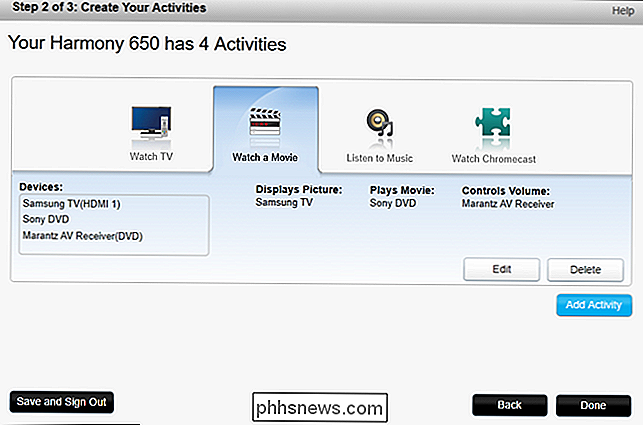
Al termine, fai clic su Fine. domande e ti viene richiesto di sincronizzare il tuo dispositivo via USB. Questo richiederà un minuto o due, ma quando hai finito, puoi passare al passaggio successivo.
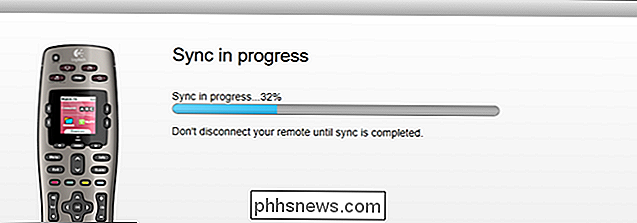
Come personalizzare i pulsanti del tuo telecomando
Aggiungere i tuoi dispositivi e le attività sono solo la prima parte dell'impostazione del telecomando, la cosa che rende davvero interessante il telecomando di Harmony è la personalizzazione: con pochi clic è possibile riassegnare qualsiasi pulsante a qualsiasi funzione desiderata MyHarmony assegna automaticamente alcuni come il menu della TV funzione del pulsante Menu di Harmony, ma se i nomi dei pulsanti non corrispondono, è possibile rimapparli nel software Harmony.
Per iniziare, apri l'app MyHarmony e fai clic sul telecomando dall'elenco.
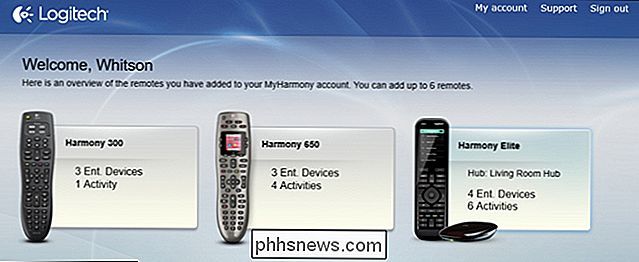
Dal menu principale , puoi fare clic su "Dispositivi" nella barra laterale per aggiungere o modificare dispositivi, come hai fatto tu n punto tre sopra. Puoi anche selezionare "Attività" nella barra laterale per ripetere il passaggio quattro. Per personalizzare i singoli pulsanti, tuttavia, fare clic sull'opzione "Pulsanti" nella barra laterale.
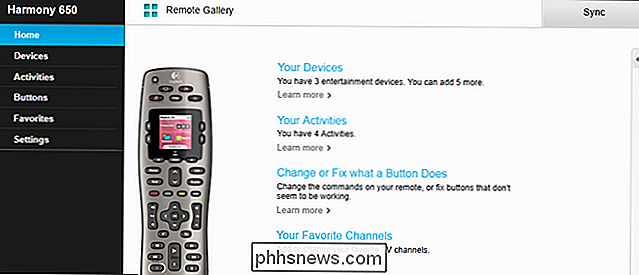
Come personalizzare i pulsanti fisici
Il telecomando ha più "set" di pulsanti. Ha i pulsanti fisici standard (riproduzione, pausa, su giù, menu, ecc.), Ha i pulsanti Attività ("Guarda TV", "Guarda un film", ecc.), Ha i pulsanti sullo schermo (se il tuo telecomando ha uno schermo) e ha i tasti smarthome (se il tuo telecomando supporta quella funzione).
Da questa schermata puoi personalizzare uno qualsiasi di questi gruppi di pulsanti. Iniziamo personalizzando i pulsanti fisici del telecomando. Fai clic sul menu a discesa "Seleziona un'attività o dispositivo" sotto "Pulsanti remoti" e seleziona un'attività dall'elenco, ad esempio "Guarda TV". Fai clic su "Vai".
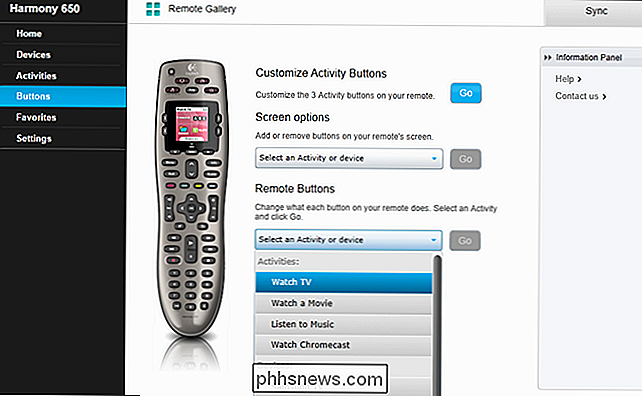
Ora vedrai un layout ravvicinato del tuo telecomando. Puoi passare con il mouse su un pulsante per vedere a quale azione è attualmente assegnato. Ad esempio, nell'attività "Guarda TV", possiamo passare il mouse sopra il pulsante Menu per vedere che richiama la funzione Menu TV. Se passiamo il mouse sopra i pulsanti del volume, tuttavia, vediamo che invocano la funzione volume del ricevitore AV.
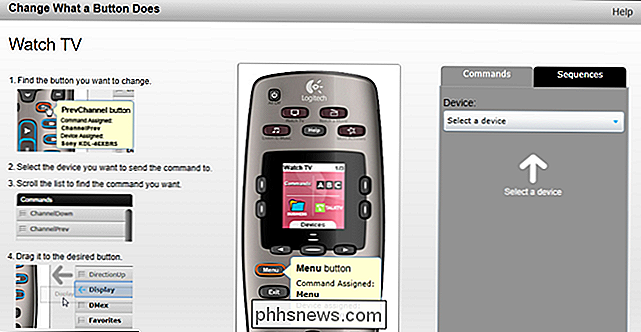
È anche possibile riassegnare i pulsanti. Ad esempio, supponiamo di volere che il pulsante "Guida" mostri un elenco di canali, anziché la guida TV. Dal menu a discesa "Device" sulla sinistra, selezionerei "Samsung TV" ...
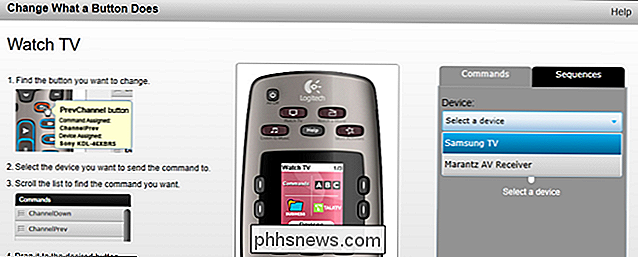
... quindi trascina la funzione "ChannelList" sul pulsante "Guida" per assegnarla.
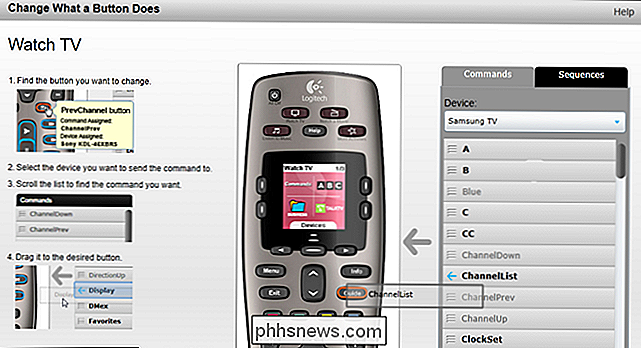
Su alcuni dei livelli superiori di Logitech i telecomandi finali, è possibile assegnare le funzioni alle pressioni brevi e lunghe per ciascun pulsante. In questi casi, dovrai fare clic su un pulsante per vedere cosa fa nell'angolo in alto a destra. Per riassegnarlo, puoi passare con il mouse su una funzione nella barra laterale destra e scegliere "Pressione breve", "Pressione prolungata" o "Entrambi" per assegnarlo al pulsante.
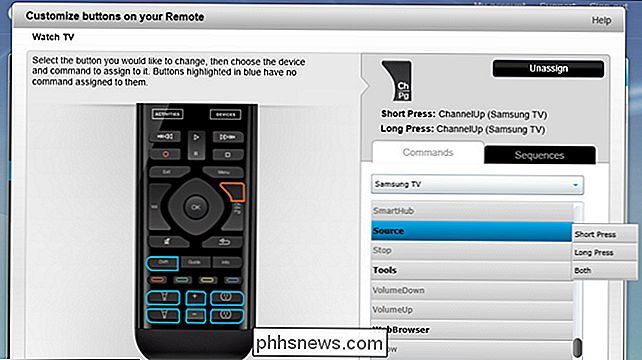
Ripeti questa procedura per tutte le funzioni che desideri pulsanti per il telecomando. (Qualsiasi funzione in grassetto non è assegnata, le funzioni in grigio sono già assegnate a un pulsante.) Puoi farlo anche per le tue altre attività o per dispositivi specifici, nelle rare occasioni in cui controllererai il dispositivo separatamente da un'attività .
Come personalizzare i pulsanti su schermo (su telecomandi supportati)
Se il telecomando è dotato di uno schermo, è possibile utilizzarlo per aggiungere funzioni che non presentano assegnazioni di pulsanti evidenti. Ad esempio, il mio ricevitore ha una "Modalità notturna" che abbassa la gamma dinamica dell'audio, così posso guardare a un volume confortevole senza svegliare i miei vicini. Il mio telecomando non ha un pulsante fisico "Night Mode", ma posso aggiungerlo facilmente allo schermo.
Dalla pagina principale dei pulsanti, seleziona un'attività (o dispositivo) dal menu a discesa sotto "Opzioni schermo" . In questo caso, ho intenzione di modificare l'attività "Guarda un film" (dal momento che ho bisogno di questa funzione più comunemente con i film). Premi Vai.
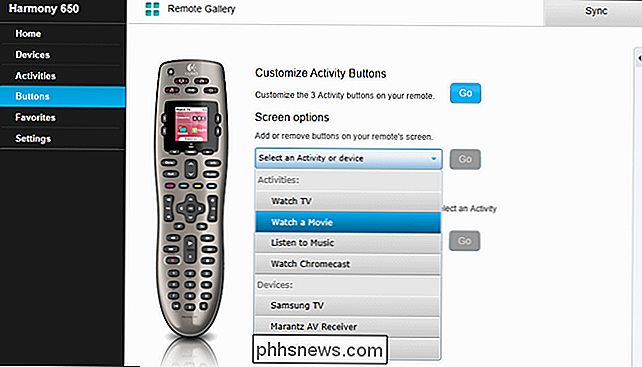
MyHarmony probabilmente avrà già aggiunto alcune opzioni allo schermo. Puoi rimuoverli facendo clic sulla "X" accanto a loro. (Questa schermata potrebbe apparire leggermente diversa a seconda del telecomando che hai, ma il processo è lo stesso per tutti i telecomandi.)
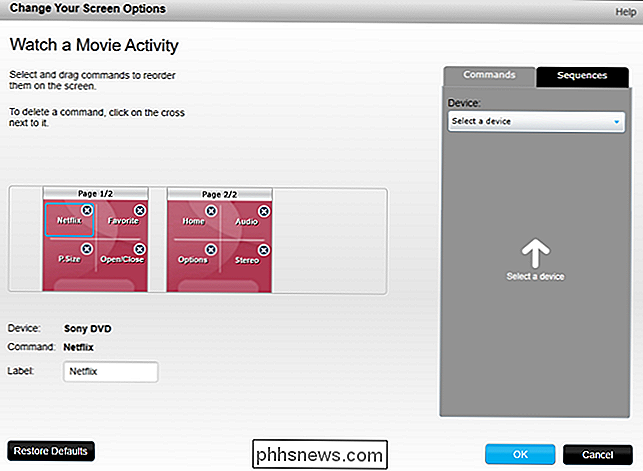
Per aggiungere una nuova funzione, fai clic sul menu a discesa "Seleziona un dispositivo" a destra e scegli la dispositivo che contiene la funzione che si desidera aggiungere. Poiché desidero aggiungere la "Modalità notturna" del mio ricevitore alla funzione Guarda un film, selezionerò il mio ricevitore da questa lista.
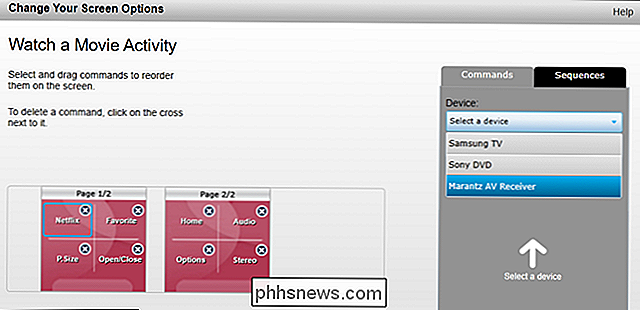
Quindi, scorrerò fino all'opzione "Notte" (che è la mia modalità notturna del ricevitore) e trascinala sullo schermo.
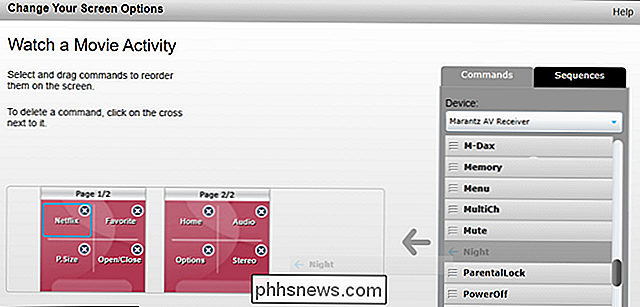
E voilà! Si presenta sullo schermo con le altre funzioni. Puoi rinominarlo facendo clic su di esso e aggiungendo un nuovo nome alla casella "Etichetta".
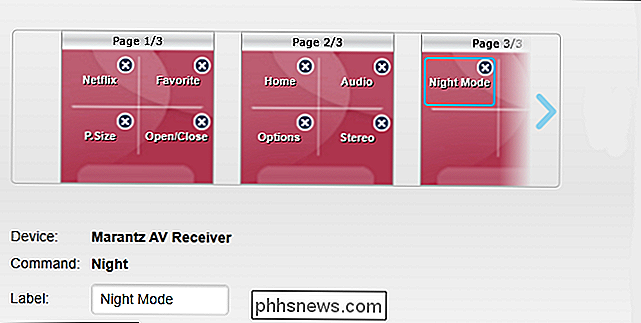
Ripeti questa procedura per tutte le altre funzioni che vuoi aggiungere allo schermo e per le altre tue attività o dispositivi.
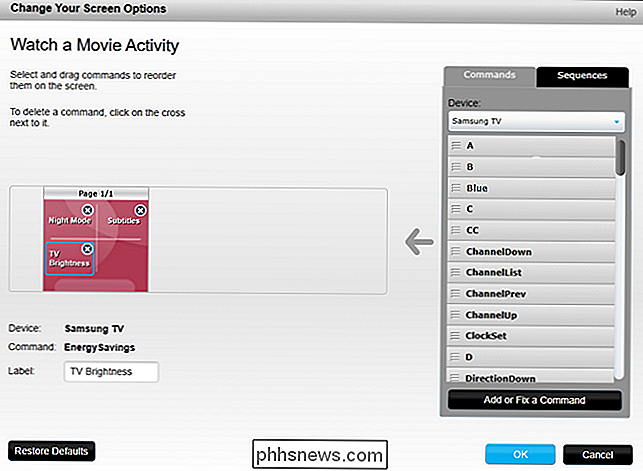
Non Dimentica di sincronizzare il telecomando!
Dopo aver effettuato le personalizzazioni dei pulsanti, devi sincronizzare tali modifiche con il telecomando. Collega il cavo USB incluso e il pulsante "Sincronizza" sulla pagina MyHarmony dovrebbe passare da giallo a blu.
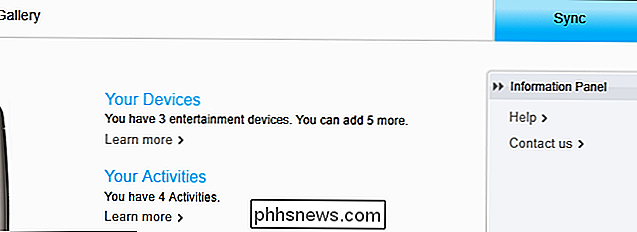
Fai clic sul pulsante "Sincronizza" per sincronizzare le modifiche al telecomando. Ci vorranno alcuni minuti, ma le tue modifiche dovrebbero essere sincronizzate con il tuo telecomando, pronto per essere utilizzato.
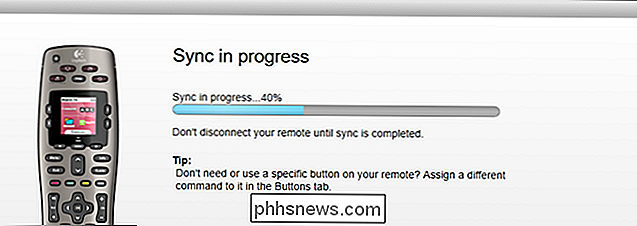
Se hai un telecomando che si connette a un hub Harmony, non devi sincronizzare tramite USB (anche se puoi se lo desidera). Poiché le personalizzazioni remote sono memorizzate online, puoi semplicemente toccare il pulsante Impostazioni sullo schermo del telecomando e andare su Impostazioni> Sincronizza remoto. Il tuo telecomando e il suo hub si sincronizzeranno con i server di Harmony e le tue ultime modifiche dovrebbero essere visualizzate al termine.
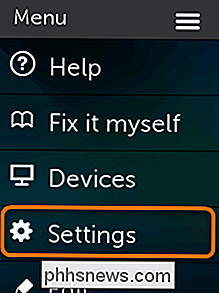
Se disponi di uno dei telecomandi di fascia alta di Logitech, puoi anche modificare le icone corrispondenti a diverse attività dal telecomando. impostazioni dello schermo (o tramite l'app Harmony per iOS e Android).
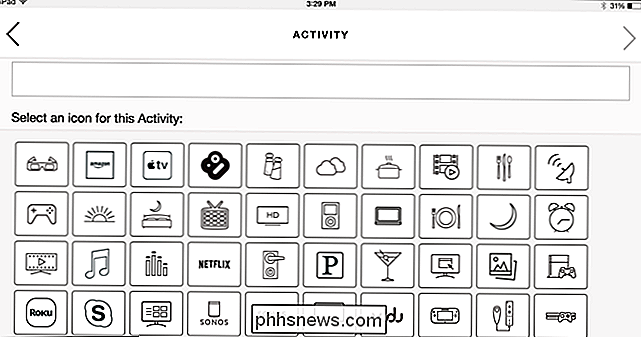
Sembra un processo lungo e complicato, ma che ci crediate o meno, queste sono solo le basi. È inoltre possibile creare sequenze complesse di funzioni da assegnare a un pulsante o aggiungere o correggere comandi che non funzionano. Ma per la maggior parte dei dispositivi, le istruzioni di cui sopra dovrebbero servire al 99% dei tuoi bisogni. Quando hai finito, dovresti avere un telecomando elegante che controlli l'intero sistema home theater con facilità e con un minor numero di pressioni dei tasti.

12 strumenti pratici da tenere sulla tua chiavetta USB
Se sei come me, probabilmente hai un mucchio di inutili chiavette USB in giro per casa. Le chiavette USB tornano utili ogni tanto, ma sempre più mi affido al cloud. Ci sono quei tempi, però, quando non è possibile connettersi al cloud e una chiavetta USB è l'unica scelta.Ho con me una chiavetta USB quando viaggio con un sacco di app e file che posso utilizzare per cercare reti wireless, unità di partizione, masterizzare CD e DVD, modificare foto e molto altro. In

Come proteggere da password documenti e PDF con Microsoft Office
Microsoft Office consente di crittografare i documenti Office e i file PDF, consentendo a nessuno di visualizzare il file a meno che non disponga della password. Le versioni moderne di Office utilizzano la crittografia sicura su cui è possibile fare affidamento, presupponendo di impostare una password complessa.



