Come creare e gestire i contatti in Outlook 2013

Outlook non è molto utile se non si hanno contatti. Certo, è possibile inserire gli indirizzi e-mail mentre si va, ma questo richiede tempo e soggetto a errori. È meglio avere i tuoi contatti già in Outlook, quindi puoi buttare via un messaggio veloce in pochi clic.
In un recente articolo, abbiamo discusso su come iniziare a utilizzare Outlook, e oggi vogliamo estendere tale messaggio per includerlo lavorare con i contatti. I tuoi contatti saranno al centro della tua esperienza di Outlook, quelli con cui corri e come usi l'applicazione.
Come puoi immaginare, puoi fare molta gestione dei contatti con Outlook e avere una rubrica impostata prima iniziare a usarlo ha molto senso.
Creazione di una rubrica
Per iniziare a gestire i contatti, la prima cosa che vuoi fare è aprire la modalità Persone in modo da poter andare al lavoro. Ci sono diversi modi per aggiungere i contatti alla tua rubrica. All'inizio, è probabile che tu importi la tua rubrica da un'altra fonte come la tua webmail o altro programma di posta elettronica.
Nota, per ogni account di posta elettronica che hai, avrai una rubrica. In questa particolare situazione, abbiamo una rubrica locale per il nostro file di dati Outlook locale, e ne abbiamo un'altra associata al nostro account di posta elettronica.
In ogni caso, copriamo le nozioni di base in modo che se non si dispone di un indirizzo prenota per importare, puoi iniziare ad aggiungere i contatti manualmente. Nello screenshot seguente vediamo per ora una parte della nostra nuova rubrica, che è completamente vuota.
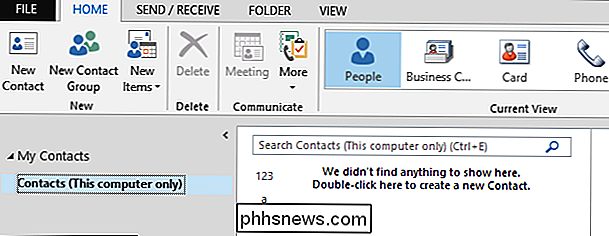
Per iniziare, basta fare clic sul pulsante "Nuovo contatto" e si aprirà una nuova finestra di contatto. La prima cosa che potrebbe saltarti addosso è proprio quanto sembra occupato, ma non temere, se guardi oltre le numerose funzioni della barra, vedrai che è una forma di contatti standard piuttosto scadente.
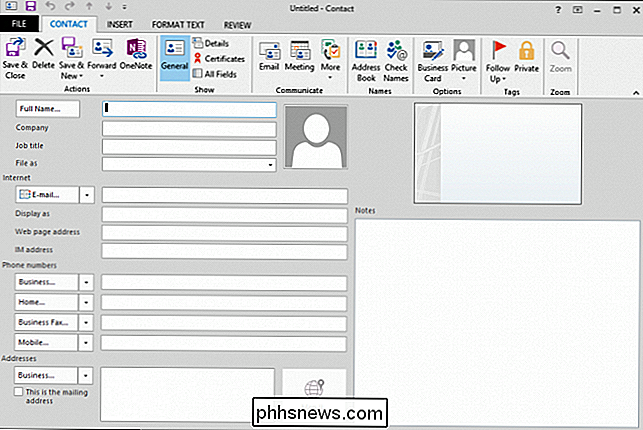
Andiamo al dunque e facciamo un contatto per How-To Geek riempiendo i valori appropriati. Puoi anche aggiungere un'immagine, che non è necessaria, ma comunque un bel tocco alla blanda e noiosa rubrica.
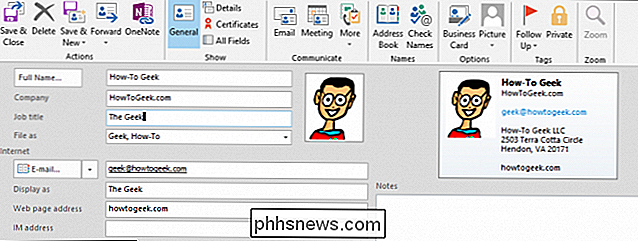
Dopo aver inserito i tuoi contatti o contatti, dovrai fare clic su "Salva e chiudi" o puoi fare clic su "Salva e Nuovo" per generare un altro contatto. Facciamolo. Abbiamo una scelta tra la creazione di un nuovo contatto o un nuovo contatto per la stessa azienda.
In questo caso, scegliamo quest'ultimo per risparmiare tempo durante la digitazione, dopodiché faremo clic su "Salva e chiudi" per rivelare le nostre nuove voci della rubrica.
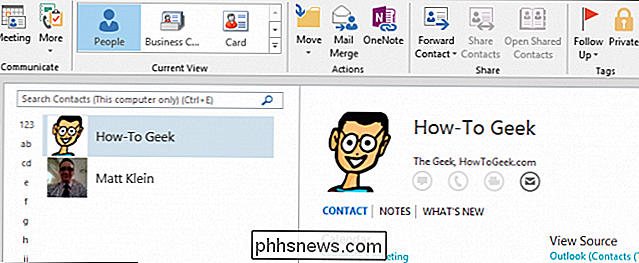
Non male, abbiamo già due contatti che possiamo inviare via email ma, uomo, è questo che richiede tempo. Sarebbe molto più semplice se potessimo trasferire le informazioni di contatto da un'altra fonte a Outlook.
Se si utilizza un servizio webmail o altro, i tuoi contatti sono probabilmente presenti e dovranno essere importati in Outlook. Se si desidera inserire ciascun contatto uno per uno, si è sicuramente invitati a farlo, ma si consiglia di importare l'elenco dei contatti principali, che sia di Thunderbird o Gmail o un altro servizio di posta elettronica.
Importazione e Esportare i record dei contatti
Indipendentemente dal fatto che utilizzi Gmail o Yahoo Mail !, o che tu abbia un account e-mail del 1997 mantenuto e mantenuto con cura, contatti e tutto, inevitabilmente potresti aver bisogno di inserire i contatti nei tuoi contatti di Outlook masse.
Per fare ciò, è possibile esportare i contatti da un'altra fonte e quindi importarli in Outlook. Normalmente questo si ottiene facilmente semplicemente accedendo alle impostazioni o alle opzioni dal tuo account e-mail o dal client e quindi scegliendo l'opzione di esportazione dei contatti.
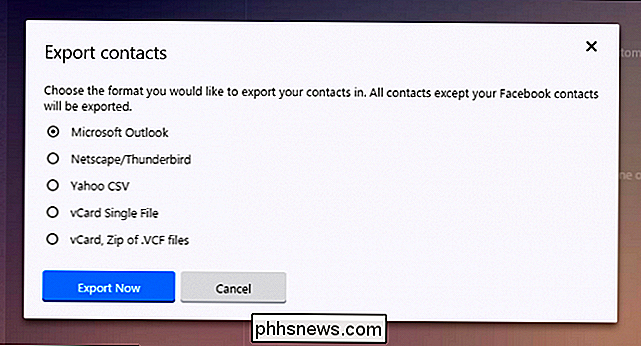
Normalmente, tutto ciò che devi fare è quindi importarli in Outlook. Questo è un processo abbastanza semplice e sarà simile nella maggior parte delle applicazioni di posta elettronica. Ti consigliamo di leggere il nostro articolo, che spiega come esportare e importare i contatti in Outlook e viceversa.
vCard? Che cos'è una vCard?
Potresti aver sentito le vCard (Virtual Card File o .VCF), forse ne hai persino ricevuto uno o usarne uno. vCard, sono un formato di biglietto da visita elettronico standard che puoi scambiare con altri come tramite una firma o un allegato di posta elettronica.
Indipendentemente da ciò, ci sono diversi modi in cui puoi gestire le vCard in Outlook. Lo scenario più probabile è dove potrebbe essere necessario importare un contatto o esportarlo in una vCard. How-To Geek ha una descrizione completa di questo processo, che ti renderà rapidamente aggiornato.
A volte, potresti avere molte vCard memorizzate in un singolo file vCard. Se si tenta di convertire questo file, tuttavia, verrà importata solo la prima vCard nel file. Per superare questa limitazione, è necessario prima convertire in un file .CSV e quindi importarlo in Outlook. Ti consigliamo di leggere questo articolo per una descrizione completa di tale processo.
Infine, puoi esportare tutti i tuoi contatti su singole vCard o una vCard master singola, come descritto nel paragrafo precedente. Ancora una volta, abbiamo un piccolo tutorial su come fare questo, quindi con quello dovresti essere veloce su come ottenere le vCard dentro e fuori da Outlook con relativa facilità.
Creare e gestire i gruppi di contatti
Discutiamo ora dei gruppi, poiché essere in grado di buttar via rapidamente un messaggio in un gruppo selezionato di anime assicura che non dimentichi di includere qualcuno e ti evita di digitare ogni nome nel campo A:
Per impostare un gruppo di contatti , fai clic su "Nuovo gruppo di contatto" sulla barra multifunzione.
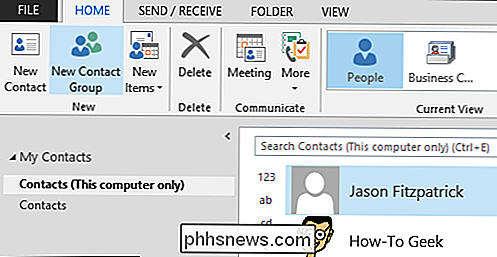
Una volta aperto, dovrai prima decidere cosa chiamare il tuo gruppo (qui chiamiamo il nostro "CES 2015") e quindi fare clic su "Aggiungi membri" e selezionare "Dai contatti di Outlook". Puoi anche creare un nuovo contatto al volo o scegliere un'altra rubrica, ad esempio se desideri includere persone dalla directory della tua azienda.
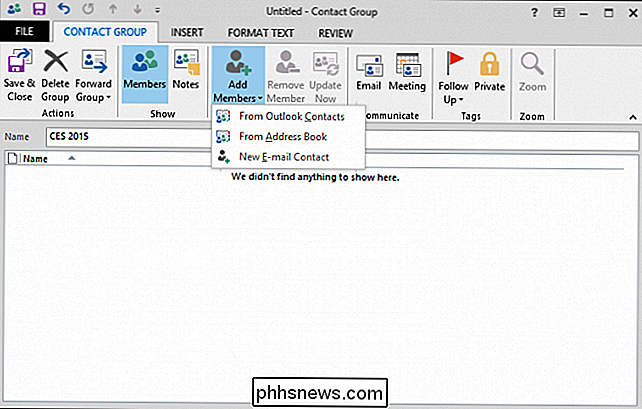
Dall'elenco, selezioniamo i membri del nostro gruppo. Ricorda, puoi selezionare i membri tenendo premuto "CTRL" e facendo clic con il tasto sinistro su ciascun membro. Indipendentemente da ciò, ogni volta che desideri aggiungere nuovi membri, devi selezionare il nome o i nomi e fare clic sul pulsante "Membri ->", che li aggiungerà al gruppo.
Al termine, fai clic su "OK".
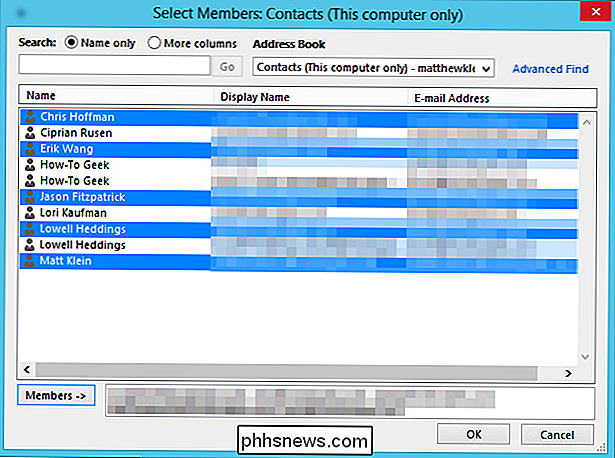
Ritorna alla schermata di gestione del gruppo, dove puoi esaminare i membri del tuo nuovo gruppo e apportare altre modifiche. Ad esempio, puoi inoltrare il gruppo come contatto Vcard o Outlook, aggiungere note al gruppo, inviare per email l'intero gruppo o creare una riunione con solo i membri del gruppo.
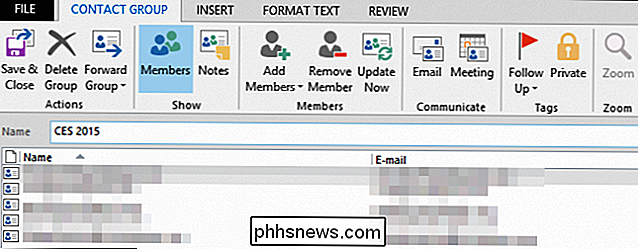
Nel nostro caso, faremo clic su "Salva e chiudi" per creare ufficialmente il gruppo e tornare alla finestra principale di Outlook. Vediamo ora il nostro nuovo gruppo nel nostro elenco di contatti, indicato dall'icona di gruppo. A destra, puoi vedere il membro del gruppo e le icone su cui eseguire le azioni. In questo esempio, è disponibile solo l'icona e-mail, oltre al pulsante "Modifica".
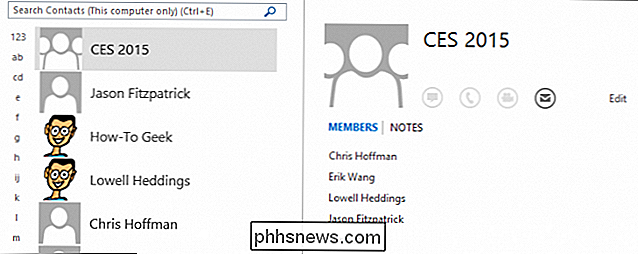
Si noti che il modo più rapido per inviare email a un gruppo è semplicemente digitarne il nome nel campo A: quindi in questo caso, potremmo digitare "CES 2015" e Outlook saprebbe inviare il messaggio a tutti in quel gruppo.
Persone Opzioni
Se si fa clic su "File -> Opzioni", è possibile configurare Outlook in un certo numero di modi in diverse categorie.
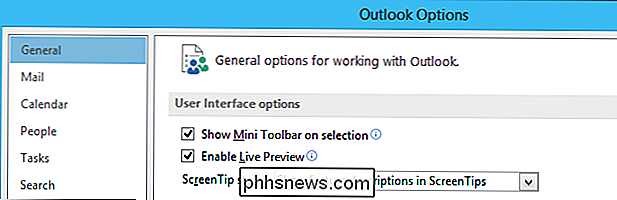
Ecco le opzioni della tua gente. A differenza di altre categorie nelle opzioni di Outlook, le opzioni People sono poche e abbastanza facili da ordinare.
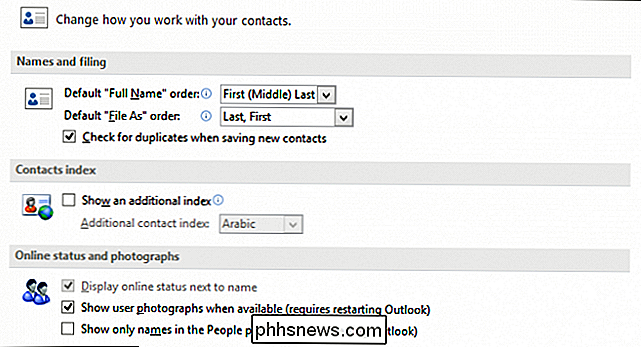
Le opzioni che troverai qui ti permetteranno di decidere come vengono archiviati i nomi, se mostrare un indice aggiuntivo e visualizzare online stati e fotografie.
La gestione dei contatti di Outlook è abbastanza semplice, ma come hai visto, puoi fare molto di più per mantenerli correttamente gestiti. Fornisce molto di più per completare la tua esperienza di Outlook se hai più informazioni nei tuoi contatti che solo un nome e un indirizzo email.
Detto questo, se sei ancora parziale nell'utilizzare qualcosa come Gmail come principale provider di posta elettronica, quindi puoi ancora utilizzare Outlook per aiutarti a gestire i tuoi contatti, mantenendoli sincronizzati con il tuo account Gmail.

Come combinare feed RSS e social media in uno streaming in Safari
Safari ti consente di iscriverti ai feed RSS e aggiungere i tuoi account social media in modo da poterli visualizzare direttamente nel browser, in un feed universale, senza necessità di applicazioni o estensioni aggiuntive. In questo modo, invece di cercare manualmente tutti i tuoi siti preferiti e le pagine dei social media, puoi visualizzare tutti gli articoli, i tweet e gli aggiornamenti di stato nel tuo Safari barra laterale.

Due cose che dovresti fare dopo aver acquistato un nuovo monitor per PC
Sebbene i monitor siano in gran parte un dispositivo plug and play, c'è di più nell'impostare un nuovo monitor che semplicemente collegarlo e accenderlo . Continuate a leggere mentre mostriamo ad un altro lettore come controllare la qualità del suo nuovo monitor e aiutarlo a dare il miglior volto. Caro How-To Geek, Ho appena comprato un monitor nuovo di zecca dopo anni di utilizzo di una sporca metà Pannello LCD di epoca 2000.



