Come personalizzare il Galaxy Edge Edge Edge 7

Mentre i pannelli laterali curvi del Samsung Galaxy S7 Edge possono sembrare una caratteristica inutile per alcuni, è in realtà uno strumento super utile e versatile. Ha più senso sui telefoni Edge rispetto a un display "piatto" standard, poiché rimane sostanzialmente fuori mano fino a quando non ne hai bisogno. La possibilità di personalizzare quest'area è solo la ciliegina sulla torta, e Samsung ha incluso alcune modifiche davvero utili qui.
Le caratteristiche principali dello schermo Edge
L'Edge funge da area con tre usi principali:
- Pannello : Scorrevole dal bordo esterno del telefono offre accesso rapido alle app, ai collegamenti, ai feed e ad altro ancora specificati dall'utente.
- Feed : consente agli utenti di visualizzare notifiche e altri dati importanti senza spegnere lo schermo avanti scorrendo lungo il bordo.
- Illuminazione : illumina il display Edge quando arriva una nuova notifica e il telefono è rivolto verso il basso.
Ciascuna di queste funzioni può essere attivata singolarmente, e ognuna anche ha il suo set di opzioni. Per accedere al menu delle impostazioni della schermata Edge principale, accedi al menu Impostazioni tirando verso il basso l'area notifiche e toccando l'icona a forma di ingranaggio.
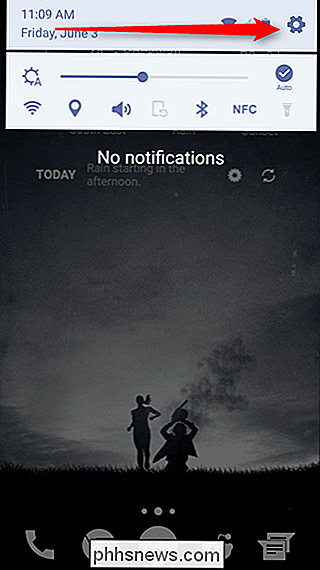
Da lì, scorri verso il basso fino a visualizzare "Edge screen." Salta lì.
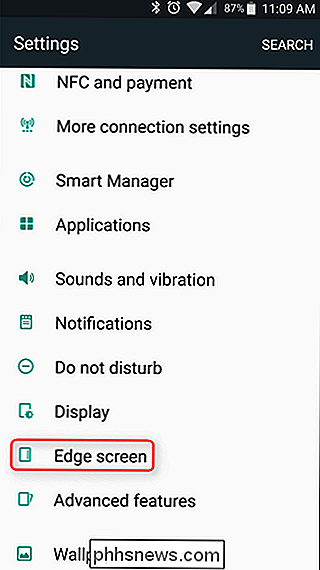
Questo è dove puoi attivare o disattivare ciascuna funzione, ad esempio, se ti piacciono le funzioni del pannello Edge, ma non utilizzare l'illuminazione, è sufficiente spegnerla. Per attivare la funzione, tocca semplicemente quella che desideri attivare / disattivare, quindi sposta il cursore On / Off.
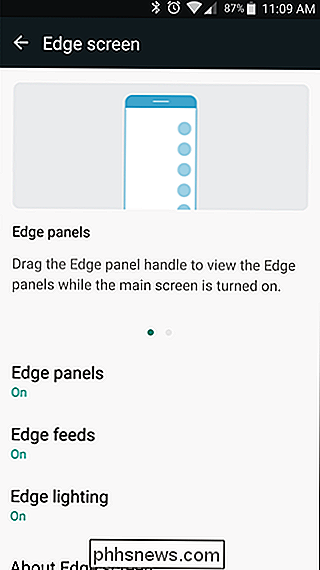
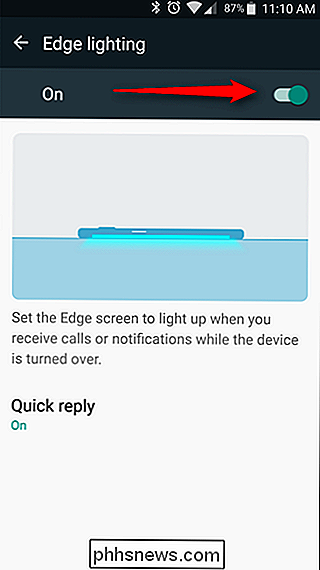
Qui troverai anche le funzioni più avanzate di ciascuna funzione Edge.
Come personalizzare il pannello Edge
Di tutte le funzionalità di Edge Display, i pannelli sono di gran lunga i più robusti. Questa barra laterale ad accesso rapido rimane nascosta e quasi impercettibile quando non la usi, ma è piena zeppa di utili scorciatoie e informazioni con un rapido passaggio dal bordo esterno del display.
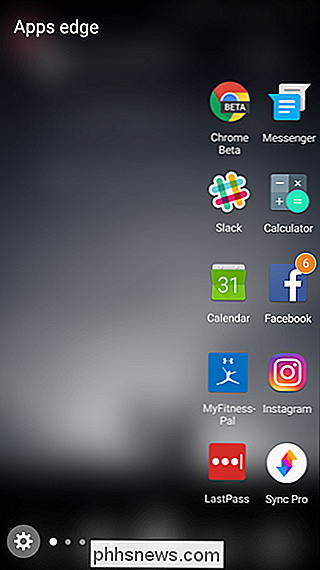
Dal menu erano in alto (Impostazioni> Schermata Edge), toccare il link "Edge panels".
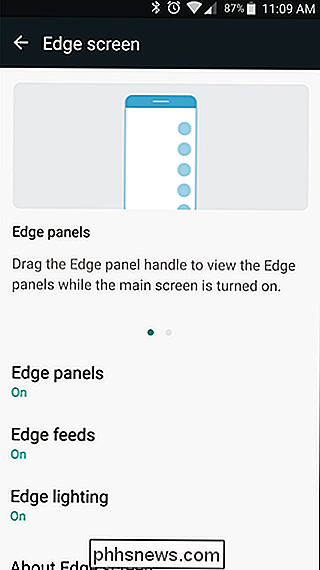
Questo ti metterà nel menu Panels, dove puoi personalizzare quali pannelli mostrare, e dove, quanto è grande il manico e quanto è trasparente.
Per modificare la posizione o la trasparenza della maniglia del pannello, toccare il link "Impostazioni maniglia del pannello laterale" in basso. Ciò ti consentirà di personalizzare completamente la posizione e l'aspetto della maniglia: se non ti piace sul lato destro, spostalo verso sinistra. Se preferisci che sia quasi invisibile, imposta la trasparenza più in alto possibile. È bello avere il manico visibile mentre ci si abitua, ma una volta che sai esattamente dove si trova, puoi renderlo totalmente invisibile. È davvero fantastico. Una volta impostato come vuoi, torna indietro dal menu.
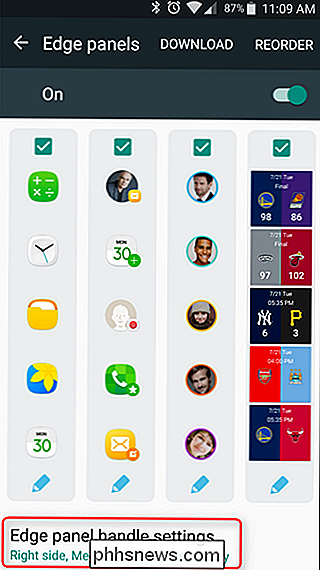
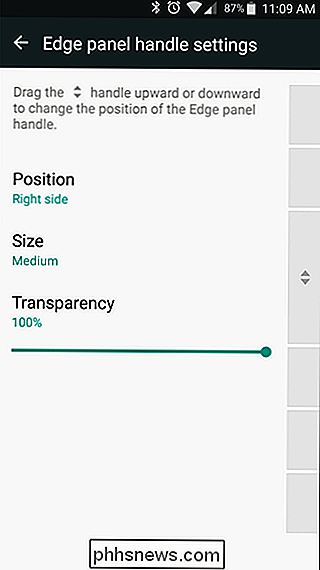
Indietro nel menu Panels principale, puoi iniziare a modificare tutto ciò che Panels ha da offrire. Ci sono un sacco di opzioni qui: app, attività, persone, Yahoo! Sport, meteo, i miei luoghi, Yahoo! Finanza, Yahoo! Notizie, Internet, S Planner e strumenti rapidi. Ognuno può essere personalizzato con la casella di controllo in alto e la maggior parte di essi può anche essere personalizzata toccando la piccola icona a forma di matita nella parte inferiore del pannello. Gioca con queste impostazioni: ci sono alcune cose davvero interessanti qui.
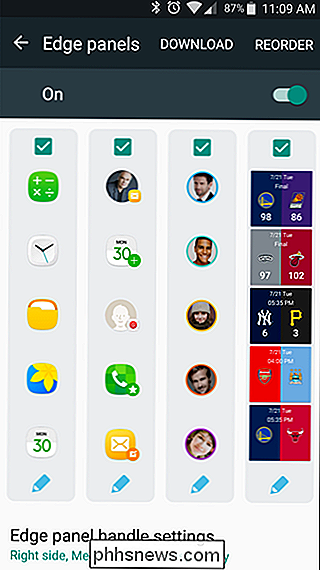
Se riesci a pensare a qualcosa che vorresti vedere sul pannello Edge e non è disponibile come una delle offerte stock, c'è una buona possibilità che sia disponibile come download di terze parti. Per accedere ai download del Pannello, premi il pulsante "Scarica" nella parte superiore del menu Pannelli. Questo ti indirizzerà alla sezione Edge Panels del negozio Galaxy Apps, dove ci sono ton di opzioni aggiuntive. Con un tempo sufficiente, puoi davvero personalizzare il pannello Edge per fare esattamente quello che vuoi.
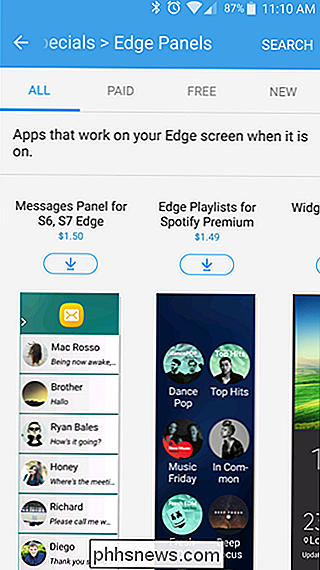
Come personalizzare i feed di bordo
Proprio come i pannelli, i feed di bordo possono essere completamente personalizzati. Per impostazione predefinita, ci sono una serie di opzioni qui: Briefing, Yahoo! Notizie, sport e finanza; e S Health. Ancora una volta, questi possono essere attivati o personalizzati singolarmente con la casella di controllo o l'icona della matita, rispettivamente. È esattamente come personalizzare i pannelli Edge.
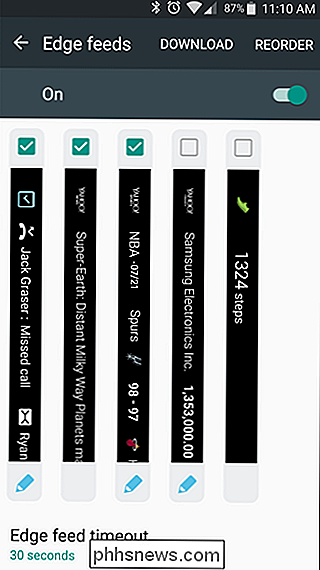
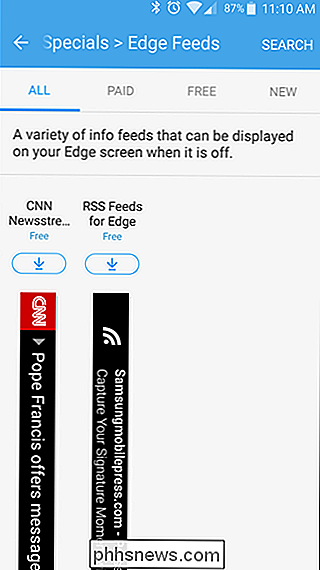
C'è anche una sezione Download per Edge Feeds, ma sfortunatamente è piuttosto vuota: al momento della scrittura c'erano solo due opzioni Feed. Ha senso, però, dato che qui ci sono pochissime funzionalità aggiuntive e Samsung ha già fatto un buon lavoro coprendo la maggior parte delle basi.
Come personalizzare l'illuminazione Edge
L'illuminazione è la più semplice di tutte le funzionalità di Edge Screen, perché è solo una luce. Per utilizzare la funzione, tieni il telefono a faccia in giù quando non lo usi, poiché le notifiche arrivano, l'Edge si illumina. Niente di più: puoi accenderlo o spegnerlo in alto, e questo è più o meno così.
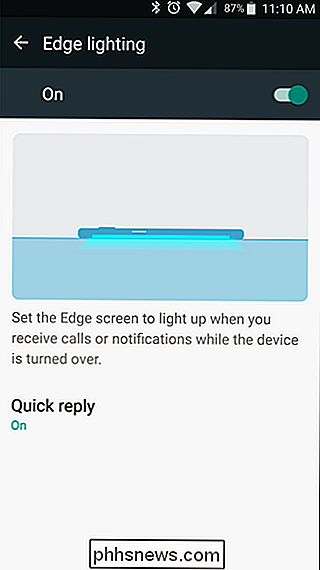
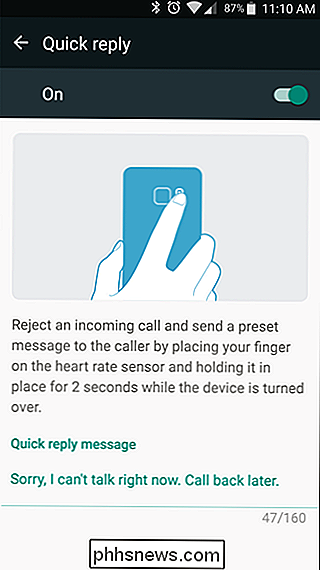
C'è anche una bella funzione "Risposta rapida". Se stai ricevendo una chiamata e non riesci a raggiungerla, metti il dito sul cardiofrequenzimetro sul retro del telefono (accanto alla videocamera) e rifiuterà automaticamente la chiamata e invierà un messaggio personalizzato. Il messaggio predefinito è "Mi dispiace, non posso parlare in questo momento. Richiama più tardi. "Ma puoi personalizzarlo per dire quello che vuoi.
Ho visto l'argomento fatto contro Edge Display, e mentre posso vedere dove alcune di queste funzionalità sono superflue e Samsung sta provando a creare una soluzione a un problema che non esiste, il pannello Edge è un fantastico time-saver una volta che ci si abitua. È facilmente la migliore funzionalità di Edge Screen.

Come ottenere le funzionalità di Android Nougat sul tuo vecchio telefono con N-Ify
Android N porterà molti strumenti nuovi, innovativi e utili su Android, ma se non hai un dispositivo Nexus moderno, quindi è difficile dire per quanto tempo sarai in attesa di mettere le mani su alcuni di questi nuovi extra. Fortunatamente, se stai utilizzando un dispositivo rooted con il framework Xposed installato, molte delle nuove funzionalità di N sono solo un download rapido.

Come utilizzare il telefono come un barometro o un altimetro
Lo smartphone ha già una straordinaria varietà di contenuti. È la tua macchina fotografica, la guida di navigazione, la bussola, può anche servire come un livello estemporaneo in modo che tutte le tue foto siano appese. Potresti anche non sapere che può funzionare anche come barometro o altimetro. Come funzionano i barometri Molti di noi hanno un meteorologo dilettante dentro di noi, quindi possiamo sempre alzare le previsioni del tempo usando un'app o un sito Web, è molto più divertente monitorare gli andamenti della pressione atmosferica da soli utilizzando un barometro.



