Come disattivare il Centro operativo in Windows 10

Il Centro operativo di Windows 10 raccoglie le notifiche da Windows e altre app, visualizzandole in un'unica barra laterale a comparsa a cui è possibile accedere da Windows area di notifica. Dispone inoltre di pulsanti per l'esecuzione di comandi di sistema rapidi come la commutazione di WI-FI e Bluetooth, impostazione di ore di silenzio o passaggio alla modalità tablet.
Centro operativo è utile per visualizzare tutte le notifiche recenti che potresti aver perso, in quanto lì in Action Center finché non li vedi. Si tratta di una nuova funzionalità preferita per molti utenti di Windows 10, che vanta solide funzioni di configurazione e personalizzazione. Alcune persone lo trovano poco attraente, però. Fortunatamente, è facile attivare e disattivare le impostazioni. Se si disattiva il Centro operativo, verranno comunque visualizzate notifiche popup sopra la barra delle applicazioni. Non verranno raccolti per essere visualizzati in un secondo momento.
Come disattivare il Centro operativo dalle impostazioni della barra delle applicazioni
Puoi disattivare il Centro operativo con un solo interruttore in Windows 10, ma l'interruttore è un po 'nascosto nell'interfaccia . Premi Windows + I per visualizzare l'app Impostazioni, quindi fai clic su Sistema. Puoi anche aprire il menu Start e fare clic su "Impostazioni" per arrivare a questa finestra.
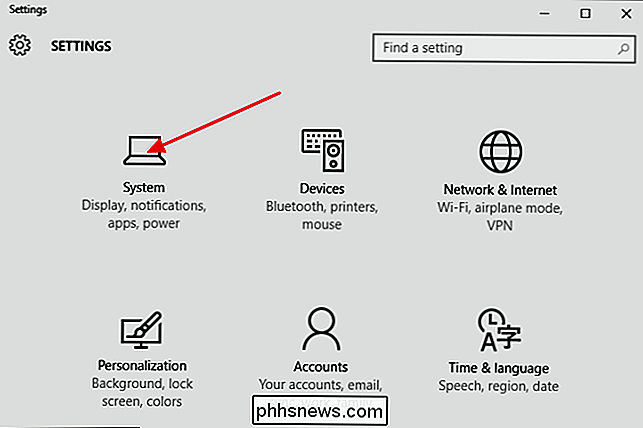
Nella finestra Sistema, fai clic sulla categoria "Notifiche & azioni" a sinistra. A destra, fai clic sul link "Attiva o disattiva le icone di sistema".
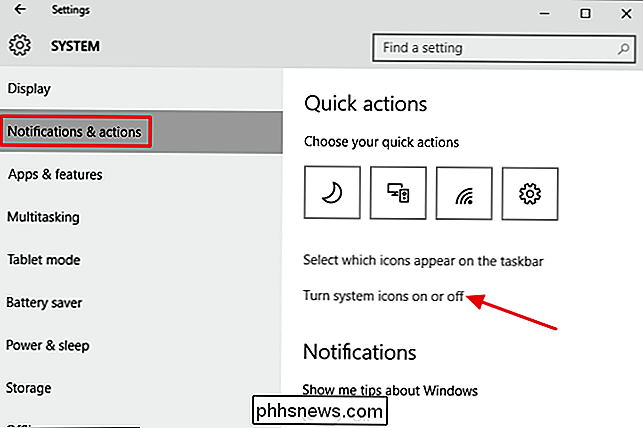
Scorri fino alla fine dell'elenco di icone che puoi attivare o disattivare e fai clic sul pulsante per disattivare il Centro operativo. Chiudi le impostazioni Windows e il gioco è fatto.
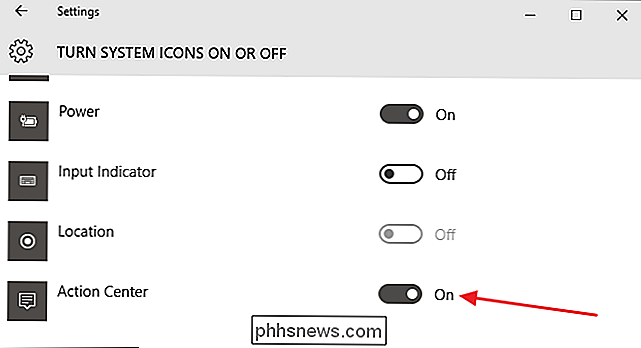
Tutto quello che serve: Action Center dovrebbe sparire completamente per l'utente corrente.
Come disabilitare il Centro operativo con Editor Criteri di gruppo locali
Se stai utilizzando Windows 10 Pro o Enterprise, è anche possibile disabilitare Action Center utilizzando l'Editor dei criteri di gruppo locale. Quando si disattiva il Centro operativo in questo modo, la levetta per accenderlo e spegnersi si oscura nella finestra Impostazioni. È possibile attivarlo solo modificando nuovamente la politica.
CORRELATO: Utilizzo dell'Editor dei criteri di gruppo per modificare il PC
Quindi, perché preoccuparsi? Onestamente, molte persone non lo faranno. Ma i criteri di gruppo ti consentono di bloccare un computer per altri utenti. Ad esempio, è possibile disabilitare Action Center per tutti gli utenti di un computer, solo utenti o gruppi specifici o tutti gli utenti tranne gli amministratori. Perché potresti voler farlo dipende da te. Dovremmo anche menzionare che la politica di gruppo è uno strumento piuttosto potente, quindi vale la pena prendersi del tempo per imparare cosa può fare. Inoltre, se ti trovi in una rete aziendale, fai un favore a tutti e controlla prima con il tuo amministratore. Se il tuo computer di lavoro fa parte di un dominio, è anche probabile che faccia parte di un criterio di gruppo di domini che sostituirà comunque il criterio del gruppo locale.
In Windows 10 Pro o Enterprise, fai clic su Start, digita gpedit.msc e premi Invio. Nell'Editor criteri gruppo locale, nel riquadro a sinistra, visualizza in dettaglio Configurazione utente> Modelli amministrativi> Menu Start e barra delle applicazioni. Sulla destra, trovare l'elemento "Rimuovi notifiche e Centro azioni" e fare doppio clic su di esso.
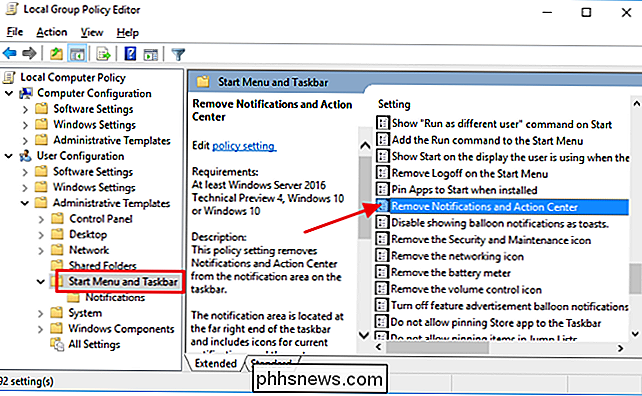
Per disabilitare Centro azioni, impostare l'opzione su Abilitato. Fare clic su OK, quindi riavviare il computer (la disconnessione e il riavvio non faranno il lavoro). Se si desidera abilitarlo nuovamente, tornare a questa schermata e impostarlo su Disabilitato o Non configurato.
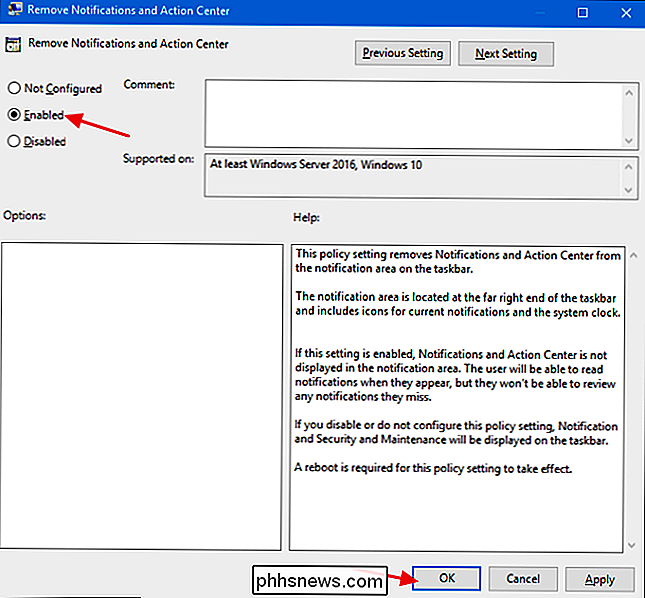
Al termine, se si guarda la finestra Impostazioni regolare, si vedrà che l'opzione è disattivata e non è più possibile accedervi.
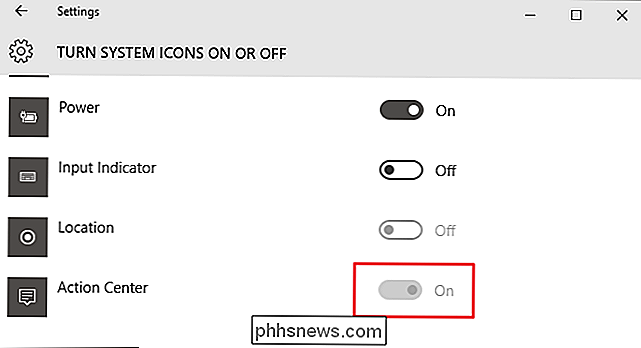
Disabilita Centro operativo modificando il Registro di sistema
Puoi anche disattivare il Centro operativo nel Registro di sistema di Windows con qualsiasi versione di Windows 10. Quindi, se ti senti più a tuo agio nel Registro di sistema di in Editor Criteri di gruppo locali (o se non si dispone di Windows 10 Pro o Enterprise), è anche possibile eseguire una modifica rapida del Registro di sistema per disabilitare il Centro operativo di Windows 10. Questo lo disabiliterà solo per l'utente corrente, ma oscurerà l'opzione Impostazioni in modo che non possano riaccenderlo.
Avviso standard: l'Editor del Registro è uno strumento potente e l'uso scorretto può rendere il tuo sistema instabile o addirittura inutilizzabile. Questo è un trucco abbastanza semplice e, purché seguiate le istruzioni, non dovreste avere problemi. Detto questo, se non hai mai lavorato prima, considera di leggere come utilizzare l'Editor del Registro di sistema prima di iniziare. E sicuramente esegui il backup del registro (e del tuo computer!) Prima di apportare modifiche.
Per iniziare, apri l'Editor del Registro di sistema premendo Start e digitando "regedit". Premi Invio per aprire l'Editor del Registro di sistema e dargli il permesso di apportare modifiche al tuo PC. Nell'Editor del Registro di sistema, utilizzare la barra laterale sinistra per accedere alla seguente chiave:
HKEY_CURRENT_USER SOFTWARE Policies Microsoft Windows Explorer
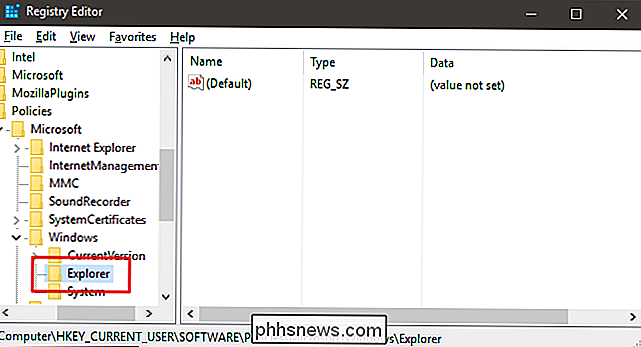
Quindi, si creerà un nuovo valore all'interno della chiave Explorer. Fare clic con il pulsante destro del mouse sull'icona della cartella Explorer e selezionare Nuovo> Valore DWORD (32 bit). Assegna un nome al nuovo valore DisableNotificationCenter.
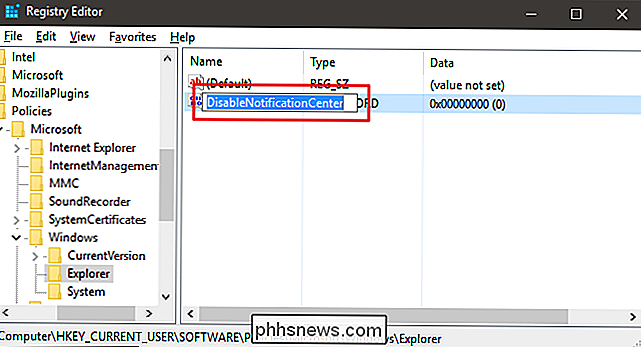
Ora modificerai quel valore. Fare doppio clic sul nuovo valore DisableNotificationCenter e impostare il valore su 1 nella casella "Dati valore".
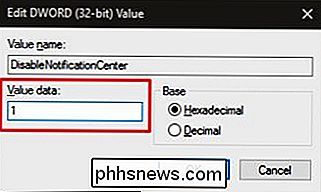
Fare clic su OK, uscire dall'Editor del Registro di sistema e riavviare il computer per visualizzare le modifiche. E se vuoi riportare il Centro operativo, segui le stesse istruzioni, ma imposta il valore su 0.
Scarica il nostro Hack del registro con un clic
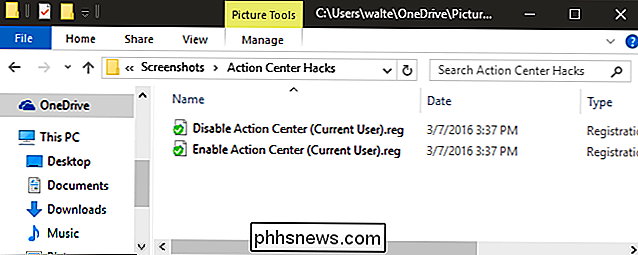
Se non hai voglia di immergerti nel Registro di te stesso, Ho creato due hack di registro scaricabili che puoi utilizzare. Un hack disabilita il centro di azione e uno lo riaccende di nuovo. Entrambi sono inclusi nel seguente file ZIP. Fare doppio clic su quello che si desidera utilizzare, fare clic sui prompt e quindi riavviare il computer.
Hack di Centro azioni
CORRELATI: Come creare i propri blocchi di registro di Windows
Questi hack sono davvero solo la chiave Explorer, ridotta al valore DisableNotificationCenter descritto in precedenza, esportata in un file .REG. L'esecuzione della funzione Disable Action Center (Utente corrente) hack aggiunge il valore DisableNotificationCenter (e la chiave Explorer se non ce n'è già una) per l'utente attualmente connesso e lo imposta a 1. L'esecuzione della funzione Abilita centro d'azione (Utente corrente) imposta il valore a 0. Se ti diverti a giocare con il registro, vale la pena prendersi il tempo per imparare come creare i propri hack del Registro di sistema.
E ce l'hai! Se non ti piace avere l'Action Center in giro, per qualsiasi motivo, ci vogliono solo pochi secondi per spegnerlo. E se vuoi disabilitarlo solo per determinati utenti su un computer condiviso, puoi farlo anche

Come impostare Condivisione file di rete su macOS, senza condividere nome utente e password
Condividere i file sulla rete è conveniente, ma non senza rischi. Se lasci aperte le autorizzazioni, chiunque sulla rete può vedere tutti i tuoi file, il che non è l'ideale per le reti di grandi dimensioni. Ma se blocchi le cose, dovrai condividere l'account utente del tuo Mac con chiunque abbia bisogno di accedere ai file.

Come salvare Spotify Music offline (e smettere di usare i dati mobili)
Mentre lo streaming audio non è neanche lontanamente affamato come lo streaming video, puoi comunque masterizzare il tuo data cap rapidamente se ascolti a molta musica. E se ti capita di essere in giro al momento, puoi facilmente accumulare una bolletta telefonica di diverse centinaia di dollari semplicemente ascoltando una playlist o due su Spotify.



