Rimozione di Photobombers e altri oggetti da una foto in Photoshop

È possibile impostare il treppiede, allineare lo scatto e prepararsi a scattare la migliore immagine della propria vita. Si guarda attraverso il mirino e mentre si preme il pulsante di scatto, un passante casuale salta nel fotogramma. Sei stato picchiato.

A volte noterai subito e sarai in grado di fare un'altra ripresa, ma spesso non vedrai l'intruso di immagini finché non torni a casa. Invece di buttare giù una foto altrimenti fantastica, vediamo come utilizzare Photoshop per sbarazzarsi di photobombers e altri oggetti di sfondo indesiderati.
The Easy Way: Content-Aware Fill
Apri l'immagine che vuoi modificare in Photoshop . Non vuoi rovinare i pixel originali, quindi duplica lo sfondo in un nuovo livello con la scorciatoia da tastiera Control + J (o Command + J per utenti Mac).
Quindi, afferra lo strumento Selezione rapida dagli Strumenti Pannello o con la scorciatoia da tastiera W. Se invece è selezionato lo strumento bacchetta magica, premere MAIUSC + W per passare ad esso. Lo strumento di selezione rapida seleziona tutti i pixel vicini simili all'area selezionata.
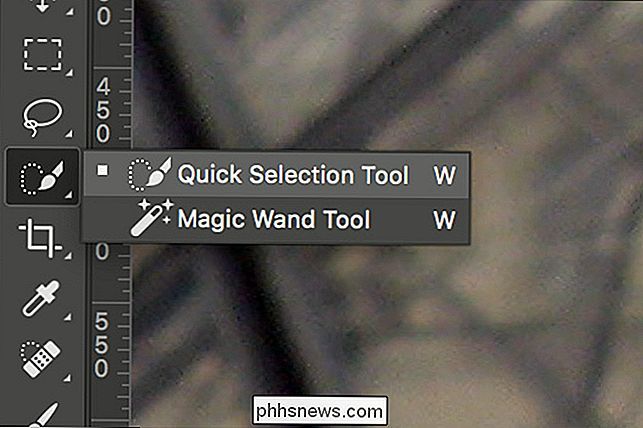
Ridimensiona la punta dello strumento con i tasti [e] finché non è un po 'più piccola dell'oggetto o della persona che desideri rimuovere. Fai clic e trascina intorno al bersaglio finché non viene selezionato.

Se lo strumento Selezione rapida seleziona accidentalmente qualcosa che non desideri selezionare, tieni premuto Opzione su un PC o Alt su un Mac e trascina l'area indesiderata. Questo lo sottrarrà dalla selezione.

Se vuoi aggiungere un'area extra alla selezione, tieni premuto il tasto Maiusc e fai clic sull'area che vuoi aggiungere.

Le selezioni dello Strumento Selezione rapida sono lontane dall'essere perfette , per essere sicuri che l'intero oggetto da rimuovere sia completamente selezionato, vai a Seleziona> Modifica> Espandi e inserisci un valore di circa 5 pixel. Questo espande la selezione oltre i bordi raccolti dallo strumento Selezione rapida.

Successivamente, vai a Modifica> Riempi e seleziona Content-Aware dal menu a discesa Contenuto. Premi OK e Photoshop analizzerà l'area circostante e fornirà un riempimento ottimale.
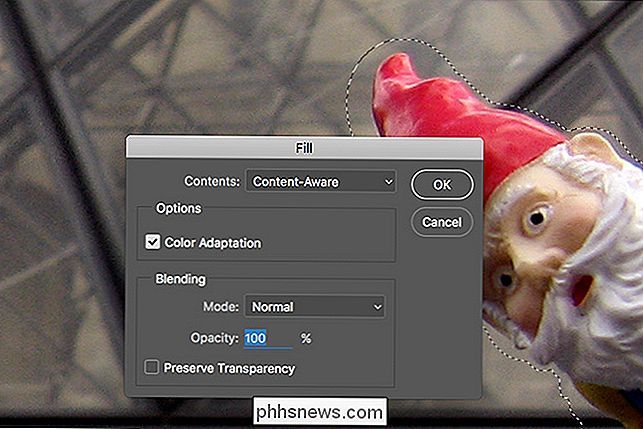
C'è un elemento di casualità nello strumento Riempimento consapevole del contenuto. Se non sei soddisfatto del primo risultato, premi Ctrl + Z (o Comando + Z su Mac) per annullarlo e riprova. Potrebbero essere necessari tre o quattro tentativi, ma Photoshop di solito otterrà un riempimento soddisfacente.

Se ci sono aree che sembrano buone e altre che non lo fanno, prendi nuovamente lo strumento Selezione rapida e scegli come target solo le aree danneggiate. Puoi ripeterlo tutte le volte che vuoi. L'immagine sotto, ad esempio, ha richiesto circa 15 riempimenti in grado di contenere il contenuto per raggiungere un punto che mi piaceva.

Gli strumenti di rimozione automatica di Photoshop sono diventati molto più precisi da quando sono stati introdotti per la prima volta. Mentre non saranno mai bravi come entrare e fare le cose lentamente a mano, possono fare un buon lavoro di ripulire la maggior parte delle immagini. Funzionano meglio su sfondi organici e casuali; schemi ripetuti complessi e linee rette possono presentare problemi. Ancora, si può farla franca per i post sui social media.
The Advanced Way: Timbro clone
CORRELATO: Quali sono i livelli e le maschere in Photoshop?
L'approccio Content-Aware è ottimo , ma non è neanche lontanamente bello fare le cose da solo con il timbro clone. Se vuoi veramente rimuovere un elemento photobomber o di sfondo in modo che non ci sia quasi traccia, questo è il modo migliore per farlo.
Avrai bisogno di una conoscenza approfondita dei livelli e delle maschere di livello da seguire, quindi dai un'occhiata alla nostra articolo sull'argomento se non le conosci già.
Apri l'immagine che vuoi modificare in Photoshop. Crea un nuovo livello e seleziona Timbro clone dal pannello Strumenti: la scelta rapida da tastiera è S.
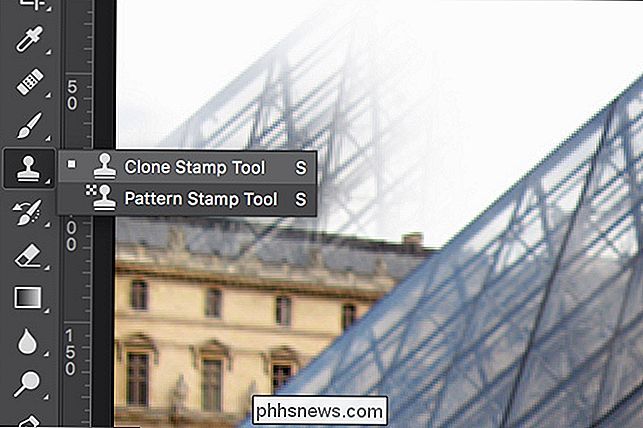
Assicurati che Aligned sia spuntato e che Sample sia impostato su Current & Below.

Il Clone Stamp prende i pixel da un'area di un'immagine (la parte "Clone" del suo nome) e li dipinge ad un altro (la parte "Timbro" di esso). Funziona come lo strumento Pennello, ma per copiare i pixel. Con esso, puoi usare i pixel esistenti nell'immagine per coprire tutto ciò che vuoi rimuovere.
Trova un'area della tua immagine che sembra coprire il fotobomber. Tieni premuto Alt (o Opzione su un Mac) e fai clic su di esso. Imposta il punto di campionamento del timbro clone.

Dipingi i pixel campionati sul nuovo livello fino a quando non hai una patch di buone dimensioni con cui lavorare.

Seleziona lo strumento Sposta (premi V sulla tastiera) e riposiziona la patch sul area che vuoi coprire. Non importa quanto sia approssimativo a questo punto.

Aggiungi una maschera nera al livello tenendo premuto Alt e facendo clic sul pulsante Aggiungi maschera di livello. Questo nasconderà la patch.
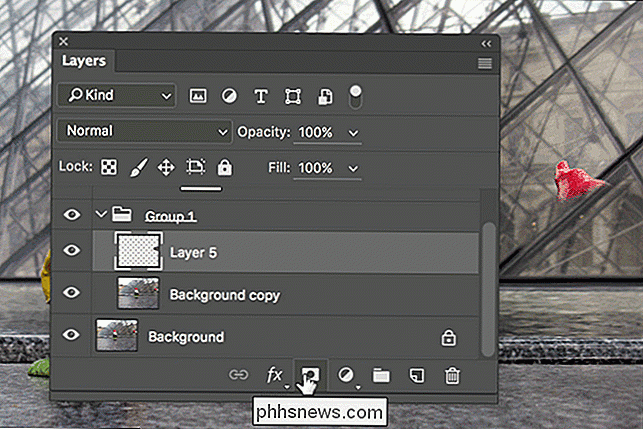
Quindi, seleziona lo strumento Pennello. Scegli un pennello Soft Round, con un Flusso di circa il 40%.
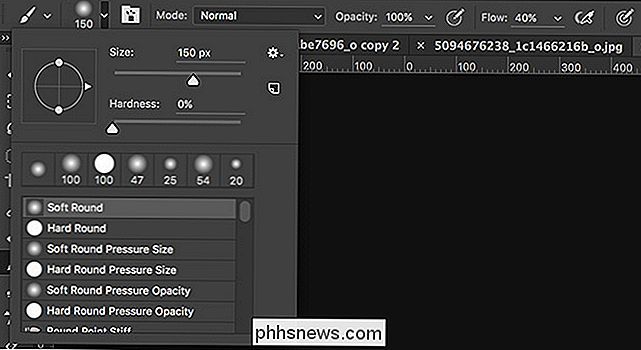
Ridimensiona il suggerimento con [e] e dipingi il bianco sulla persona o sull'oggetto che stai cercando di rimuovere. Questo rivelerà la patch ma solo nelle aree in cui lo vuoi. Modifica la maschera usando lo strumento Pennello in modo che l'immagine originale e la patch si mescolino bene.

Per rimuovere completamente qualcuno o qualcosa, normalmente dovrai usare un paio di patch. Mi ci sono voluti quattro per rimuovere il fotobomber gnome. Puoi vedere un breve lasso di tempo del modo in cui è stato sviluppato di seguito.

Prenditi il tuo tempo, segui il processo e sarai in grado di rimuovere quasi tutto.

Di seguito è riportato un confronto tra i due metodi di rimozione . Mentre Content-Aware fa un buon lavoro, è ovvio che il Clone Stamp fa molto meglio a mantenere l'impalcatura naturale.

Rimuovere fotobombers e altre cose che non vuoi sullo sfondo delle tue foto è uno dei più comuni compiti che le persone vogliono fare in Photoshop. I metodi automatizzati faranno un tentativo decente ma, se vuoi davvero che qualcuno se ne vada, è comunque meglio andare a mano con il timbro clone.
Crediti immagine: HarshLight e Matthew Hurst.

Come scaricare Amazon Prime Movies e TV Shows per la visualizzazione offline
Ci siamo già passati: hai un lungo viaggio in arrivo, un tablet o un dispositivo mobile che amo guardare film e la prospettiva di lunghi intervalli tra un affidabile servizio Wi-Fi. Cosa deve fare un viaggiatore? Beh, non temere un altro guerriero della strada, perché a differenza di Netflix o Hulu, Amazon Prime è un servizio video che ti consente di scaricare i loro contenuti in streaming localmente sul disco rigido del tuo dispositivo.

Come cambiare la barra delle applicazioni di Windows 7 Colore senza software extra
Certo, puoi hackerare Windows e installare un tema personalizzato se lo desideri, o pagare un pacchetto software per farlo per te. Quello che potresti non sapere è che puoi usare un trucco sciocco per cambiare il colore della barra delle applicazioni senza software aggiunto, senza cambiare il colore della tua finestra.



