Come costruire il tuo computer, parte quattro: installazione di Windows e caricamento dei driver

Molto simile alla configurazione del BIOS, l'installazione di una nuova copia di Windows era un po 'complicata, ma questi giorni è stato ottimizzato incredibilmente bene. Per la maggior parte, segui semplicemente le istruzioni sullo schermo, ma sentiti libero di tenere aperta questa pagina se rimani bloccato.
Prima di iniziare: assicurati di collegare un cavo Ethernet alla scheda madre, se non hai un adattatore Wi-Fi. Windows all'avvio richiederà l'accesso a Internet.
Fase uno: preparazione del disco o dell'unità di installazione
Per questa guida, scaricheremo l'ultima versione di Windows 10 e la inseriremo su un'unità USB , che il nostro computer si avvierà per installare Windows. Di solito è il modo più semplice per affrontarlo in questi giorni. Naturalmente, puoi fare più o meno la stessa cosa con un disco di installazione venduto da un negozio al dettaglio (se hai installato un'unità DVD), o masterizzarlo.
Ovviamente, puoi saltare questa sezione se già avere un disco di installazione o un'unità USB pronta.
CORRELATO: Dove scaricare Windows 10, 8.1 e 7 ISO Legalmente
Dirigersi verso questo sito Web su un altro computer Windows e scaricare lo Strumento di creazione multimediale di Microsoft. Collegare un'unità flash vuota (o non importante) con almeno 8 GB di spazio. Nota che qualsiasi cosa memorizzata su questa unità USB verrà eliminata dal processo di installazione, quindi se hai qualcosa su di esso, spostalo da qualche altra parte ora. Fare doppio clic sul programma, quindi seguire i passaggi seguenti.
Fare clic su "Accetta" sulla pagina della licenza del software, quindi selezionare "Crea supporto di installazione". Fai clic su Avanti.
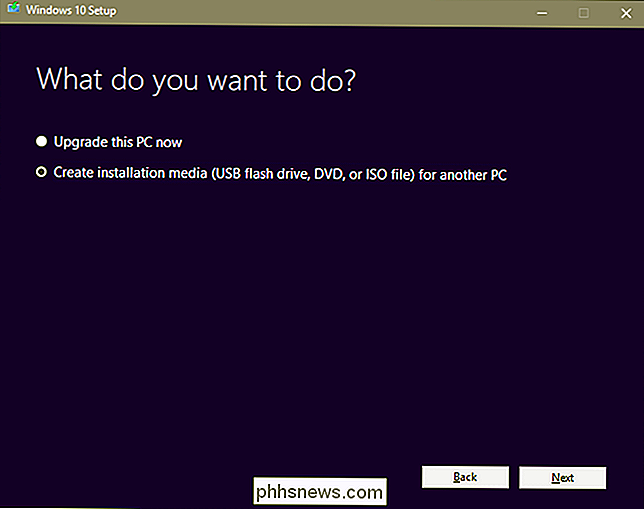
Crea la lingua e le selezioni di edizione. Mantieni impostato "64 bit". Fai clic su "Avanti".
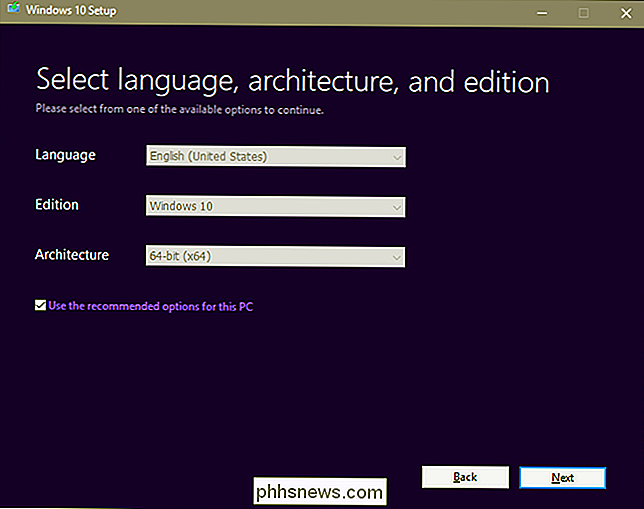
Fai clic su "Unità flash USB", quindi su "Avanti". Se stai masterizzando su un DVD, puoi scegliere "File ISO" e masterizzarlo su disco dopo averlo scaricato.
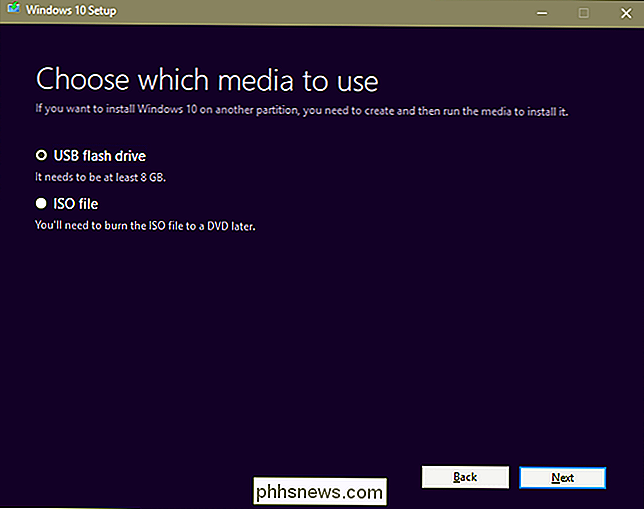
Seleziona l'unità USB vuota appena inserita. (Se non si è sicuri di quale unità sia, controllare "Risorse del computer" o "Questo PC" in Esplora file per scoprirlo.) Fare clic su Avanti.
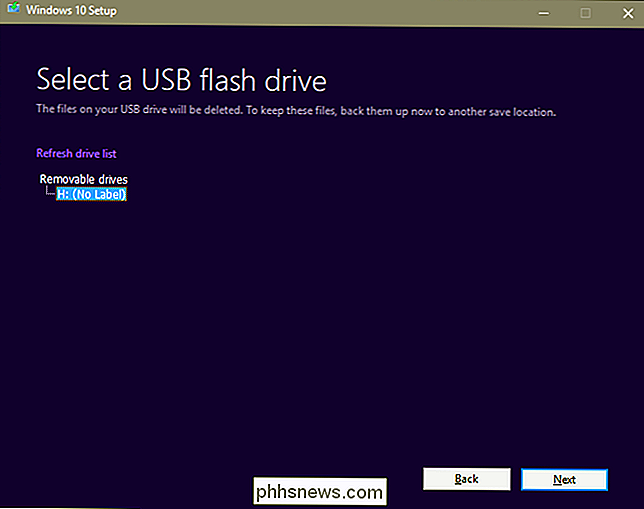
Lo strumento scaricherà i file del sistema operativo, li caricherà sul guidare e prepararlo per l'installazione. A seconda della tua connessione Internet, questo richiederà da qualche decina di minuti a un'ora. Puoi fare altre cose sul computer che stai usando mentre funziona. Oppure puoi andare a guardare un vecchio nuovo principe di Bel-Air riavviare.
Quando lo strumento è finito, fai clic su "Fine" e scollega l'unità USB dal computer funzionante.
Passaggio 2: installa Windows sul tuo nuovo PC
Collega l'unità a una USB porta, quindi accendi il PC e segui il prompt su schermo per avviare UEFI o BIOS (proprio come abbiamo fatto nella terza parte).
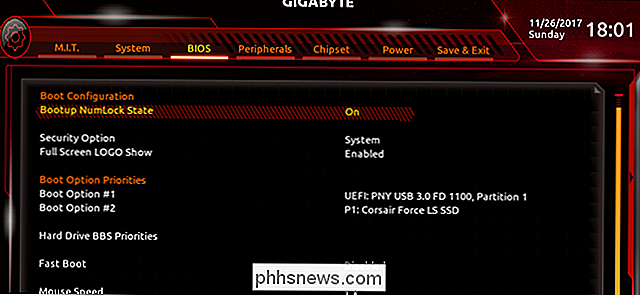
Trova la sezione del tuo UEFI / BIOS che controlla l'ordine di avvio: questa è la ordine numerato dei vari dischi rigidi, unità SSD e unità DVD nel computer, in cui il BIOS cercherà una partizione avviabile. Poiché il nostro computer dimostrativo ha solo un SSD installato, possiamo vedere l'SSD vuoto, più l'unità USB di installazione di Windows che abbiamo appena creato e inserito.
Imposta la prima unità di avvio sull'unità USB. (Oppure, se stai utilizzando un DVD Windows di vendita al dettaglio, seleziona l'unità DVD.) Salva le impostazioni in UEFI / BIOS, quindi riavvia il computer.
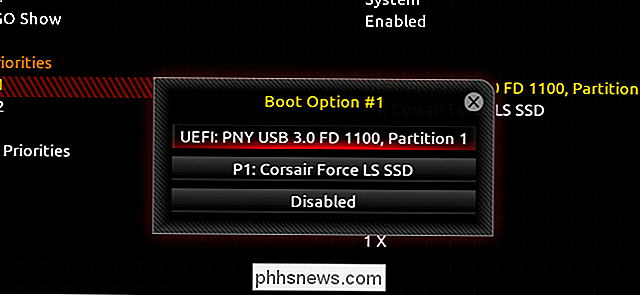
Con l'ordine di avvio impostato nel BIOS, dovresti vedere Windows 10 il programma di installazione si avvia automaticamente dopo il riavvio. Selezionare la lingua e le opzioni di input appropriate, quindi fare clic su "Avanti". Fare clic su "Installa ora" nella schermata successiva.
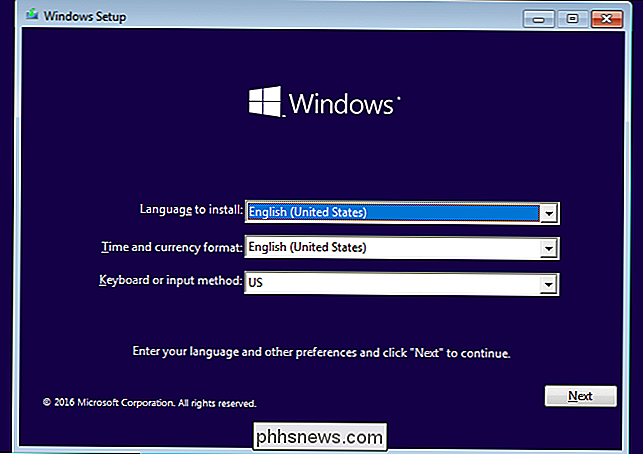
Se si dispone di un tasto Windows, inserirlo in questa schermata e fare clic su "Avanti". Se non si , non c'è sudore: basta fare clic su "Non ho un codice prodotto", quindi selezionare la versione di Windows che si desidera utilizzare ("Home" o "Pro" per la maggior parte delle persone). Puoi inserire la tua chiave in Windows in un secondo momento o acquistarne una da te a tuo piacimento, tecnicamente, non ne hai nemmeno bisogno per utilizzare Windows 10.
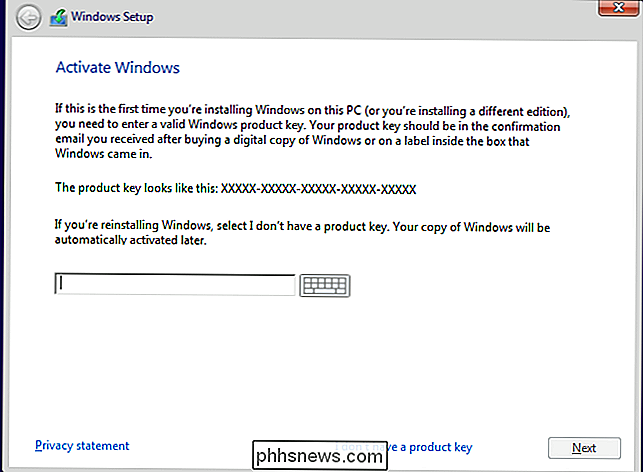
Nella schermata successiva, fai clic su "Personalizzata" per un'installazione manuale. Stai per impostare da solo la partizione di Windows sul tuo PC.
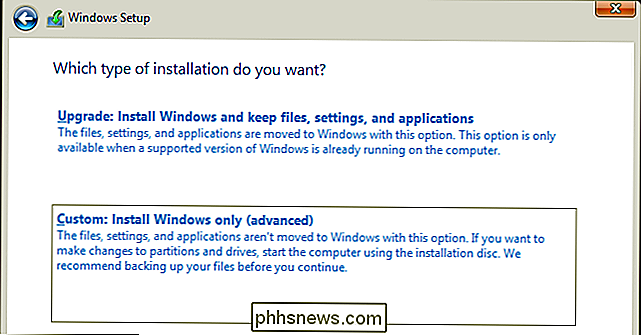
Supponendo che si stia utilizzando un nuovo disco rigido o un'unità a stato solido, lo schermo dovrebbe apparire in questo modo. Se sono installate più unità, saranno presenti più elementi con "Spazio non allocato", elencati come unità 0, unità 1, unità 2 e così via. L'ordine di queste unità non è importante, si basa sull'ordine delle porte SATA sulla scheda madre.
NOTA: se si utilizza un'unità precedente utilizzata su un PC precedente, è necessario evidenziare ogni partizione e fare clic su "Elimina" per rimuoverla, riassegnando i dati al pool di spazio non allocato. Questo distruggerà i dati sulla partizione, quindi se c'è qualcosa di importante lì, dovresti averlo già rimosso.
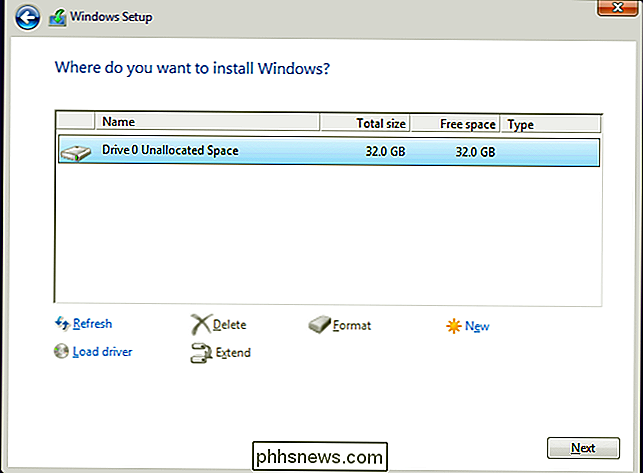
Seleziona l'unità su cui vuoi installare Windows e fai clic su "Nuovo" per creare una nuova partizione sull'unità . Scegli la quantità massima di dati disponibili per l'unità quando richiesto. Fai clic su "Applica" per creare la partizione, quindi su "OK" mentre Windows ti dà un messaggio di avviso su più partizioni. Creerà alcune nuove partizioni, che Windows utilizza per vari strumenti di pre-avvio e ripristino.
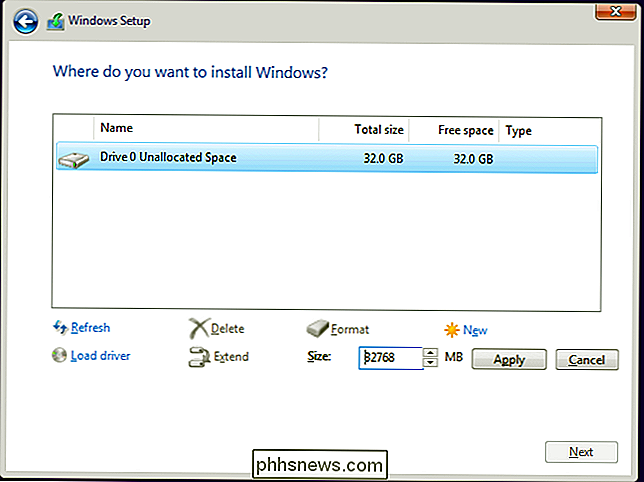
Fare clic sulla più grande nuova partizione, che dovrebbe essere la più grande in termini di dimensioni e mercato "Primaria" nella colonna "Tipo". Fare clic su Avanti.
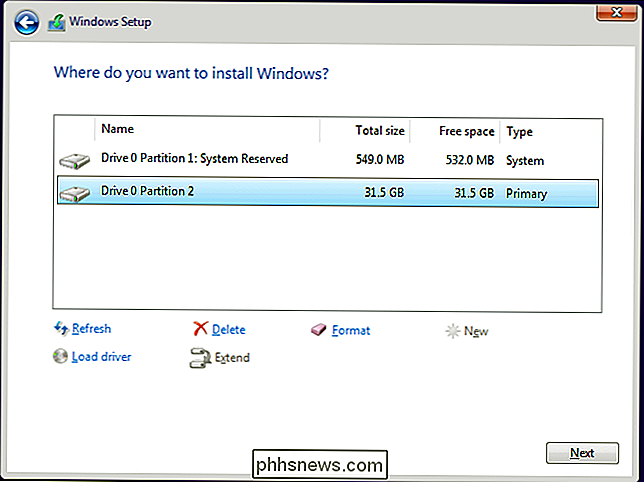
Ora Windows copia i file dall'unità USB o dal DVD nell'unità di archiviazione, l'installazione del sistema operativo e in genere le operazioni di configurazione. Potrebbe riavviare il computer più volte; questo va bene. Il processo richiederà tra qualche minuto e un'ora in base a variabili come il tipo di archiviazione, la velocità del processore, la velocità dell'unità USB, eccetera. Guarda un altro episodio di Fresh Prince .
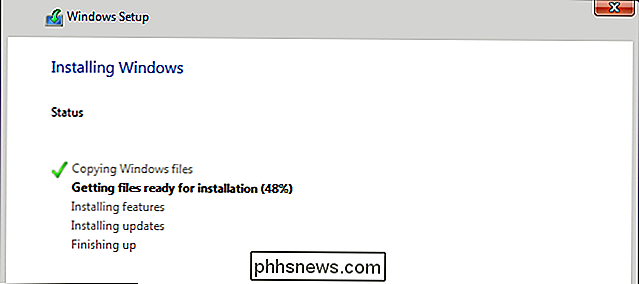
Quando vedi la seguente schermata, Windows è installato e sei pronto per configurarlo. Segui le istruzioni e crea il tuo account. Passare attraverso il processo di installazione non dovrebbe richiedere più di 15 minuti, e ti ritroverete sul familiare desktop di Windows.
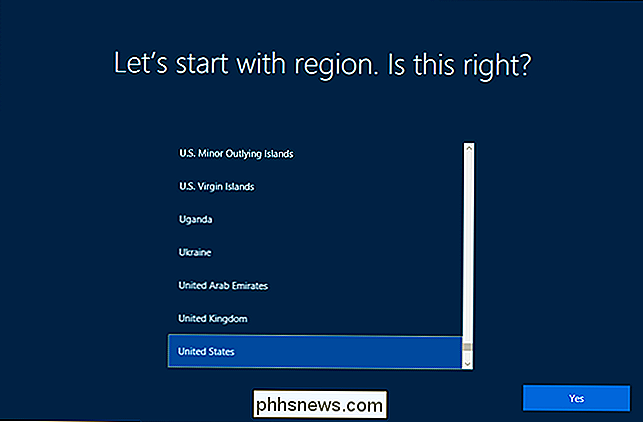
Quando hai finito e vedi la schermata di accesso, c'è ancora una cosa che devi fare . Spegnere il computer, scollegare l'unità USB di installazione di Windows, riaccendere il computer e accedere nuovamente al BIOS. Torna alla configurazione dell'ordine di avvio dell'unità, quindi seleziona "Windows Boot Manager" come prima opzione di avvio. Ciò impedirà al tuo PC di guardare qualsiasi unità USB o DVD per un sistema operativo avviabile: puoi cambiare questa impostazione se vuoi reinstallare Windows o qualcos'altro in un secondo momento.
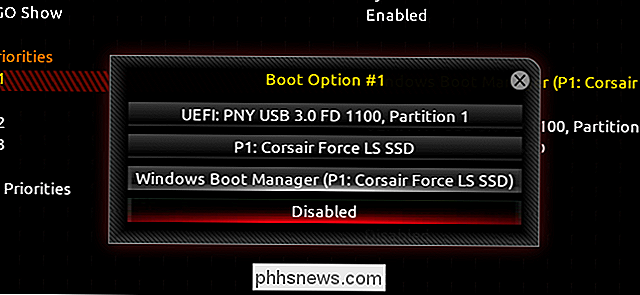
Tutto qui. Ora puoi riavviare il computer per avviare Windows e prepararti a configurarlo!
Passaggio tre: Installa i driver per tutto l'hardware
A differenza delle versioni precedenti di Windows, Windows 10 viene preinstallato con migliaia di generici e driver specifici, quindi alcuni dei tuoi hardware come rete, audio, wireless e video dovrebbero avere almeno funzionalità di base.
Tuttavia, ci sono ancora alcuni driver che probabilmente vorrai installare:
- La scheda madre driver per chipset, audio, LAN, USB e SATA : i driver di Windows probabilmente funzionano, ma il produttore della vostra scheda madre potrebbe avere driver più recenti, ottimizzati o pieni di funzionalità. Vai alla pagina di supporto della tua scheda madre e trova la sezione Download, dove troverai tutti questi driver. Non è necessario installare tutto su quella pagina, ma i driver chipset, audio, LAN, USB e SATA sono di solito utili.
- Driver per schede grafiche NVIDIA e AMD : Analogamente, la tua GPU discreta probabilmente funziona bene con i driver di base di Windows, ma non sarà completamente ottimizzato senza il driver più recente del produttore. Lo vorrai sicuramente se hai installato una scheda grafica per giochi o applicazioni multimediali. (Nota: scarica il driver direttamente da NVIDIA o AMD, non dal produttore della scheda come EVGA o GIGABYTE).
- Dispositivi di input come mouse, tastiere e webcam di fascia alta : i produttori di periferiche come Logitech di solito hanno bisogno di te installare un programma per sfruttare le funzionalità avanzate, come le scorciatoie personalizzate o le regolazioni del sensore. Ancora una volta, questo è particolarmente importante per gli attrezzi a marchio di gioco.
- Hardware esclusivo e di fascia alta : se si dispone di qualcosa di straordinario, ad esempio una tavoletta grafica Wacom o un adattatore PCI per le porte meno recenti, è necessario rintracciare driver specifici e installarli manualmente.
Ancora, più o meno tutti questi driver aggiuntivi possono essere trovati sul sito Web del loro produttore, scaricati e installati come un programma standard tramite il browser Web di tua scelta.
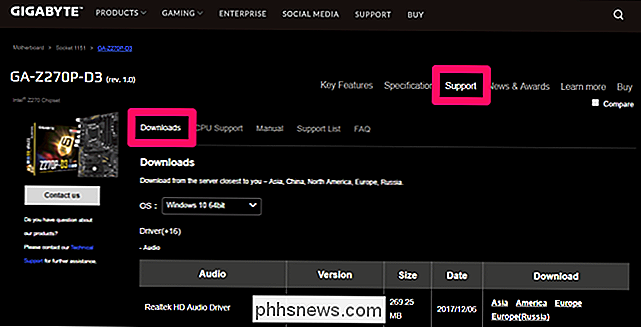
Installiamo il driver AMD per la scheda grafica del nostro PC come un esempio. La scatola dice che la scheda grafica è una AMD Radeon RX 460, e non ho motivo di sospettare che il numero del modello mi stia mentendo. Proprio sulla prima pagina del sito Web AMD c'è un collegamento a DRIVER & SUPPORT.
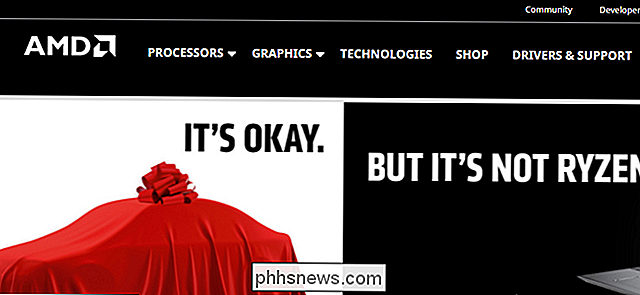
Questo ha sia un programma di rilevamento scaricabile che uno strumento di ricerca rapida dei driver. Preferisco non installare più di quello che devo, quindi uso quest'ultimo per selezionare il mio modello:
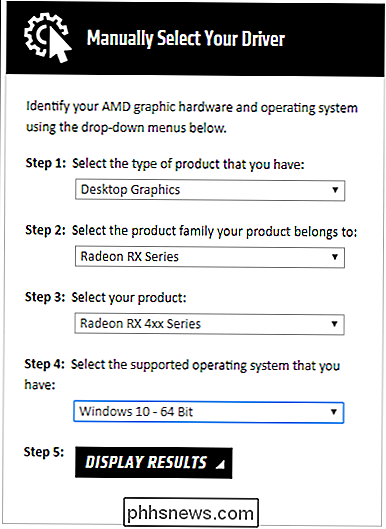
Quindi puoi scegliere la versione completa dell'ultimo download.
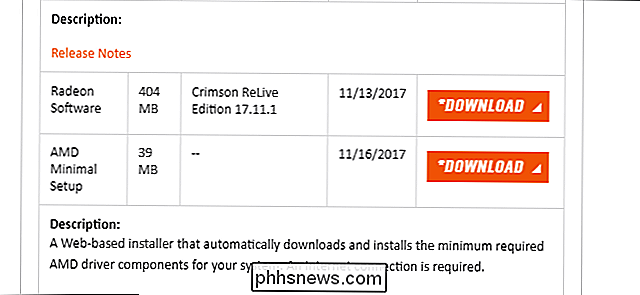
Cliccando su "Download" salva l'ultimo pacchetto driver come un file EXE sul mio PC. (Nota: i driver delle schede grafiche tendono ad essere grandi, diverse centinaia di megabyte. Dare un minuto o due.)
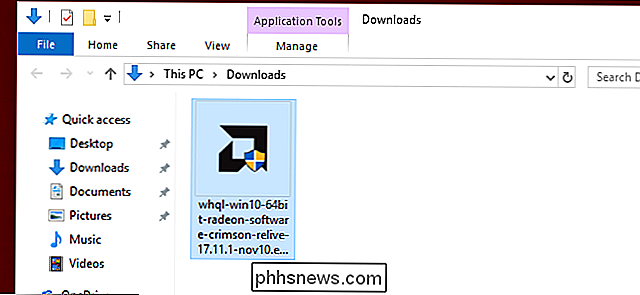
Fare doppio clic sul programma, seguire le istruzioni sullo schermo e il driver verrà installato in pochi minuti. Potrebbe essere necessario riavviare il PC per farlo avviare, va bene.
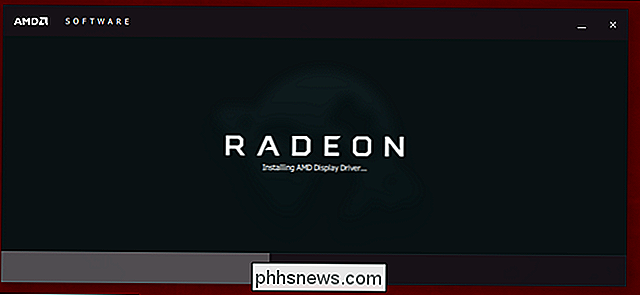
Ripeti questo processo per qualsiasi hardware che non viene rilevato automaticamente dal tuo PC. Quando sei sicuro che tutto l'hardware funzioni, vai all'articolo finale di questa serie.
Oppure, se vuoi passare ad un'altra parte della guida, ecco il tutto:
- Costruire un nuovo computer Parte 1: Scelta dell'hardware
- Creazione di un nuovo computer, seconda parte: messa in comune
- Creazione di un nuovo computer, parte terza: preparazione del BIOS
- Creazione di un nuovo computer, parte quattro: installazione di Windows e caricamento Driver
- Creazione di un nuovo computer, parte cinque: modifica del nuovo computer

Cosa fare se lo smartphone è caldo
A differenza del computer, lo smartphone non dispone di ventole o altro modo attivo per mantenere la calma. Invece, per farli funzionare a temperature accettabili, i produttori di smartphone contano sui metodi di raffreddamento passivo e sul fatto che la maggior parte delle persone non esegue troppe attività super intensive con i loro telefoni.

Come usare Ethernet con il Chromecast per uno streaming veloce e affidabile
Il Chromecast è un dispositivo di streaming davvero fantastico, ma se hai un Wi-Fi crudoso (o nessun Wi-Fi in assoluto) ), avrai una brutta esperienza. Fortunatamente, è semplicissimo aggiungere il supporto Ethernet al Chromecast altrimenti wireless e migliorare la velocità e l'affidabilità della connessione di Chromecast nel processo.



