Come disattivare la correzione automatica in Windows 10

La Correzione automatica è una specie di amore / odio, indipendentemente dalla piattaforma su cui la si usa. In Windows 10, funziona in modo molto simile a quello su altre piattaforme, sostituendo automaticamente le parole errate se sono nel dizionario e applicando una sottolineatura rossa se la parola non viene trovata affatto.
Il problema è, l'utilità di Correzione automatica in Windows 10 dipende davvero dal tipo di dispositivo che stai utilizzando. Anche se a volte afferma di essere una funzionalità di sistema, la Correzione automatica di Windows 10 non viene visualizzata ovunque. Funziona in alcune app universali (specialmente app integrate come Edge e app popolari come Facebook), ma non in altre. Spetta agli sviluppatori di app se vogliono utilizzare l'API di Windows Spell Checking o meno. La correzione automatica non funziona affatto sulla maggior parte delle app desktop tradizionali. Può persino interferire con altre app o servizi di correzione ortografica che potresti aver installato, come Spell Check Anywhere o Grammarly.
Se utilizzi un telefono o un tablet Windows 10, potresti trovare utile la correzione automatica. Su PC desktop e laptop, probabilmente non così tanto. È abilitato per impostazione predefinita su tutte le nuove installazioni di Windows 10, ma è facile da disattivare.
Disabilita correzione automatica e Altre opzioni di digitazione
Premere Windows + I per aprire l'app Impostazioni.
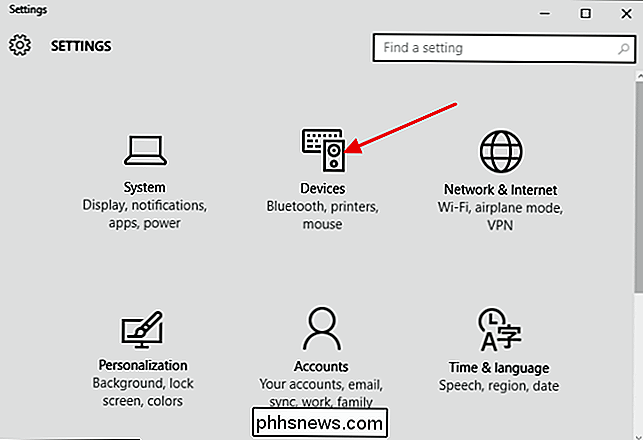
Fare clic su Dispositivi e quindi su Dispositivi finestra, fare clic sulla categoria Digitazione sulla sinistra. Disattiva l'opzione "Errori ortografici errati" per disattivare la correzione automatica. Puoi anche disattivare l'opzione "Evidenzia parole errate" per disabilitare le sottotappete rosse che appaiono sotto le parole con errori di ortografia. Se lavori senza touch screen, quelle sono le uniche due opzioni che vedrai. Se utilizzi un dispositivo touch, puoi anche disattivare ulteriori opzioni di correzione, ad esempio mostrare suggerimenti di testo mentre digiti e aggiungi un punto quando utilizzi il doppio spazio.
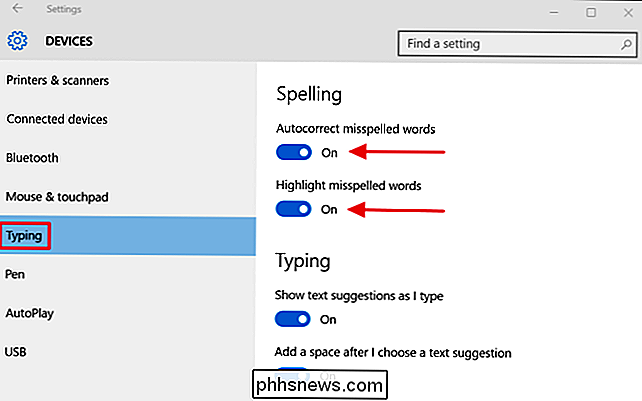
Se hai app aperte che usano la Correzione automatica, puoi devono chiuderli e riaprirli perché le modifiche abbiano effetto, ma questo è davvero tutto quello che c'è da fare.

Perché non riesco a copiare file di grandi dimensioni sulla mia unità flash ad alta capacità?
Hai una nuovissima unità flash ad alta capacità che può archiviare più del disco rigido dei tuoi primi tre computer combinato, ma quando si va a copiare un file di grandi dimensioni si nega. Cosa dà? Continuate a leggere mentre vi mostriamo come risolvere le vostre frustrazioni nell'unità flash. Caro How-To Geek, Recentemente ho acquistato un'unità flash USB 3.

Il sistema di caselle postali di Gmail è un modo pratico per organizzare le e-mail in categorie, ma modificare le e-mail su quali categorie non sono Un trucco che è immediatamente ovvio. Google ha introdotto il sistema di caselle postali nel 2013 e milioni di persone hanno ricevuto una nuova casella di posta in cui tutte le e-mail sono state automaticamente ordinate in categorie predefinite come "Primaria", "Sociale" e "Promozioni".



