Come scaricare file con Synology NAS (ed evitare di lasciare il computer acceso di notte)

Se si dispone di un Synology NAS, è possibile configurarlo facilmente per scaricare file di grandi dimensioni, consentendo per spegnere il PC e lasciare che il NAS ronzi in sottofondo. Diamo un'occhiata a come avviare e pianificare questi download ora.
Perché utilizzare il NAS per scaricare i file? Libera il tuo computer in modo da poterlo spegnere quando non lo utilizzi, invece di lasciarlo acceso per attendere i download (preoccupandoti che un aggiornamento automatico o simili li rovini). Inoltre, nella maggior parte dei casi, il NAS sarà sempre attivo (poiché la maggior parte delle persone non spegne le proprie appliance NAS) e persino il più grande modello consumer di Synology NAS utilizza una potenza notevolmente inferiore rispetto a un computer desktop. Invece di lasciare il PC in esecuzione per completare un semplice download (o dozzine di download per quella materia), puoi, invece, scaricare l'attività sul NAS e recuperare i file in un secondo momento. Ancora meglio, è possibile impostare un programma in modo da scaricare file di grandi dimensioni nel cuore della notte, perfetto per mantenere la connessione libera e veloce durante le ore di veglia.
CORRELATO: Come aggiornare manualmente e automaticamente il Synology NAS Pacchetti
La salsa segreta nella nostra routine di pianificazione del download è l'applicazione per la gestione dei download gratuita e ufficiale di Synology, Download Station. L'applicazione è inclusa nel NAS per impostazione predefinita, ma se la si è rimossa a un certo punto, è possibile passare al centro pacchetti (lo stesso posto in cui si aggiornano le applicazioni) e cercare l'app. Download Station supporta un'ampia gamma di protocolli, inclusi protocolli ampiamente utilizzati come HTTP, FTP, BitTorrent e protocolli di download e condivisione di file meno utilizzati come NZB, Thunder, FlashGet, QQDL ed eMule e supporta RSS (nel caso in cui i file che desideri scaricare sono annunciati tramite feed RSS.
Configurazione Download Station
Per avviare Download Station puoi selezionare l'applicazione nel pannello di controllo del tuo Synology NAS cliccando sull'icona del menu e selezionando "Download Station" , vedi sotto, o puoi navigare fino a// [indirizzo IP NAS] / download /per accedervi direttamente.
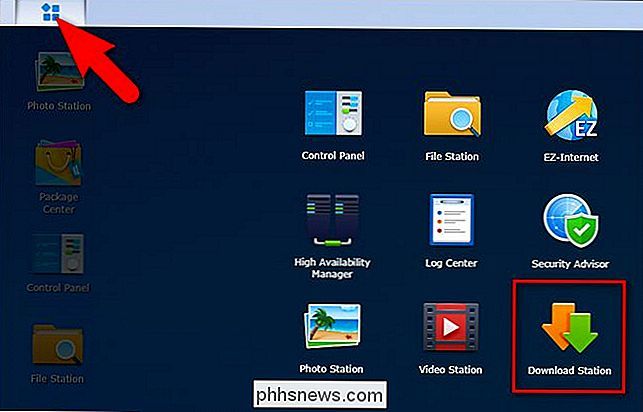
Al primo avvio ti verrà richiesto di specificare una cartella di download . Fare clic su "OK" per passare direttamente al menu di selezione della destinazione.
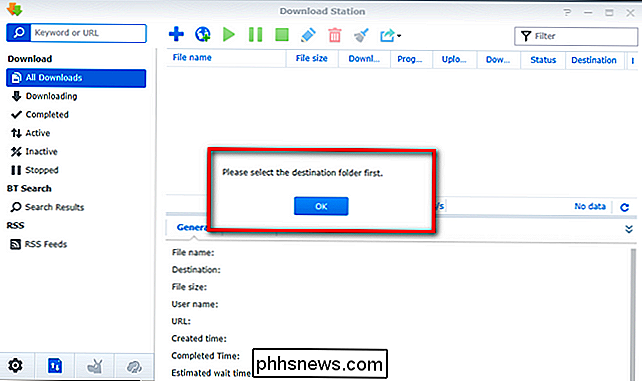
Nella casella "Destinazione", è possibile selezionare una cartella esistente o creare una nuova cartella. Poiché nessuna delle nostre cartelle esistenti corrispondeva perfettamente alle nostre esigenze, abbiamo scelto di fare clic su "Crea cartella" e creare una nuova cartella denominata "download". Questa cartella apparirà come sottodirectory della tua / home / cartella, come mostrato sotto. Selezionalo e quindi fai clic sul pulsante "Seleziona" per continuare.
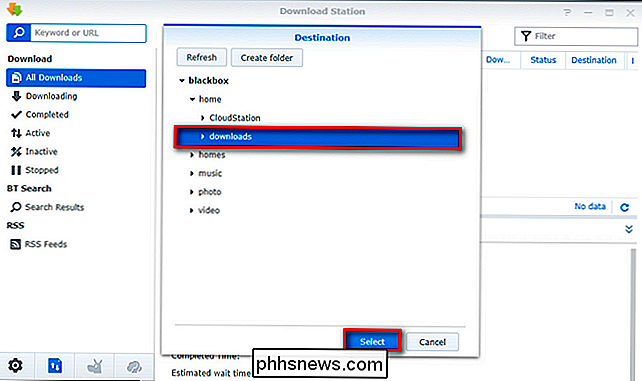
Con il nostro set di cartelle di download, ora possiamo aggiungere alcuni file da scaricare.
Aggiunta e programmazione di file tramite Download Station
Una volta scelto destinazione generale per i download, è un affare semplice per popolare il download manager con i file da scaricare. Con Download Station aperta, è sufficiente fare clic sul simbolo "+" o sul simbolo del globo sul lato sinistro della barra di navigazione, sotto. Il simbolo "+" serve per aggiungere download al gestore tramite file (ad esempio se hai un file .torrent a portata di mano) dove il pulsante del globo è per le destinazioni formattate in URL (ad esempio, hai // o ftp: // indirizzo del file). Aggiungiamo un ISO di distro Linux, quel vecchio test di standby del file manager, alla nostra coda ora facendo clic sull'icona del globo.
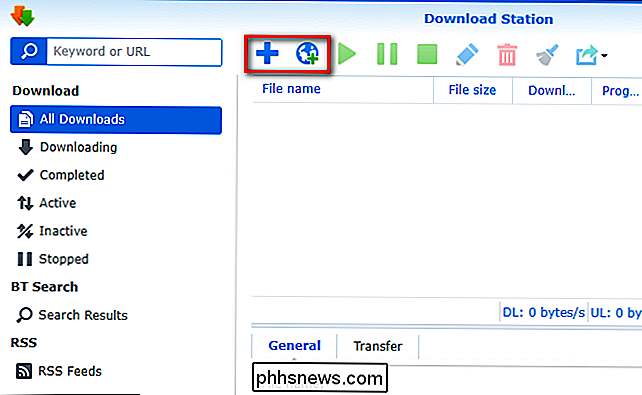
Nel menu "Attività" del download, hai alcune opzioni da seguire. Innanzitutto, puoi lasciare la directory di download come predefinita (nel nostro caso/ home / download /) oppure puoi fare clic su "Seleziona" e cambiare la directory o creare una nuova sottodirectory se desideri mantenere le cose particolarmente ordinato (come la creazione di una sottodirectory solo per i file ISO di Linux). Successivamente, è necessario incollare l'URL del file nella casella "Inserisci URL". Se il collegamento è un indirizzo FTP e il server FTP richiede un'autenticazione in qualche modo, selezionare "Autenticazione richiesta" in modo da ottenere un ulteriore prompt in cui è possibile immettere il login. Altrimenti, fai semplicemente clic su "OK" per continuare.
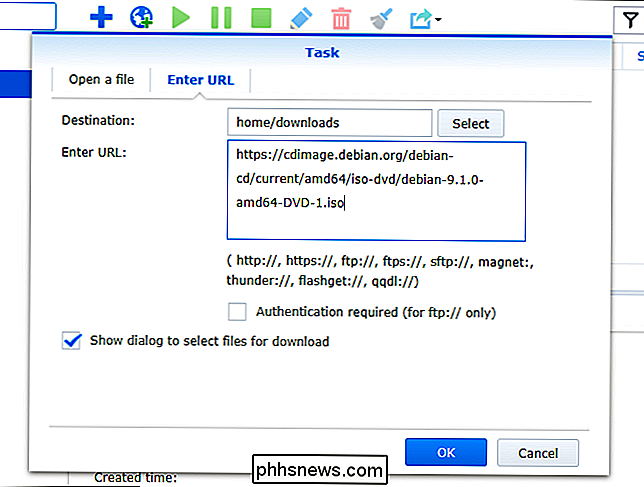
Dopo aver fatto clic su OK, il download inizierà automaticamente.
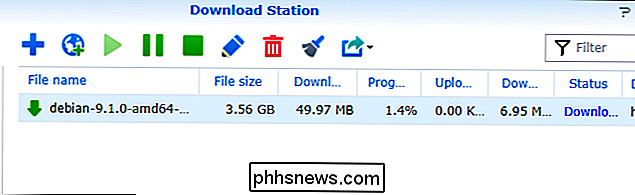
Basta ripetere il processo con tutti i file che vuoi e il Synology NAS si muoverà, scaricandoli tutti.
Impostazione di una programmazione di download
Ce ne sono due programmazione dei livelli disponibili tramite le impostazioni della stazione di download. È possibile pianificare periodi di attività di download pari a zero ed è possibile impostare restrizioni basate sul tempo sul traffico BitTorrent. Per modificare entrambi i programmi, fai semplicemente clic sull'icona Impostazioni nell'interfaccia Disk Station, situata nell'angolo in basso a sinistra.
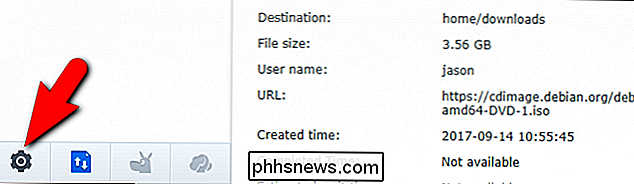
Nel menu delle impostazioni, sotto la sezione BT / HTTP / FTP / NZB , seleziona la sottosezione "Generale". In questa sottosezione, attivare "Pianificazione avanzata" e quindi fare clic su "Pianifica piano".
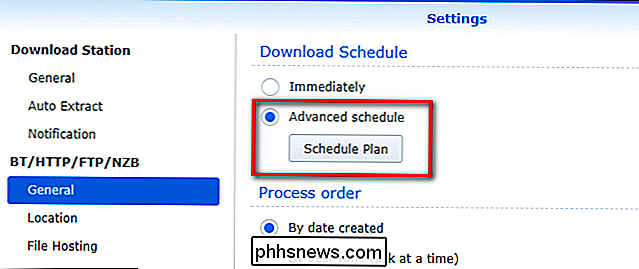
Innanzitutto, selezionare il tipo di pianificazione che si desidera eseguire nella parte superiore, quindi fare clic su ciascun riquadro di pianificazione (oppure fare clic e trascinare, come te " rielaborandoli in) per selezionare un sacco di blocchi contemporaneamente. Se utilizzi l'impostazione BT Alternate Speed dovrai specificare manualmente quale velocità la tua velocità di upload / download è per i trasferimenti BitTorrent, altrimenti puoi usare BLU, o la "Velocità predefinita" per On e "Nessun trasferimento" per Off .
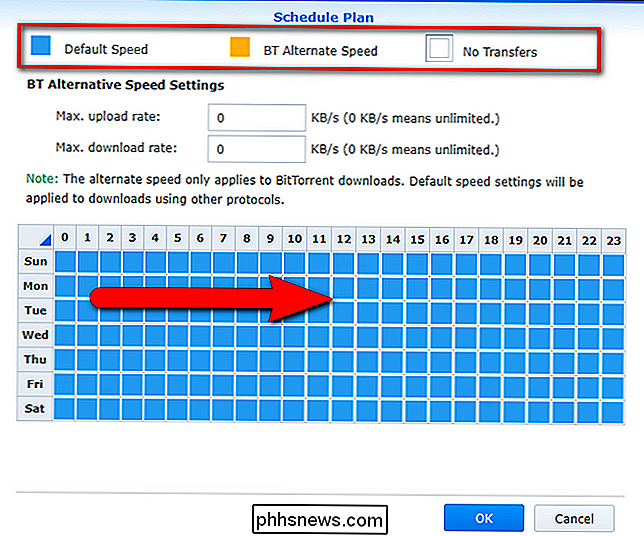
Se si desidera configurarlo in modo che non ci siano trasferimenti durante il giorno (ma sono trasferimenti tra mezzanotte e le 6:00), ad esempio, si selezionerà "Nessun trasferimento" nella parte superiore, quindi si alternerà la pianificazione in modo tale che i download possono avvenire solo da:
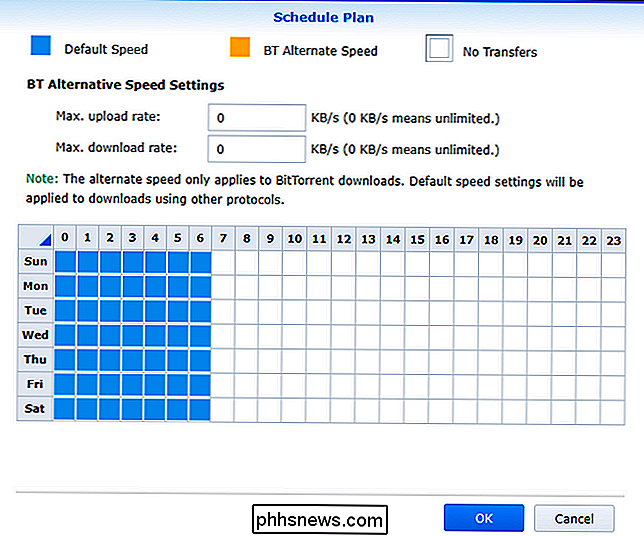
Una volta impostata la pianificazione, fare clic su "OK". Ora i tuoi download esistenti e futuri, se aggiunti al di fuori degli orari attivi, visualizzano un'icona di download con un orologio, come mostrato di seguito.
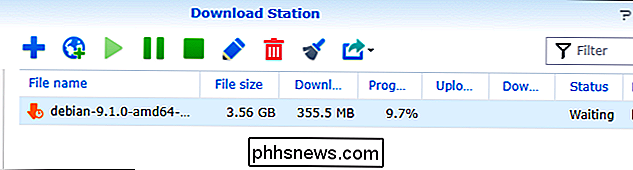
Come parte, non esiste una funzione di sovrascrittura file per file per la pianificazione (tu non è possibile fare clic con il pulsante destro del mouse su un file sospeso e forzarlo ad avviarsi al di fuori delle ore attive) quindi se è necessario eseguire un file urgente, sarà necessario tornare al menu e disattivare la pianificazione per la durata del download di quel file .
Questo è tutto ciò che c'è da fare. Grazie alla semplice interfaccia di Download Station, è possibile scaricare l'attività di download sul NAS Synology in modo da poter spegnere il computer, giocare su di esso, aggiornarlo o altrimenti non preoccuparsi di lasciarlo su churn through una coda di download.

Che cos'è il video HEVC H.265, e perché è così importante per i film 4K?
4K è la prossima grande novità della TV e i video 4K iniziano a spuntare ovunque. Ma il video 4K occupa un sacco di spazio, il che rende difficile il download e lo streaming con la migliore qualità possibile. Per fortuna, una tecnologia sta cambiando questo, ed è conosciuta come HighVentency Video Coding (HEVC), o H.

Come trasmettere musica di qualità superiore su Spotify
Con Spotify Premium, si ottiene l'accesso a streaming di musica di qualità superiore. Per impostazione predefinita (e se si è sul piano gratuito), Spotify trasmette a 96kbps su dispositivo mobile e 160kbps sul computer. Con questo tipo di bitrate, sentirai un calo di qualità piccolo ma evidente rispetto a un CD.



