Come modificare il PATH di sistema per un facile accesso alla riga di comando in Windows

Vi siete mai chiesti perché è possibile digitareipconfigin un prompt dei comandi e funziona, ma quando vuoi usare un programma a riga di comando che hai scaricato devi prima navigare nella sua directory? Ecco come risolvere il problema utilizzando il PATH del sistema Windows.
Cos'è il PERCORSO del sistema Windows?
Se hai scaricato un programma per l'ADB del prompt dei comandi, il Ponte di debug per Android, non puoi semplicemente digitareadbnel Prompt dei comandi per eseguirlo, come è possibile con i comandi incorporati di Windows (ad esempioipconfig). Invece, devi dire al Prompt dei comandi dove trovare quel file, digitando il percorso completo dell'EXE:
C: Android platform-tools adb.exe
Questo è un sacco di digitazione, però, specialmente per qualcosa che devi eseguire spesso.
Il PATH del sistema Windows indica al tuo PC dove può trovare directory specifiche contenenti file eseguibili.ipconfig.exe, ad esempio, si trova nelC: Windows System32directory, che è una parte del PATH di sistema per impostazione predefinita. Quando si digitaipconfigin un prompt dei comandi, Windows non ha bisogno di sapere dove si trova l'EXE: controllerà tutte le cartelle nel suo PERCORSO finché non troverà quello giusto.
Se vuoi la stessa comodità con un programma scaricato (come ADB), è necessario aggiungere la sua cartella al PATH di sistema di Windows. In questo modo, quando è necessario eseguire adb, è sufficiente eseguire:
adb
Non è necessaria alcuna digitazione aggiuntiva.
Come aggiungere una cartella al PERCORSO
CORRELATO: Come installare e Usa ADB, l'utilità Android Debug Bridge
I primi diversi passaggi del processo sono gli stessi per Windows 7, 8 e 10. Inizia premendo il tasto Windows per aprire il menu Start o Start Screen, quindi cerca " impostazioni di sistema avanzate. "In alternativa è possibile sfogliare il Pannello di controllo su Sistema e sicurezza> Sistema e fare clic sul collegamento ipertestuale Impostazioni avanzate del sistema nel riquadro a sinistra.
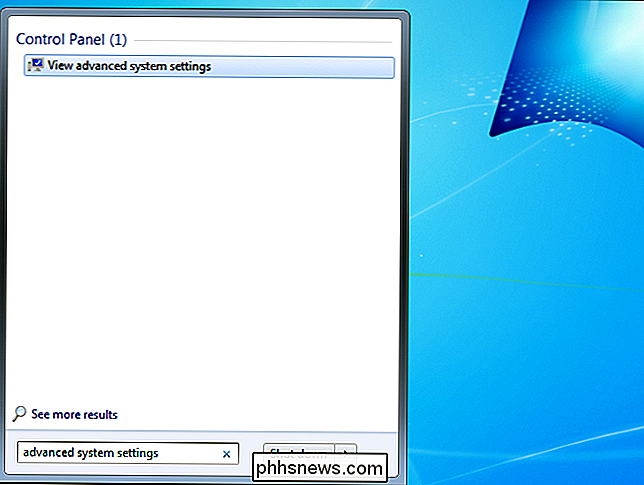
Una volta aperta la finestra Proprietà del sistema, fare clic sul pulsante" Variabili d'ambiente " .
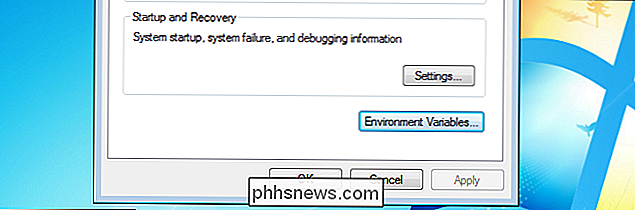
Nella casella "Variabili di sistema", cerca una variabile chiamata Percorso. Seleziona quello e fai clic sul pulsante "Modifica".
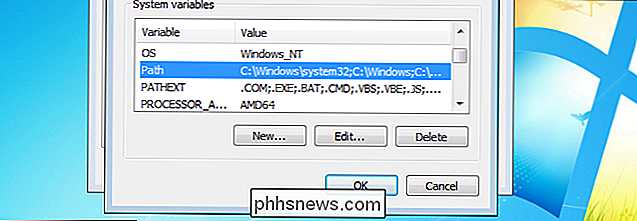
Qui è dove le cose sono diverse tra le versioni di Windows -è lo stesso per 7 e 8, ma leggermente diverso (e più semplice) in Windows 10.
In Windows 7 e 8
In 7 e 8, il valore variabile e for Path non è altro che una lunga stringa di testo con varie posizioni intorno al sistema. Abbiamo messo gli eseguibili ADB inC: Android platform-toolssulla nostra macchina, quindi questa è la posizione che andremo ad aggiungere.
Per aggiungere una voce al tuo percorso in Windows 7 e 8, devi precedere la cartella con un punto e virgola, ad esempio:
; C: Android platform-tools
Aggiungi quella riga esatta fine del valore della variabile (assicurati di non cancellare nessuno dei testi esistenti nel valore!) senza spazio. Fai clic su OK e il gioco è fatto. Semplice.
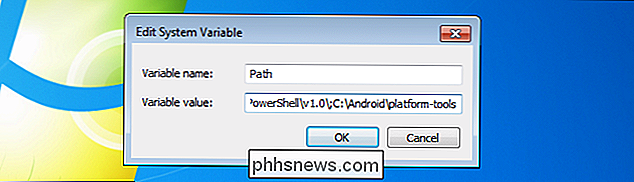
In Windows 10
In Windows 10, questo processo è più semplice e meno confuso. Dopo aver fatto clic sul pulsante di modifica, verrà visualizzata una nuova finestra di dialogo con ciascuna posizione nel percorso su una riga separata. Questo è un notevole miglioramento rispetto al modo in cui le versioni precedenti di Windows gestivano percorsi e facilita l'aggiunta di una nuova.
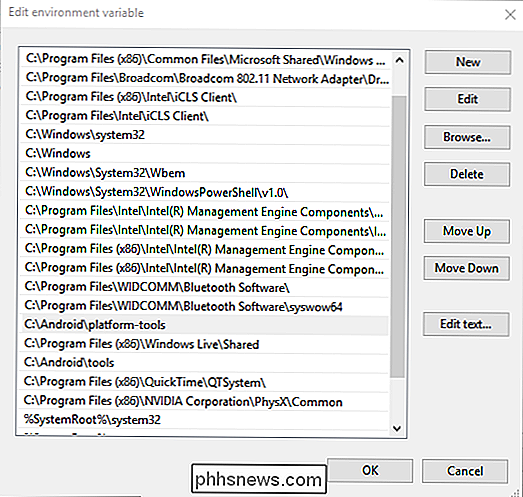
Innanzitutto, fai clic sul pulsante 'nuovo', che aggiungerà una linea alla fine dell'elenco. Aggiungi la tua posizione-C: Android platform-toolsnel nostro esempio e premi Invio. Non è necessario aggiungere un punto e virgola come in Windows 7 e 8. Fai clic sul pulsante "OK" e hai finito.
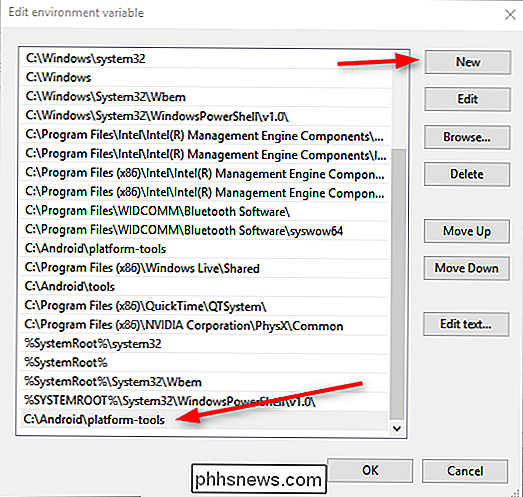
Il Ponte di Debug per Android ora dovrebbe essere accessibile da qualsiasi prompt dei comandi, non è necessario specificarne la directory.


Come migliorare le prestazioni di gioco con i chip grafici Intel HD
La grafica integrata di Intel è migliorata da un paio di anni negli ultimi anni, ma non è altrettanto veloce quanto le NVIDIA o AMD dedicate hardware grafico. Ecco come spremere un po 'più prestazioni di gioco dalla tua Grafica HD Intel. La grafica integrata come Intel HD Graphics non è progettata per giochi di fascia alta, quindi aspettati di abbassare le impostazioni se vuoi provare a giocare ai giochi moderni .
Come salvare il layout dell'icona del desktop in Windows XP, 7, 8
Questo post è nato dal fatto che mi piace molto personalizzare il layout delle icone sul desktop, ad esempio posizionando le icone di sistema in alto a sinistra, spostando tutte le icone delle applicazioni sul lato destro dello schermo, ecc., Ma lo odio quando tutte le posizioni delle icone si incasinano ogni volta che collego il mio computer a un televisore o proiettore.



